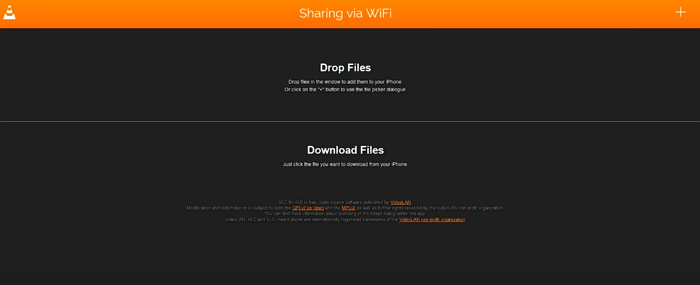Como transferir vídeos do PC para o iPhone de 4 maneiras
Existem quatro maneiras comuns de transferir vídeos do PC para o iPhone, seja iPhone 11, iPhone XR, iPhone X ou iPhones anteriores. Aplique o que você mais gosta para copiar vídeos do Windows para o seu iPhone.
CONTEÚDO DA PÁGINA:
- Como transferir vídeos do PC para o iPhone sem sincronizar
- Como sincronizar vídeos para iPhone com iTunes
- Como transferir vídeos do PC para o iPhone usando o iCloud
- Como copiar vídeos do Windows para o iPhone via VLC Media Player
Método 1. Como transferir vídeos do PC para o iPhone sem sincronizar
Usar o iTunes é considerado a forma padrão de sincronizar vídeos do Windows para o iPhone. No entanto, o iTunes funciona para transferir vídeos do PC para o iPhone por meio de sincronização, o que causará perda de dados no seu dispositivo iOS.
Se você preferir copiar vídeos para o seu iPhone sem sincronizá-los, use um software gratuito de transferência de dados do iPhone, como o EaseUS MobiMover, para realizar suas tarefas. Esta ferramenta funciona bem para:
- Transfira arquivos do PC para o iPhone ou vice-versa
- Transferir dados de um iPhone/iPad para outro
- Acesse e gerencie dados do iPhone/iPad a partir do computador
Exceto vídeos, também oferece suporte a fotos, músicas, toques, contatos, livros e muito mais.
Para transferir vídeos do PC para o iPhone 13/12/11:
Passo 1 . Conecte seu iPhone ao PC, execute o EaseUS MobiMover e clique em "PC para telefone" > "Selecionar arquivos". (Certifique-se de que seu computador seja confiável para o seu iPhone.)
Passo 2. Selecione os vídeos que deseja transferir e clique em “Abrir”. Os formatos de vídeo suportados pelo MobiMover incluem MP4, MOV, M4V, WMV, RM, MKV, AVI e FLV. (Os formatos de vídeo não suportados pelo iPhone serão convertidos para MP4 durante o processo de transferência.)
Passo 3. Após selecionar os vídeos, você pode clicar em “Transferir” para iniciar o processo de transferência.
Sempre que você quiser adicionar arquivos ao seu iPhone sem sincronizar, usar o EaseUS MobiMover atenderá bem a sua necessidade. Por exemplo, você pode transferir fotos do PC para o iPhone sem o iTunes para evitar perda de dados usando esta ferramenta.
Além da transferência de dados entre PC e iPhone, o EaseUS MobiMover também suporta transferência de arquivos entre PC e iPad. Assim, você também pode transferir vídeo do PC para o iPad , adicionar fotos ao iPad ou colocar música no iPad a partir de um computador com ele.
Além dos recursos de transferência de dados, também possui a função de download de vídeo que permite baixar vídeos online usando URL. Se você deseja baixar vídeos do YouTube para o PC ou salvar vídeos do Twitter no iPhone, isso ajudará.
Método 2. Como sincronizar vídeos do Windows para o iPhone com o iTunes
Embora o iTunes possa causar perda de dados no seu iPhone, há situações em que é aconselhável usar o iTunes. Por exemplo, se os vídeos que você deseja transferir forem comprados no iTunes, você pode sincronizar os vídeos diretamente com o seu iPhone dentro do programa.
Veja como transferir vídeos do PC para o iPhone com o iTunes:
Passo 1. Use um cabo USB para conectar seu iPhone e PC com Windows.
Passo 2. Confie no computador do seu iPhone.
Passo 3. No iTunes, clique no botão “Dispositivo” e vá em “Filmes”.
Passo 4. Marque a opção “Sincronizar Filmes” e escolha os vídeos que deseja copiar.
Passo 5. Clique em "Aplicar" para começar a transferir vídeos do PC para o iPhone 11, iPhone XR, iPhone XS...
![Como sincronizar vídeos do Windows para o iPhone usando o iTunes]()
Método 3. Como transferir vídeos do PC para o iPhone usando o iCloud
Ambos os métodos acima precisam de um cabo USB para funcionar. Existe alguma solução para sincronizar vídeos com o iPhone sem fio? Com o serviço baseado em nuvem fornecido pela Apple, nomeadamente iCloud, você pode sincronizar vídeos entre seus dispositivos que usam o mesmo ID Apple.
O iCloud poderia ajudar de duas maneiras. Dependendo do tamanho do arquivo do vídeo, você pode optar por usar o iCloud Photos ou o iCloud Drive.
Para sincronizar vídeos do Windows para o PC usando o iCloud:
Passo 1. Acesse iCloud.com no seu PC e faça login com o ID Apple que você usa no seu iPhone.
Passo 2. Escolha "Fotos" ou "iCloud Drive" e carregue os vídeos que deseja copiar do seu iPhone para o iCloud.
Passo 3. No seu iPhone, você pode acessar os vídeos do seu PC a partir do aplicativo Fotos ou do iCloud Drive.
Passo 4. Baixe os vídeos para o armazenamento do seu iPhone.
![Como transferir vídeos do PC para o iPhone usando iCloud]()
O iCloud requer conexões de rede e espaço de armazenamento suficiente para funcionar. Certifique-se de que os requisitos sejam atendidos antes de começar.
Método 4. Como copiar vídeos para iPhone com VLC Media Player
Existem outros serviços ou ferramentas de terceiros que permitem copiar vídeos para o iPhone por Wi-Fi. O reprodutor de mídia VLC é um deles. Com o aplicativo VLC para iOS, você pode compartilhar arquivos entre o iPhone e o PC sem uma conexão com fio.
Para copiar vídeos do PC para o iPhone:
Passo 1. Baixe e instale o aplicativo VLC para iOS no seu iPhone.
Passo 2. Abra o aplicativo e clique no ícone VLC.
Passo 3. Ative "Compartilhamento via WiFi" e anote o endereço IP mostrado abaixo.
Passo 4. No PC, abra um navegador e digite o endereço IP.
Passo 5. Arraste e solte os vídeos que deseja transferir para o seu iPhone na página e aguarde até que os vídeos sejam adicionados ao seu iPhone.
![Como copiar vídeos do Windows para o iPhone usando VLC]()
Por padrão, os vídeos transferidos do seu PC serão armazenados no aplicativo VLC. Se você deseja salvar os itens em seu aplicativo Fotos, selecione os vídeos, escolha “Salvar X Vídeos” e clique em “OK” para mover os vídeos para Fotos.
O resultado final
Estas são as quatro maneiras fáceis e comprovadas de copiar vídeos do Windows para um iPhone. Claro, você também pode aplicar as dicas para transferir vídeos do PC para o iPad ou iPod Touch.
Experimente um dos métodos acima para sincronizar vídeos com o seu iPhone sem esforço.