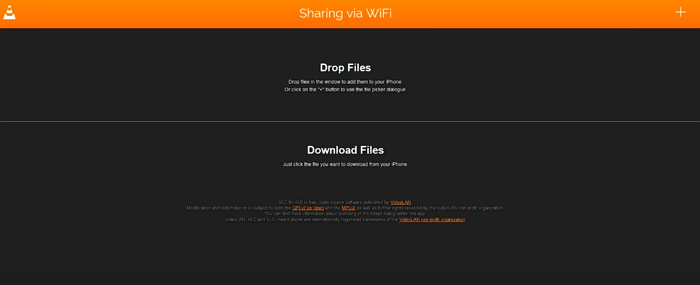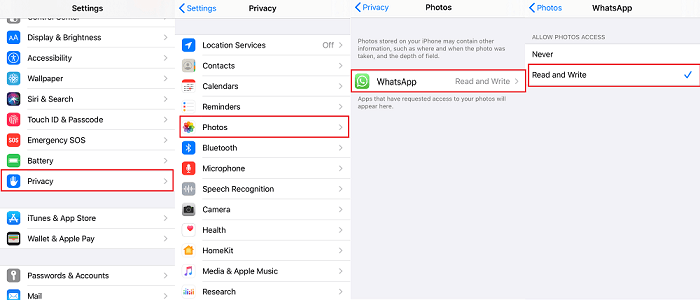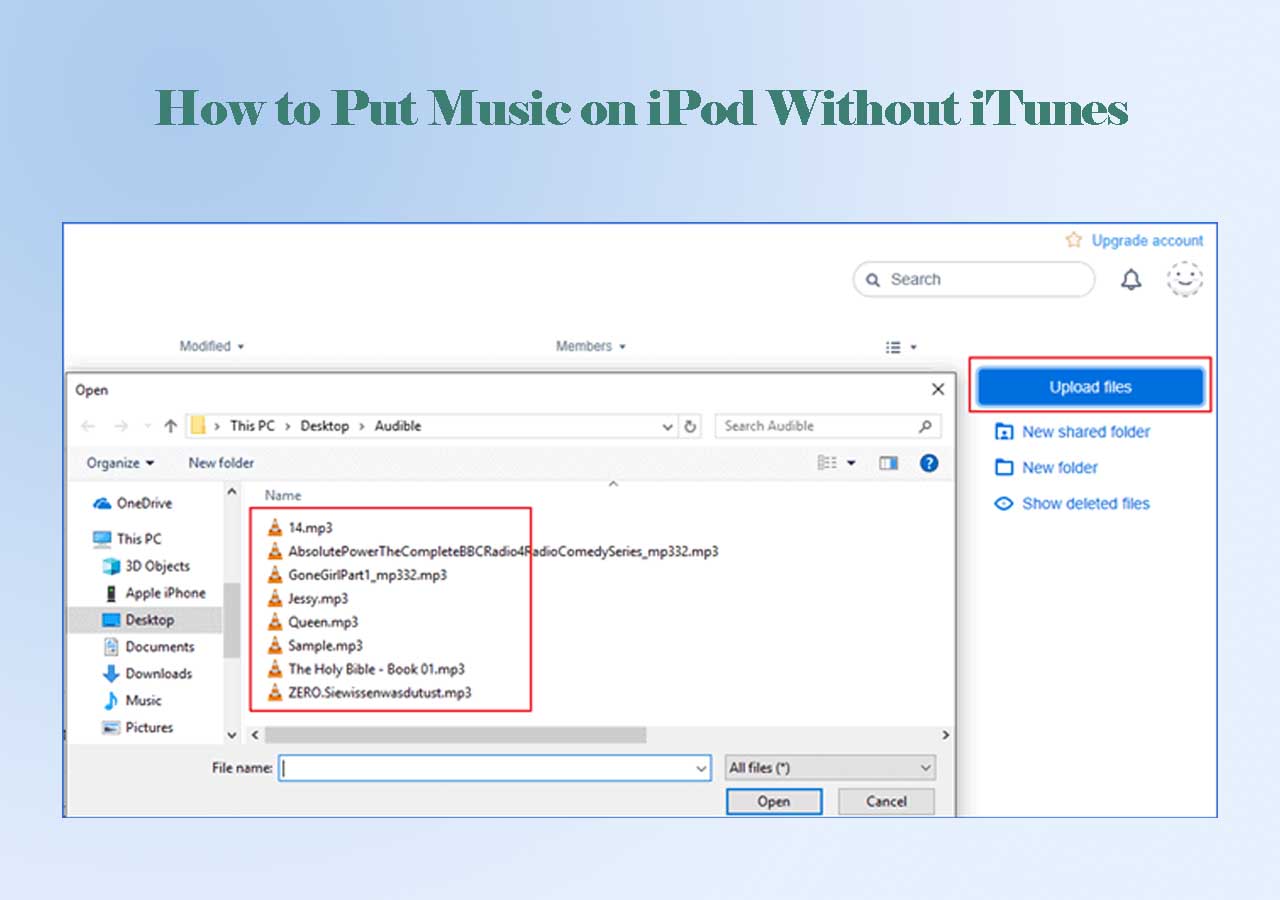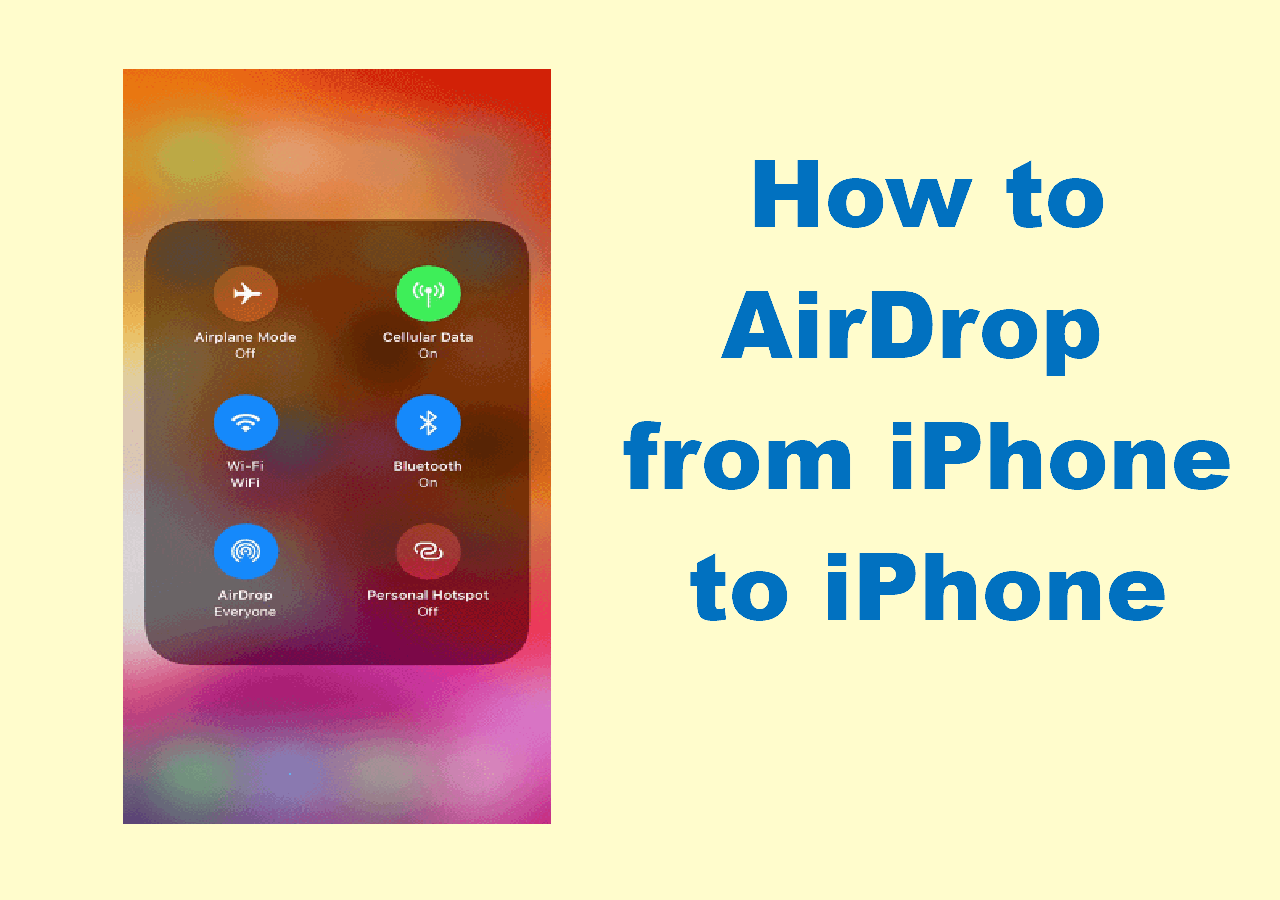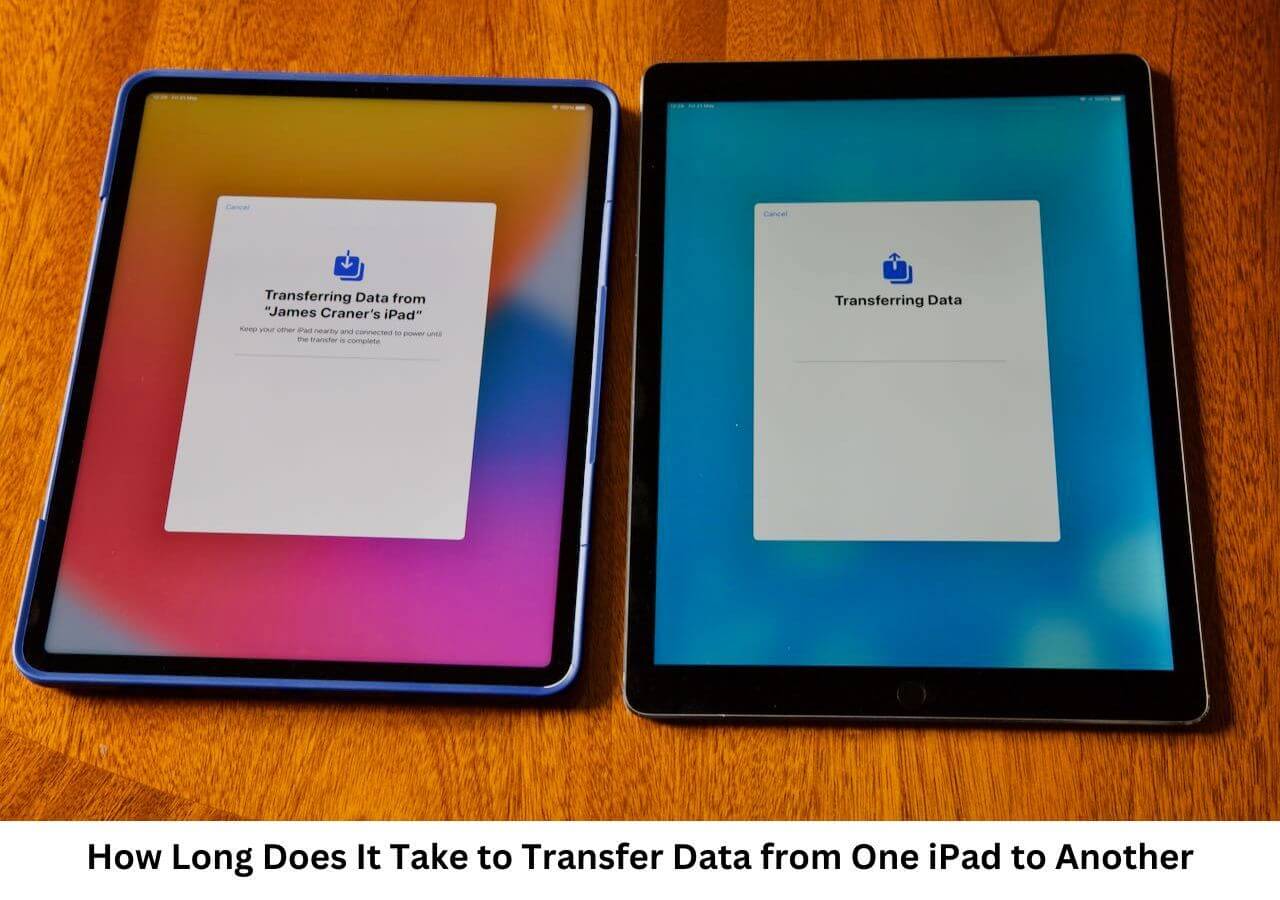There are four common ways for you to transfer videos from PC to iPhone, be it iPhone 11, iPhone XR, iPhone X, or earlier iPhones. Apply the one you like best to copy videos to your iPhone from Windows.
PAGE CONTENT:
- How to Transfer Videos from PC to iPhone Without Syncing
- How to Sync Videos to iPhone with iTunes
- How to Transfer Videos from PC to iPhone Using iCloud
- How to Copy Videos to iPhone from Windows via VLC Media Player
Method 1. How to Transfer Videos from PC to iPhone Without Syncing
Using iTunes is taken as the default way to sync videos to iPhone from Windows. However, iTunes works to transfer videos from PC to your iPhone by syncing, which will cause data loss on your iOS device.
If you prefer to copy videos to your iPhone without syncing, use free iPhone data transfer software like EaseUS MobiMover to get things done. This tool works well to:
- Transfer files from PC to iPhone or vice versa
- Transfer data from one iPhone/iPad to another
- Access and manage iPhone/iPad data from computer
Except for videos, it also supports photos, music, ringtones, contacts, books, and more.
To transfer videos from PC to iPhone 13/12/11:
Step 1. Connect your iPhone to your PC, run EaseUS MobiMover and click "PC to Phone" > "Select Files". (Make sure your computer is trusted by your iPhone.)
Step 2. Select the videos you want to transfer and click "Open". The video formats supported by MobiMover include MP4, MOV, M4V, WMV, RM, MKV, AVI, and FLV. (The video formats that are not supported by the iPhone will be converted to MP4 during the transfer process.)
Step 3. After selecting the videos, you can click "Transfer" to initiate the transfer process.
Whenever you want to add files to your iPhone without syncing, using EaseUS MobiMover will fulfill your need well. For example, you can transfer photos from PC to iPhone without iTunes to avoid data loss using this tool.
In addition to data transfer between PC and iPhone, EaseUS MobiMover also supports file transfer between PC and iPad. Thus, you can also transfer video from PC to iPad, add photos to iPad, or put music on iPad from a computer with it.
Other than the data transfer features, it also has the video download function that allows you to download online videos using URL. Whether you want to download YouTube videos to PC or save Twitter videos on iPhone, it will help.
Method 2. How to Sync Videos from Windows to iPhone with iTunes
Although iTunes may cause data loss on your iPhone, there are situations in which using iTunes is advisable. For example, if the videos you want to transfer are bought from iTunes, you can directly sync the videos to your iPhone within the program.
Here's how to transfer videos from PC to iPhone with iTunes:
Step 1. Use a USB cable to connect your iPhone and Windows PC.
Step 2. Trust the computer on your iPhone.
Step 3. In iTunes, click the "Device" button and go to "Movies".
Step 4. Check the option "Sync Movies" and choose the videos you want to copy.
Step 5. Click "Apply" to start transferring videos from PC to your iPhone 11, iPhone XR, iPhone XS...
![How to sync videos to iPhone from Windows using iTunes]()
Method 3. How to Transfer Videos from PC to iPhone Using iCloud
Both of the two methods above need a USB cable to work. Is there any solution to sync videos to iPhone wirelessly? With the cloud-based service provided by Apple, namely iCloud, you are able to sync videos between your devices that use the same Apple ID.
iCloud could help in two ways. Depending on the file size of the video, you can choose to use iCloud Photos or iCloud Drive.
To sync videos from Windows to PC using iCloud:
Step 1. Go to iCloud.com on your PC and sign in with the Apple ID you use on your iPhone.
Step 2. Choose "Photos" or "iCloud Drive" and upload the videos you want to copy to your iPhone to iCloud.
Step 3. On your iPhone, you can access the videos from your PC from the Photos app or iCloud Drive.
Step 4. Download the videos to your iPhone storage.
![How to transfer videos from PC to iPhone using iCloud]()
iCloud requires network connections and enough storage space to work. Make sure the requirements are met before you start.
Method 4. How to Copy Videos to iPhone With VLC Media Player
There are other third-party services or tools that enable you to copy videos to iPhone over Wi-Fi. The VLC media player is one of them. With the VLC app for iOS, you can share files between your iPhone and PC without a wired connection.
To copy videos from PC to iPhone:
Step 1. Download and install the VLC app for iOS on your iPhone.
Step 2. Open the app and click the VLC icon.
Step 3. Turn on "Sharing via WiFi" and take notes of the IP address shown underneath.
Step 4. On the PC, open a browser and enter the IP address.
Step 5. Drag and drop the videos you want to transfer to your iPhone to the page and wait for the videos to be added to your iPhone.
![How to copy videos to iPhone from Windows using VLC]()
By default, the videos transferred from your PC will be stored in the VLC app. If you want to save the items to your Photos app, select the videos, choose "Save X Videos", and click "OK" to move the videos to Photos.
The Bottom Line
These are the four easy and proven ways to copy videos to an iPhone from Windows. Of course, you can also apply the tips to transfer videos from PC to iPad or iPod Touch.
Try one of the methods above to sync videos to your iPhone effortlessly.