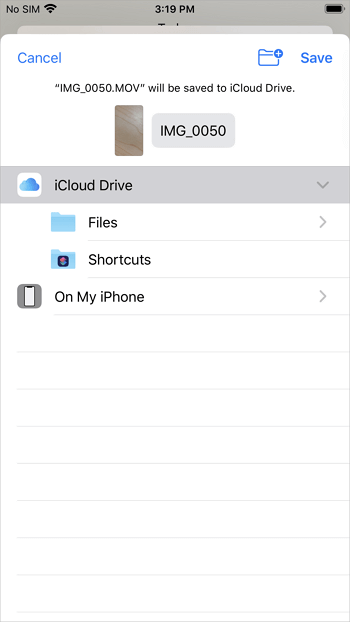Aplicativo gratuito de transferência de arquivos para transferir arquivos do iPhone para o PC
Por que você precisa de um aplicativo de transferência de arquivos do iPhone para o PC
Para fazer backup dos dados preciosos do seu iPhone ou compartilhar dados entre seus dispositivos, pode ser necessário transferir arquivos do iPhone para o PC ou Mac. Como o iPhone e o Mac são da Apple, há melhor compatibilidade entre esses dispositivos e é mais fácil transferir arquivos entre o iPhone e o Mac . Quando se trata de transferência de dados do iPhone para o PC, geralmente você precisa de um aplicativo de transferência de arquivos para ajudar.
Dependendo dos tipos de conteúdo que você deseja transferir e da forma que você prefere, o melhor software de transferência de arquivos para você varia. Continue lendo e escolha o melhor aplicativo de transferência de arquivos do iPhone para o PC para aplicar.
Opção 1. Software gratuito de transferência de iPhone para PC - EaseUS MobiMover
Arquivos de mídia suportados: fotos, vídeos, músicas, toques, notas de voz, contatos, mensagens, livros e muito mais
Como uma ferramenta gratuita de transferência de dados do iPhone para PC e Mac, o EaseUS MobiMover pode não apenas ajudá-lo a transferir arquivos do iPhone para o PC ou do PC para o iPhone, mas também permitir que você compartilhe dados de um iPhone/iPad/iPod para outro. Como um aplicativo para conectar o iPhone ao PC , também permite acessar e visualizar o conteúdo do iPhone a partir do computador.
Além disso, esta ferramenta não limita o tamanho ou formato do arquivo, o que significa que pode ser o software para transferir fotos do iPhone para o PC e permite transferir facilmente vídeos grandes do iPhone para o PC e exportar contatos do iPhone para Excel com EaseUS MobiMover.
Para transferir arquivos do iPhone para o PC com o software gratuito de transferência do iPhone:
Passo 1. Conecte seu iPhone ao PC com um cabo USB. Em seguida, inicie o EaseUS MobiMover e vá em "Telefone para PC" > "Avançar".
Passo 2. Marque os tipos de arquivos que deseja transferir e clique em “Transferir”. Você pode especificar um local para guardar os itens transferidos com antecedência. Caso contrário, eles serão colocados na área de trabalho por padrão.
Passo 3. Aguarde a conclusão do processo de transferência. Quando terminar, vá até a pasta selecionada para verificar os itens.
Além de ser um aplicativo de transferência de arquivos para iPhone, o EaseUS MobiMover também é um downloader gratuito de vídeo e áudio que permite baixar vídeos online ou arquivos de música para o seu computador ou iPhone/iPad/iPod Touch usando URL. Para obter mais detalhes, leia o guia sobre como baixar vídeos do YouTube para o iPhone .
Fácil de usar e fácil de usar, EaseUS MobiMover é um aplicativo de transferência de iPhone imperdível para você.
Opção 2. Aplicativo gratuito de transferência de arquivos do iPhone para PC - iCloud Drive
Conteúdo suportado: qualquer tipo de conteúdo
Tecnicamente, o iCloud Drive pode armazenar qualquer tipo de conteúdo inferior a 50 GB e que não exceda o limite de armazenamento do iCloud. Se você deseja transferir arquivos como documentos, arquivos Excel ou arquivos de vídeo grandes, você pode usar o iCloud Drive para realizar suas tarefas. Você também pode transferir arquivos do iPad para o PC .
Semelhante ao uso de outros serviços iCloud, para usar o iCloud Drive para transferir arquivos do iPhone para o PC ou vice-versa, você precisa ter certeza de:
- Você está usando a mesma conta Apple ID no iPhone e no PC
- Há armazenamento suficiente no iCloud para salvar os arquivos que você deseja transferir
- Existem conexões de Internet estáveis em seus dispositivos
Para transferir arquivos do iPhone para o PC usando o iCloud Drive:
Passo 1. No seu dispositivo iOS, vá em "Configurações" > [seu ID Apple] > "iCloud" e role para baixo para ativar o "iCloud Drive".
Passo 2. Encontre o arquivo que deseja enviar para o seu PC e toque no ícone de compartilhamento.
Passo 3. Escolha "Salvar em arquivos" > "iCloud Drive" e selecione ou crie uma pasta no iCloud Drive para salvar o item.
Passo 4. No seu PC, acesse iCloud.com e faça login com o ID Apple que você usa no iPhone.
Passo 5. Escolha “iCloud Drive” entre as opções e encontre o arquivo do seu iPhone.
Passo 6. Selecione e baixe o arquivo para o seu PC.
Ao fazer isso, você pode transferir arquivos do seu iPhone para o PC com sucesso. Se você instalou o iCloud para Windows, não precisa visitar iCloud.com, basta ativar o iCloud Drive através das configurações do iCloud e ir para a pasta iCloud Drive no seu PC para verificar os arquivos transferidos do seu iPhone.
![Transferir arquivos do iPhone para o PC]()
Opção 3. Aplicativo de transferência de arquivos do iPhone para PC - VLC Media Player
Tipos de arquivos suportados: Vídeos
Além do software de transferência de arquivos do iPhone para o PC, também existem aplicativos iOS para transferir arquivos do iPhone para o PC. Um aplicativo de transferência de arquivos geralmente usa uma rede Wi-Fi para funcionar. Assim, se você não tiver um cabo USB ou um computador disponível, usar um aplicativo de transferência de arquivos do iPhone para o PC é uma boa escolha.
O aplicativo gratuito que você pode aplicar para transferir vídeos do iPhone para o PC via Wi-Fi é o VLC. O VLC é conhecido como um reprodutor de mídia para PC. Na verdade, é um software reprodutor de mídia multiplataforma e servidor de streaming de mídia que também está disponível para dispositivos iOS.
Para transferir vídeos do iPhone para o PC:
Passo 1. Baixe e instale o VLC para iOS em seu iPhone na App Store.
Passo 2. Acesse o aplicativo “Fotos” e selecione o vídeo que deseja enviar.
Passo 3. Clique no ícone de compartilhamento e escolha "Salvar em arquivos" > "No meu iPhone" > "VLC". (Esta etapa importa os vídeos do seu iPhone para o aplicativo VLC.)
Passo 4. Abra o aplicativo VLC e clique no ícone no canto superior esquerdo. Em seguida, ative a opção “Compartilhamento via WiFi” e anote o endereço IP da opção.
Etapa 5. No seu PC Windows, abra um navegador e digite o endereço IP.
Passo 6. Agora você poderá ver os vídeos compartilhados do seu iPhone. Reproduza o vídeo que deseja copiar para o seu computador, clique com o botão direito na janela e selecione “Salvar vídeo como” para baixar os vídeos para o seu PC.
![Transfira arquivos do iPhone para o PC sem fio]()
Existem muitos outros aplicativos de transferência de arquivos disponíveis para enviar vídeos, transferir músicas ou compartilhar contatos entre seu iPhone e PC ou entre um iDevice e outro. Se você preferir transferir arquivos do iPhone para o PC sem fio, é aconselhável usar essa ferramenta.
O resultado final
Existem vários aplicativos de transferência de arquivos do iPhone para PC que permitem transferir arquivos entre um dispositivo iOS e um computador. Geralmente, você pode transferir arquivos do iPhone para o PC usando uma conexão USB ou de rede. Aplique aquele que atenda às suas necessidades para compartilhar arquivos entre seus dispositivos com facilidade.