Índice
![]() Comentários e prêmios
Comentários e prêmios
Como transferir arquivos do PC para o Android sem USB [6 maneiras]
No mundo digital de hoje, transferências de arquivos instantâneas e eficazes são mais críticas do que nunca. E se você pudesse mover seus documentos, fotos e vídeos como se não houvesse cabos envolvidos? Esta postagem do blog fornecerá vários métodos de como transferir arquivos do PC para o Android sem cabo USB . Exploraremos opções populares, como Bluetooth e serviços de nuvem, fornecendo dicas importantes sobre como tornar a transferência de arquivos suave e eficaz. Agora você pode dizer adeus aos cabos USB torcidos e começar a aproveitar o compartilhamento de arquivos sem fio.
| Transferir arquivos do PC para o Android sem fio | ||
| Bluetooth | Google Drive | |
| Enviar para qualquer lugar | Bate-papos | Compartilhar próximo |
Transferir arquivos do PC para Android sem USB via Bluetooth
Por anos, o Bluetooth tem sido um meio confiável de comunicação entre gadgets sem fios. Você pode transferir dados via Bluetooth no Android para o PC e vice-versa. Para enviar arquivos do PC para o Android usando Bluetooth, siga os passos abaixo:
Etapa 1. Certifique-se de que tanto o computador quanto o dispositivo Android tenham o Bluetooth ligado. O botão de alternância do Bluetooth geralmente está localizado em configurações ou notificações na maioria dos dispositivos.
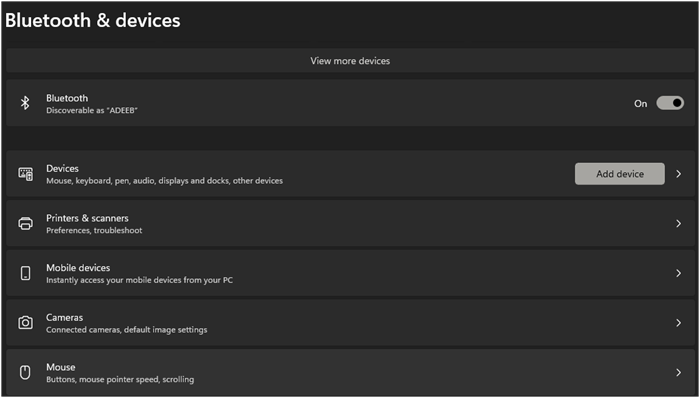
Etapa 2. Procure os dispositivos Bluetooth no seu PC e selecione seu dispositivo Android no inventário.
Etapa 3. Emparelhe seus dispositivos confirmando a senha ou o PIN exibido em ambas as telas.

Etapa 4. Quando estiver pareado, escolha os arquivos que você gostaria de transferir do seu PC e clique em "Enviar via Bluetooth".

Etapa 5. No seu dispositivo Android, aceite a solicitação de transferência antes de observar como eles se movem facilmente de uma extremidade do computador para outra.
Usar Bluetooth é simples, mas pode ser mais lento para transferir arquivos grandes. Se velocidade for importante, há algumas alternativas a serem consideradas.
Transfira arquivos do PC para o Android sem fio via Google Drive
Serviços de nuvem como o Google Drive fornecem uma maneira simples e rápida de transferir arquivos sem precisar de conexões USB. Veja como você pode usá-los:
Passo 1. Abra o Google Drive usando seu computador pessoal e faça login com sua conta do Google. Caso não tenha uma, você pode criar uma nova, o que é gratuito e fácil.

Etapa 2. Clique em "Novo", selecione "Upload de arquivo" e selecione os arquivos que deseja transferir.

Etapa 3. Permita que os arquivos sejam carregados completamente na sua conta do Google Drive.
Etapa 4. Abra o aplicativo Google Drive no seu dispositivo Android e verifique se você está conectado à mesma conta do Google.

Etapa 5. Procure onde você colocou seus arquivos nas pastas e baixe-os diretamente para seu dispositivo depois de enviá-los aqui.
Este método permite transferências de arquivos e garante que seus arquivos sejam armazenados em backup com segurança na nuvem e acessíveis de qualquer lugar.
Enviar arquivos do PC para Android sem cabo USB via e-mail
Às vezes, as soluções mais simples são as mais eficazes. Enviar arquivos por e-mail para você mesmo é uma maneira direta de transferir dados. Veja como fazer isso:
Etapa 1. Abra seu cliente de e-mail no seu PC e rascunhe um novo e-mail endereçado a você mesmo.
Etapa 2. Anexe os arquivos que você precisa enviar selecionando "Anexar arquivos" ou o ícone de clipe de papel, dependendo do seu serviço de e-mail.

Etapa 3. Envie o e-mail para seu próprio endereço.
Etapa 4. Abra o aplicativo de e-mail no seu dispositivo Android e verifique se há uma nova mensagem.

Etapa 5. Baixe os anexos diretamente para o seu telefone.
Embora o e-mail seja eficiente para arquivos menores, lembre-se de que os provedores de e-mail geralmente têm limites de tamanho de anexo, então esse pode não ser o melhor método para arquivos maiores.
Transferir dados do PC para Android via Wi-Fi sem USB
Softwares de transferência de dados de terceiros tornam a transferência de arquivos por Wi-Fi muito mais fácil. Entre as muitas opções disponíveis, o SendAnywhere é uma escolha popular. Ele permite que você compartilhe arquivos de qualquer tamanho de forma rápida e segura, sem uma conexão com a internet. Se você quer ter uma interface elegante, além da possibilidade de cruzar plataformas ou criar códigos QR para compartilhamento mais rápido, então o Send Anywhere é sua melhor opção no que diz respeito à transferência rápida de arquivos por sua simplicidade. Para usar este método, siga estas etapas:
Etapa 1. Baixe e instale o aplicativo "SendAnywhere" no seu PC e dispositivo Android.

Etapa 2. Acesse o aplicativo do seu PC e selecione os arquivos que devem ser movidos.
Etapa 3. Uma chave exclusiva de seis dígitos ou código QR aparecerá; use-o para conectar seus dispositivos.
Etapa 4. Insira uma senha de seis dígitos ou escaneie o código QR no seu telefone Android para iniciar a transferência de arquivos.

Etapa 5. Aceite os arquivos recebidos e eles serão salvos diretamente no seu dispositivo.
Para arquivos grandes, essa técnica usa Wi-Fi, o que proporciona taxas de transmissão mais rápidas que o Bluetooth.
Compartilhe arquivos do PC para Android sem USB via chats
Isso significa que aplicativos de mensagens como WhatsApp ou Facebook Messenger também podem ser usados para enviar documentos convenientemente entre dois dispositivos. Use chats como mostrado abaixo para enviar arquivos de um computador para um Android sem usar cabos USB.
Passo 1. Abra o aplicativo de bate-papo WhatsApp/Telegram no seu computador, garantindo que ambos os dispositivos estejam conectados com a mesma conta.

Etapa 2. Inicie um novo bate-papo consigo mesmo ou use o recurso "Mensagens salvas", se disponível.
Etapa 3. Carregue os arquivos que deseja transferir para este bate-papo, como documentos, fotos, vídeos, contatos, etc.

Etapa 4. Abra o aplicativo no seu dispositivo Android e navegue até o bate-papo para onde você enviou os arquivos.
Etapa 5. Baixe os arquivos diretamente para o seu dispositivo.
Este método é particularmente útil para transferências rápidas e permite que você acompanhe seus arquivos em um histórico de bate-papo. O histórico de bate-papo do WhatsApp é importante em nossa vida diária. Com o EaseUS MobiMover , você não terá preocupações com perda de mensagens, pois ele pode realizar transferência, backup e restauração do WhatsApp em cliques simples.
Transferir arquivos do PC para o Android via Nearby Share
O recurso Nearby Share do Google permite transferências fáceis de arquivos entre dispositivos Android e PCs. Esta ferramenta simples permite que você compartilhe fotos, documentos e outros arquivos de forma rápida e segura, aumentando sua produtividade e conectividade. Aqui estão os passos que você pode seguir se quiser usar este método de transferência de arquivos:
Etapa 1. Certifique-se de que o Nearby Share esteja ativado no seu dispositivo Android por meio do menu de configurações.
Etapa 2. Abra o Nearby Share no seu PC. Se não estiver disponível, talvez seja necessário instalar software adicional ou habilitá-lo nas suas configurações.

Etapa 3. Selecione os arquivos que deseja transferir e escolha a opção Compartilhamento próximo.
Etapa 4. Seu PC procurará dispositivos próximos. Selecione seu dispositivo Android quando ele aparecer.
Etapa 5. Aceite a transferência no seu dispositivo Android e os arquivos serão enviados rapidamente.
Isso é especialmente verdadeiro para o Nearby Share dentro do ecossistema do Google, que torna o compartilhamento de arquivos mais fácil e rápido.
Bônus: Transfira dados entre Android e PC/Laptop/Mac perfeitamente com cabo
O EaseUS MobiMover é uma ferramenta profissional de transferência de dados que não apenas transfere dados do iPhone para o Android com cabo , mas também pode mover arquivos entre o computador e dispositivos Android. Para ser mais específico, o MobiMover suporta vários tipos de dados, como fotos, vídeos, contatos, mensagens de texto, etc. Quer você queira fazer backup do seu celular ou compartilhar arquivos com outro dispositivo, o EaseUS MobiMover pode ser seu ótimo assistente e fazer o trabalho. Além disso, com sua interface amigável, tudo o que você precisa fazer é:
- Conecte seu telefone ao computador e inicie o EaseUS MobiMover;
- Escolha o modo PC para telefone ou o modo Mac para telefone;
- Clique em Selecionar arquivos para localizar e abrir os arquivos no seu computador;
- Clique em Transferir e todos os dados serão movidos para seu telefone.
Conclusão
Transferir arquivos do seu PC para o seu dispositivo Android sem um cabo USB é flexível e conveniente. Você pode usar métodos populares como Bluetooth, serviços de nuvem como o Google Drive ou opções como o Nearby Share, cada um oferecendo benefícios para diferentes necessidades. Ao aprender essas técnicas de transferência de arquivos, você pode manter sua vida digital organizada e acessível, não importa onde você esteja ou qual dispositivo esteja usando. Confira essas opções eficientes para simplificar seu gerenciamento de arquivos, concentre-se no que realmente importa e use o método que parece melhor para você.
Esta página foi útil?
EaseUS MobiMover
Comentários
![]()
4,5 de 5 estrelas, com base em 10 votos
-
O EaseUS MobiMover permite que você transfira facilmente todos os dados do seu iPhone para o seu PC. O aplicativo está disponível para Windows e Mac, portanto, independentemente da plataforma que você usa, você está coberto.
![]()
-
O EaseUs MobiMover resolve esse problema, pois permite que você transfira dados de um iPhone para um Mac, um Mac para um iPhone ou de um iPhone para outro iPhone rapidamente.
![]()
-
O EaseUS MobiMover é um programa que permite compartilhar arquivos entre seu dispositivo iOS e seu PC de uma maneira fácil. Isso é muito útil, uma vez que ambos os sistemas operacionais não são compatíveis.
Leia mais![]()
-
O EaseUS MobiMover para Mac e Windows é uma ferramenta poderosa para transferir dados do seu dispositivo móvel Apple para o seu computador, gerenciando a variedade de arquivos que você cria e movendo aqueles vídeos enormes rapidamente.
![]()
Artigos relacionados
-
O que é ponto de acesso pessoal no iPhone [guia completo]
![]() Leonardo 2024-11-06
Leonardo 2024-11-06 -
Como transferir o Google Fotos para o iCloud
![]() Leonardo 2024-11-06
Leonardo 2024-11-06 -
Como transferir fotos do telefone Android para o Chromebook - 4 maneiras
![]() Leonardo 2024-08-17
Leonardo 2024-08-17 -
5 maneiras de transferir aplicativos do iPhone 13 para o iPhone 15/16
![]() Leonardo 2024-09-11
Leonardo 2024-09-11
