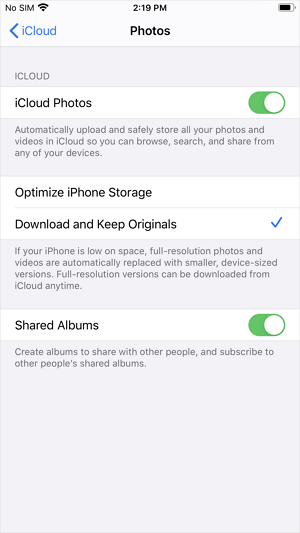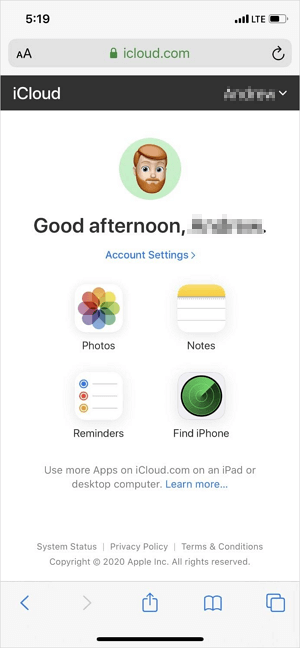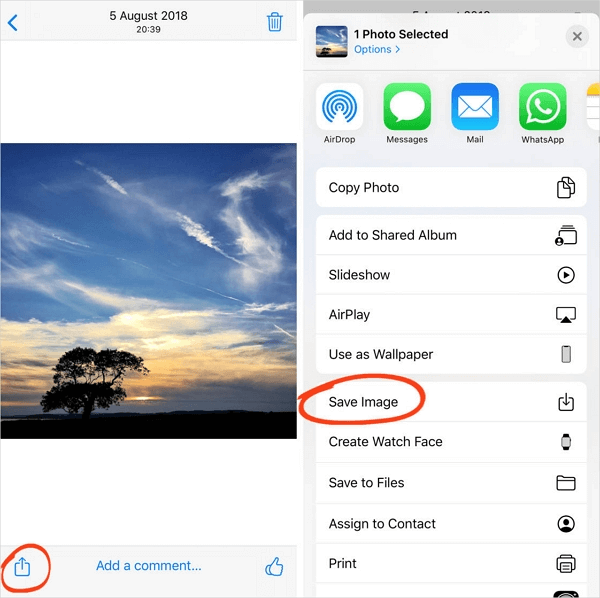Como baixar fotos do iCloud para iPad
Neste guia, você aprenderá como acessar o iCloud no iPad e três maneiras diferentes de baixar fotos do iCloud para o iPad. Você também pode aplicar as dicas para fazer upload de fotos do iPad para o iCloud.
Três maneiras de baixar fotos do iCloud para o iPad :
| Método |
Eficácia |
Dificuldade |
| 1️⃣ Configurações
|
Alto - Ajuda você a obter fotos do iCloud no iPad de uma só vez. |
Fácil
●○○
|
| 2️⃣ iCloud.com |
Alto - Ajuda a acessar sua biblioteca de fotos do iCloud e, em seguida, baixar fotos seletivamente do iCloud para o seu iPad. |
Moderado
●●○
|
| 3️⃣ Álbuns Compartilhados
|
Moderado - Você pode salvar fotos de álbuns compartilhados em seu dispositivo. |
Moderado
●●○
|
Como acessar o iCloud no iPad
O iCloud armazena seus arquivos no armazenamento em nuvem e os mantém atualizados em todos os seus dispositivos que usam o mesmo ID Apple. Ele está integrado em todos os produtos Apple, como iPhone, iPad, iPod e Mac. Assim, você pode acessar o iCloud diretamente no seu dispositivo Apple ou em iCloud.com.
É por isso que quando você deseja baixar fotos do iCloud para o iPad, você pode fazer isso diretamente no seu dispositivo.
Como baixar fotos do iCloud para iPad
Dependendo da sua necessidade, baixando todas as fotos do iCloud de uma vez ou baixando itens específicos, você precisará de diferentes maneiras de fazer as coisas.
Método 1. Baixe fotos do iCloud para iPad por meio de configurações
Se você precisar obter fotos do iCloud no iPad de uma só vez, ative Fotos do iCloud (ou Biblioteca de fotos do iCloud em versões anteriores) no seu iPad e selecione para baixar as fotos e vídeos originais para o seu iPad. Aqui estão as etapas detalhadas:
Passo 1. Vá em "Configurações" > [seu nome].
Passo 2. Toque em “iCloud” e escolha “Fotos”.
Etapa 3. Ative "Fotos do iCloud" e selecione "Baixar e manter originais".
![Como baixar fotos do iCloud para o iPad através dos Ajustes]()
Fácil? Com alguns cliques simples, você pode transferir fotos do iCloud para o seu iPad. Sempre que precisar transferir dados do iCloud para iPhone ou iPad, você pode seguir os passos acima.
Método 2. Mover fotos do iCloud para iPad via iCloud.com
Se você preferir baixar fotos do iCloud para o iPad seletivamente, acesse iCloud.com. Via iCloud.com, você pode acessar sua biblioteca de fotos do iCloud e fazer upload de fotos do seu iPad para o iCloud ou baixar fotos do iCloud para o seu iPad.
Passo 1. Visite iCloud.com no seu iPad e faça login.
Passo 2. Escolha “Fotos” entre as opções e toque em “Selecionar” para escolher as fotos e vídeos que deseja salvar no iPad.
Passo 3. Após a seleção, toque no botão “Mais”.
Passo 4. Toque em "Download" e clique em "Download" novamente para iniciar o download das fotos do iCloud para o seu iPad.
![Como mover fotos do iCloud para o iPad via iCloud.com]()
Método 3. Baixe fotos de álbuns compartilhados para iPad
As fotos nos Álbuns Compartilhados também são armazenadas no iCloud. Se você precisar salvar fotos dos álbuns compartilhados em seu dispositivo, acesse o aplicativo Fotos.
Passo 1. Abra o aplicativo “Fotos” e toque na aba “Álbuns”.
Passo 2. Vá até a seção “Álbuns Compartilhados” e toque no álbum que contém as fotos que você deseja obter.
Passo 3. Toque no item que deseja baixar e toque no ícone “Compartilhar”.
Passo 4. Escolha "Salvar imagem" para começar a baixar fotos do iCloud para o seu iPad.
![Como baixar fotos de álbuns compartilhados para iPad]()
Dica bônus: como transferir fotos para o iPad diretamente sem iCloud
Na maioria dos casos, você usa o iCloud Photos para compartilhar fotos entre seus dispositivos. Na verdade, você pode transferir fotos, vídeos, músicas, contatos, livros e muito mais entre um iPhone/iPad/iPod e um computador ou entre dois iDevices diretamente com a ajuda do software de transferência de iPhone - EaseUS MobiMover. Ajuda a:
- Acesse e visualize o conteúdo do iDevice em um computador
- Transferir arquivos entre um iPhone/iPad/iPad e um PC/Mac
- Compartilhe dados de um iPhone/iPad/iPod para outro
Além disso, também funciona bem como um downloader de vídeo que permite baixar vídeos online para o seu computador ou dispositivos iOS usando URL.
Deixe-me mostrar como transferir fotos do PC para o iPad:
Passo 1 . Conecte seu iPad ao PC e clique em “Confiar” no pop-up do seu iPhone. Inicie o EaseUS MobiMover e escolha "PC para telefone".
Passo 2 . Clique no botão "Selecionar arquivos" na imagem acima. Vá para o seu computador para selecionar e abrir as pastas ou arquivos dos quais deseja copiar as imagens.
Etapa 3 . MobiMover exibirá os arquivos que você escolheu. Se precisar adicionar mais fotos, você pode arrastar e soltar ou clicando em "Adicionar Conteúdo". Se as pastas/arquivos que você escolheu incluírem outros tipos de arquivos, você poderá transferi-los do PC para o iPad junto com as fotos.
O resultado final
Quer queira copiar a biblioteca inteira ou mover itens específicos para o seu iPad, agora você sabe como fazer isso. Se as fotos do iCloud não estiverem sincronizando no seu dispositivo, aprenda como consertar ou aplique um software de transferência do iPhone como o EaseUS MobiMover para transferir fotos do dispositivo de origem para o seu iPad diretamente.
Perguntas frequentes sobre como baixar fotos do iCloud para o iPad
Aqui estão algumas perguntas frequentes para ajudá-lo ainda mais:
1. Como faço para transferir arquivos do iCloud para o meu iPad?
Você pode abrir o aplicativo Arquivos e acessar o arquivo que deseja armazenar no seu dispositivo. Em seguida, toque no arquivo para baixá-lo.
2. Por que minhas fotos não são baixadas do iCloud?
Verifique sua conexão com a Internet, desative o modo de baixo consumo de energia, saia do iCloud e faça login novamente se não conseguir baixar suas fotos do iCloud. Você também pode ativar e desativar o iCloud Photos e redefinir o iPhone se ainda estiver com problemas.
3. Como faço o download do meu backup do iCloud?
Vá para o iCloud e faça login com seu ID Apple. Em seguida, escolha um backup. Depois disso, você pode transferi-lo para seus dispositivos.