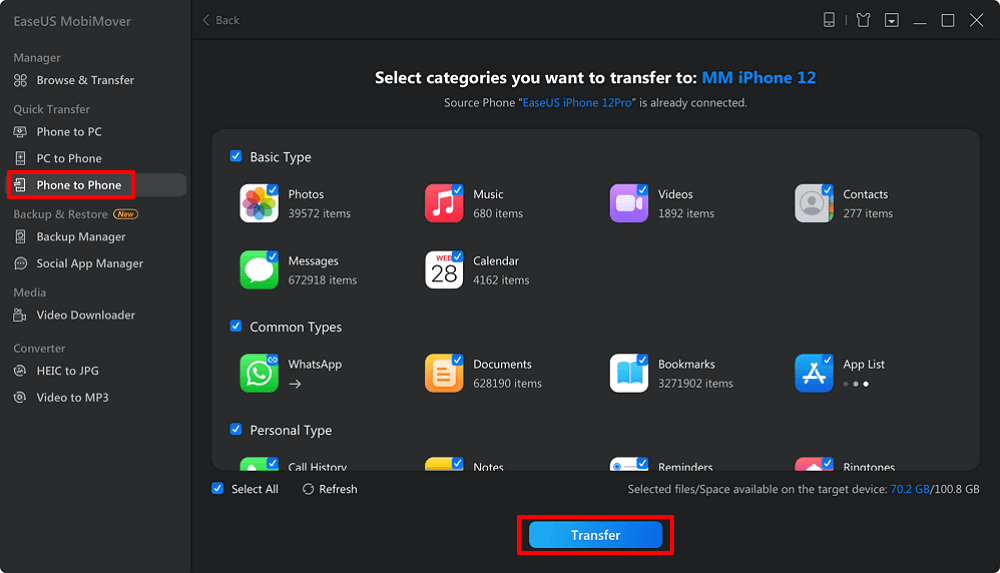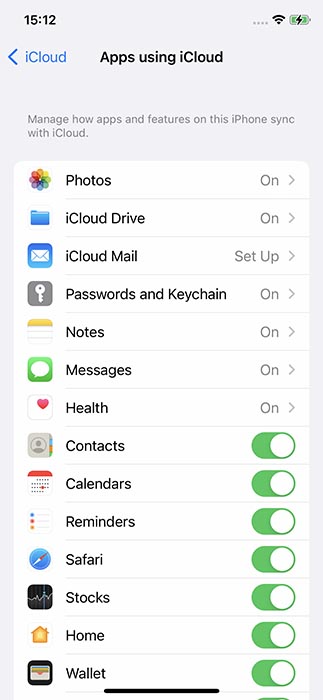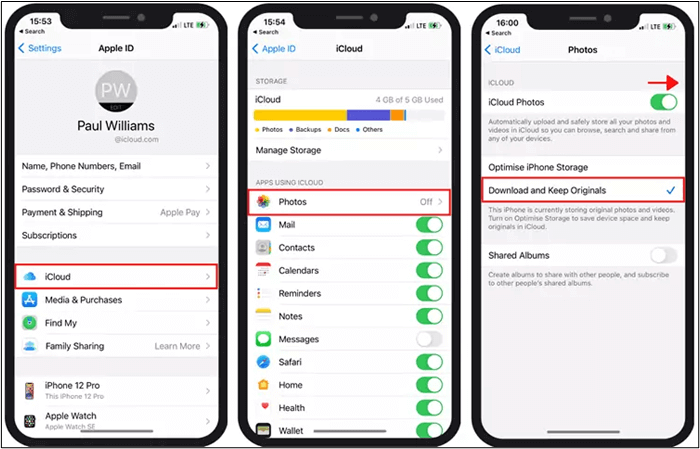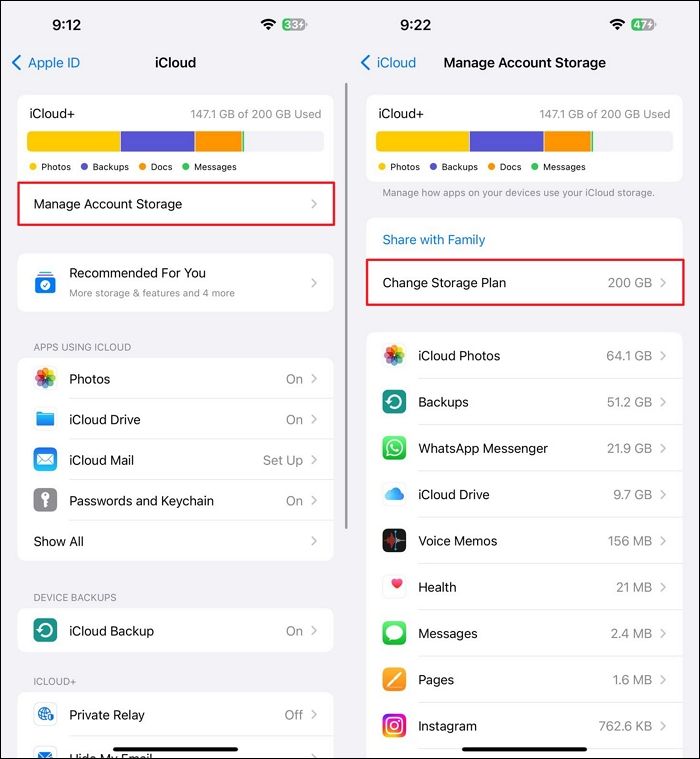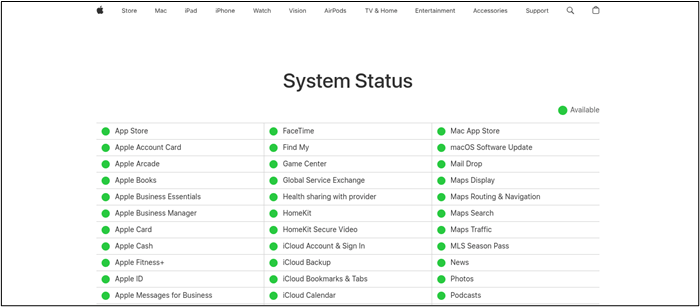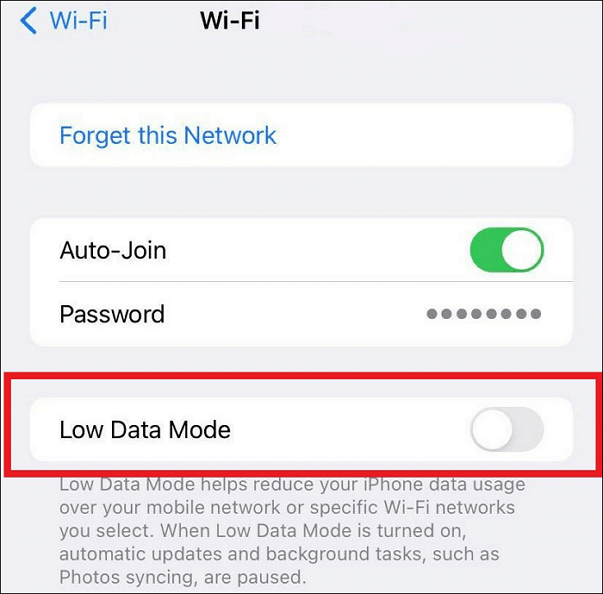Como consertar a sincronização do iCloud travada no iPhone/iPad/Mac
O iCloud armazena seus dados importantes e sincroniza todos os novos dados de tempos em tempos. Ao ficar frustrado quando a sincronização da unidade do iCloud trava, isso pode atrapalhar a produtividade. Os problemas do iCloud levantam preocupações sobre a segurança e integridade dos dados armazenados. Pode haver vários fatores que contribuem para o problema do iCloud, desde problemas de conectividade de rede até arquivos corrompidos. Compreender as causas é crucial para encontrar maneiras eficazes de solucionar problemas de travamento da sincronização do iCloud . Este artigo menciona maneiras eficazes de resolver problemas de sincronização do iCloud. Aqui, ofereceremos soluções práticas para restaurar o bom funcionamento e garantir acesso ininterrupto aos seus dados sincronizados.
Por que minha sincronização do iCloud está travada?
É importante entender os motivos antes de encontrar uma solução para a sincronização do iCloud ou o upload travar. Vários fatores podem contribuir para esse problema:
- Problemas de conectividade de rede: uma conexão de Internet ruim ou instável pode atrapalhar o processo de sincronização. Isso pode fazer com que a sincronização do iCloud trave.
- Armazenamento insuficiente do iCloud: Se o armazenamento do iCloud estiver cheio, a sincronização poderá travar, pois não há espaço para acomodar novos dados.
- Versões de software desatualizadas: O uso de versões desatualizadas do iOS ou macOS pode levar a problemas de compatibilidade ou bugs que interferem na sincronização do iCloud.
- Configurações/configurações conflitantes: alterações nas configurações do iCloud ou configurações conflitantes em seu dispositivo podem interromper o processo de sincronização.
- Arquivos corrompidos: Arquivos corrompidos nos dados do iCloud também podem travar a sincronização.
- Problemas do lado do servidor: Às vezes, problemas do lado do servidor com servidores iCloud podem levar a problemas de sincronização.
Mude para a alternativa do iCloud para sincronizar dados com outro dispositivo
Se você estiver com pressa e quiser mover dados para outro dispositivo, a maneira mais eficaz de resolver o problema do iCloud travado é usar outra ferramenta de transferência de dados do iOS em vez do iCloud. Entre várias opções, o EaseUS MobiMover oferece uma plataforma abrangente para sincronizar dados entre dispositivos sem esforço. Com seus recursos poderosos e interface amigável, os usuários podem transferir sem esforço uma ampla variedade de tipos de dados.
Como sincronizar dados do iPhone para iPhone/iPad:
Transfira fotos, músicas, vídeos e outros tipos de dados para o seu novo iPhone, iPad e Mac em etapas fáceis:
Passo 1. Inicie o EaseUS MobiMover no seu computador e conecte iPhones ao seu computador .
Passo 2. Escolha o modo de transferência de telefone para telefone e selecione os dados que deseja transferir.
Passo 3. Clique em Transferir para iniciar o processo e aguarde a conclusão da transferência de dados.
![transferência de telefone para telefone]()
Além da sincronização ou transferência de dados entre dispositivos Apple, o EaseUS MobiMover também possui outros recursos importantes, um dos quais é o backup de dados. Se você encontrar o problema de backup do iCloud travado na estimativa de tempo , o EaseUS pode ser sua melhor escolha para fazer backup do seu iPhone sem iCloud para o seu computador, disco rígido externo, etc.
Correções rápidas para o problema de sincronização do iCloud ou upload travado
Problemas de sincronização do iCloud ou fotos do iCloud travadas em 1% podem ser frustrantes. Aqui estão as formas comuns de solução de problemas para corrigir problemas de sincronização do iCloud:
Verifique a conexão com a Internet
Garanta uma conexão estável com a Internet para sincronizar dados no iCloud. Uma conexão fraca pode atrapalhar a transferência de dados. Seu dispositivo deve estar conectado a uma rede confiável. Siga estas etapas para verificar sua conexão com a Internet no Windows, macOS e iPhone:
Passo 1. Abra Configurações de Rede e verifique se a rede conectada possui sinal forte.
Passo 2. Se o Wi-Fi não estiver disponível, certifique-se de que o dispositivo tenha uma conexão de dados celular estável.
![Verifique a conexão com a internet]()
Etapa 3. Reinicie seu roteador. Desligue a conexão do roteador e ligue-a novamente.
Etapa 4. Verifique a configuração das configurações de rede.
Confirme se as fotos/contatos/notas do iCloud estão ativadas
Somente quando o iCloud Photos estiver ativado no seu dispositivo suas fotos serão enviadas para o iCloud . Essas configurações determinam quais dados são sincronizados em seus dispositivos Apple. Ele garante que seus dados estejam atualizados em todas as plataformas. Siga estas etapas para verificar se você alterou a opção dos dados que deseja sincronizar com o iCloud:
Passo 1. Abra Configurações. Toque no iCloud para acessar as configurações do iCloud.
Etapa 2. Certifique-se de que Fotos, Contatos, Notas, etc. estejam ativados.
![dados de sincronização do iCloud]()
Dê algum tempo ao seu dispositivo para sincronizar os dados com os servidores iCloud. Você também pode monitorar o status da sincronização navegando de volta às configurações do iCloud e observando quaisquer indicadores de progresso ou mensagens de erro.
Reinicie a sincronização do iCloud
Para resolver a sincronização do iCloud ou o iCloud travado no upload de itens, reinicie a sincronização do iCloud. Este processo atualiza o mecanismo de sincronização e resolve quaisquer falhas temporárias. Isso pode estar dificultando a sincronização de dados entre seus dispositivos Apple. Reiniciar a sincronização do iCloud pode interromper temporariamente o acesso aos dados ou causar entradas duplicadas. Ele pode resolver problemas de sincronização e garantir que seus dados permaneçam atualizados em todos os dispositivos. Siga estas etapas para reiniciar a sincronização do iCloud:
Passo 1. Abra Configurações. Toque em “iCloud” para acessar as configurações do iCloud.
Passo 2. Se você deseja reiniciar a sincronização do iCloud Photos, vá para iCloud > Fotos. Desative o iCloud Photos e reative-o.
![Reinicie a sincronização do iCloud]()
Atualizar sistema de dispositivo
Atualizar o sistema operacional do seu dispositivo é uma etapa crucial para resolver a sincronização do iCloud ou o não upload de suas fotos para o iCloud . As atualizações de software incluem correções de bugs e melhorias na compatibilidade com serviços em nuvem. Software desatualizado pode causar problemas de compatibilidade. Ao manter o software do seu dispositivo atualizado, você garante uma sincronização perfeita.
- No seu iPhone/iPad: Abra Configurações. Toque em Geral> Atualização de software. Se uma atualização estiver disponível, selecione Baixar e instalar.
- No seu Windows: Clique em Iniciar para abrir as Configurações do Windows. Vá para a seção Atualização e segurança e clique em Windows Update > Verificar atualizações.
- No seu Mac: Abra o Menu Apple > Configurações do Sistema > Geral > Atualização de Software.
Verifique o armazenamento do iCloud
Verifique o armazenamento do iCloud para resolver problemas de sincronização ou upload do iCloud. Espaço de armazenamento insuficiente pode afetar o processo de sincronização. Você pode verificar facilmente o status atual do armazenamento do iCloud nas configurações de armazenamento. Se o armazenamento do iCloud já estiver cheio, libere espaço para sincronizar novos conteúdos.
Passo 1. Abra Configurações > iCloud. Selecione "Gerenciar armazenamento" para visualizar o status de armazenamento do iCloud.
Passo 2. Revise os itens listados e selecione quaisquer dados desnecessários para excluir.
Passo 3. Confirme a ação de exclusão para removê-los do armazenamento do iCloud.
Passo 4. Monitore o uso do armazenamento do iCloud para garantir espaço suficiente para sincronizar novos conteúdos.
![Gerenciar armazenamento iCloud]()
Assine novamente a conta iCloud
Saia e faça login na sua conta do iCloud para resolver problemas de sincronização ou upload do iCloud. Essencialmente, ele atualiza a conexão entre o seu dispositivo e os servidores iCloud. Assinar novamente garante que seu dispositivo tenha as permissões necessárias para acessar e sincronizar seus dados do iCloud. Siga estas etapas para assinar novamente sua conta iCloud:
Passo 1. Abra as configurações do iPhone. Toque em iCloud> Sair.
Passo 2. Toque em "Entrar" e insira as credenciais da sua conta iCloud novamente para fazer login novamente na sua conta iCloud.
![Sair do iCloud]()
Verifique a página de status do iCloud
Verifique a página de status do iCloud ao encontrar problemas de sincronização ou upload do iCloud travados. Oferece informações em tempo real sobre a disponibilidade dos serviços iCloud. Os usuários podem determinar rapidamente se algum problema ou interrupção está afetando a funcionalidade do iCloud. Se a página de status indicar que os serviços iCloud não estão funcionando, a Apple resolverá o problema em breve. Siga estas etapas para verificar a página de status do iCloud:
Passo 1. Abra um navegador da web. Acesse o site de status do sistema Apple .
Passo 2. Você verá uma lista de serviços online da Apple. Cada serviço terá um indicador de status correspondente próximo a ele.
Passo 3. Procure o indicador de status próximo a “iCloud” para ver o status operacional atual dos serviços iCloud. Um indicador verde significa que o serviço está operacional.
![Verifique o status do iCloud]()
Se o indicador de status do iCloud mostrar algum problema ou interrupção, monitore a página em busca de atualizações da Apple. Se os serviços iCloud estiverem operacionais de acordo com a página de status, você ainda terá problemas de sincronização. Há um problema com o seu iCloud ou com suas configurações.
Desativar modo de baixo consumo de dados/baixo consumo
Desativar o modo de baixo consumo de dados ou o modo de baixo consumo de energia em seu dispositivo pode ser fundamental para resolver problemas de sincronização do iCloud ou travamento de upload. Limita a quantidade de dados que os aplicativos usam. O modo de baixo consumo reduz o desempenho geral do dispositivo para prolongar a vida útil da bateria. Verifique se os modos de baixo consumo de energia estão desligados para funcionar de maneira ideal. Ele garante que seu dispositivo tenha acesso irrestrito aos recursos da rede e ao poder de processamento.
Para desligar o modo de poucos dados:
Passo 1. Abra Configurações do iPhone> Celular para acessar as configurações do celular.
Etapa 2. Desative a seção "Opções de dados celulares" e localize a chave seletora "Modo baixo de dados". Se o modo Low Data estiver ativado, toque nele para desativá-lo.
![modo de dados baixos]()
Para desligar o modo de baixo consumo:
Passo 1. Vá para Configurações > Bateria > Modo de baixo consumo.
Etapa 2. Se o Modo de baixo consumo estiver ativado, toque nele para desativar o Modo de baixo consumo.
![modo de baixo consumo de energia]()
Conclusão
O iCloud oferece sincronização perfeita de dados em dispositivos Apple. Encontrar problemas de sincronização travada no iCloud pode ser frustrante. Vários fatores podem contribuir para esses problemas. No entanto, os usuários podem solucionar problemas e resolver com eficácia problemas de carregamento travados na sincronização do iCloud . Este artigo listou os motivos comuns por trás do problema e forneceu soluções eficazes. Desde forçar o iCloud Drive a sincronizar o iCloud, cobrimos uma variedade de soluções para garantir uma sincronização de dados tranquila. Se o problema persistir, você pode usar soluções alternativas como EaseUS MobiMover . Oferece recursos intuitivos de transferência de dados sem as limitações dos métodos tradicionais de sincronização.
Perguntas frequentes sobre como consertar a sincronização do iCloud travada
Ao procurar maneiras de resolver problemas de sincronização de fotos do iCloud, você pode ter alguma confusão. Aqui estão maneiras eficazes de garantir a sincronização perfeita de dados em seus dispositivos Apple.
1. Como faço para forçar a sincronização do iCloud Drive?
Para forçar a sincronização do iCloud Drive, siga estas etapas:
- Abra as configurações do seu iPhone. Vá para o iCloud.
- Toque em "iCloud Drive" e desligue-o.
- Ative-o novamente para ativar o iCloud Drive novamente.
2. Por que meu backup do iCloud não está sincronizando?
Vários fatores podem contribuir para que o backup do iCloud não seja sincronizado:
- Certifique-se de que seu dispositivo esteja conectado a uma conexão estável com a Internet.
- Deve ter espaço de armazenamento iCloud suficiente disponível.
- Verifique se o backup do iCloud está habilitado nas configurações do seu dispositivo
- Certifique-se de que os backups automáticos estejam agendados.
- Tente reiniciar o seu dispositivo ou redefinir as configurações do iCloud.
3. Como atualizo o iCloud Drive?
Atualizar o iCloud Drive pode ajudar a resolver problemas de sincronização. Ele garante que seus arquivos estejam atualizados em todos os seus dispositivos.
- Abra o aplicativo Arquivos em seu dispositivo iOS
- Puxe a tela para baixo para iniciar uma atualização.
- Tente reiniciar o dispositivo ou sair e voltar ao iCloud para forçar uma atualização do iCloud Drive.
Compartilhe esta postagem com mais amigos em plataformas de mídia social e diga-lhes o que fazer quando o upload ou sincronização do iCloud travar.