Índice
![]() Comentários e prêmios
Comentários e prêmios
Google Fotos trava na preparação de backup [alternativa e 7 correções]
O Google Fotos é uma solução confiável para fazer backup eficiente de suas imagens e vídeos memoráveis no Android ou iPhone. No entanto, os usuários às vezes encontram o problema frustrante " Google Fotos travado na preparação do backup ". Este guia definitivo fornecerá correções de solução de problemas eficazes para resolver o problema. No final, você voltará a aproveitar este serviço confiável de backup em nuvem para garantir que seus arquivos de mídia estejam seguros.
Resposta rápida:
Para corrigir o Google Fotos travado em "Preparando backup", primeiro certifique-se de que seu dispositivo esteja conectado a uma rede Wi-Fi estável, pois uma conexão ruim pode interromper os processos de backup. Em seguida, atualize o aplicativo Google Fotos e o sistema operacional do seu dispositivo para eliminar possíveis bugs. Se o problema persistir, reinicie seu dispositivo para limpar falhas temporárias. Além disso, se você carregou muitos arquivos recentemente, tente fazer backup de lotes menores para identificar se um arquivo específico está causando o problema. Leia mais...
Parte 1. Por que o Google Fotos diz Preparando Backup no iPhone/Android
O prompt "Preparando Backup" indica que o aplicativo está se preparando para enviar suas fotos e vídeos para a nuvem. Essa fase geralmente acontece antes do processo de backup real começar, quando o aplicativo verifica a biblioteca de mídia do seu dispositivo. Resumidos abaixo estão vários motivos pelos quais o problema " Google Fotos travado na preparação do backup " ocorre:
- Grande volume de mídia: ao lidar com um número significativo de imagens e vídeos de alta resolução, esse problema pode surgir porque o aplicativo demora mais para preparar os arquivos.
- Conexão lenta à Internet: uma conexão Wi-Fi ou celular ruim pode atrasar o processo de backup, pois este aplicativo robusto precisa de uma rede estável para se comunicar com os servidores em nuvem.
- Armazenamento insuficiente no dispositivo: isso pode prejudicar a capacidade do aplicativo de enviar arquivos para backup se sua conta do Google tiver pouco espaço livre.
- Aplicativo ou sistema operacional desatualizado: executar uma versão antiga do Google Fotos pode causar problemas de compatibilidade e fazer com que o aplicativo trave durante a fase de preparação.
- Configurações de otimização da bateria: essas restrições podem limitar os processos em segundo plano, fazendo com que o Google Fotos tenha dificuldade para concluir suas tarefas.
Parte 2. Melhor alternativa ao Google Fotos quando estiver preso na preparação do backup
Dispositivos suportados: Samsung, Motorola, Android, iPhone, iPad
Capacidade: faça backup de fotos e arquivos do telefone para o PC ou Mac e restaure a qualquer momento
Se deparar com esse problema significa que você não poderá fazer backup de seus arquivos de mídia na nuvem. Você pode estar em busca de uma alternativa confiável para proteger suas imagens e clipes. O EaseUS MobiMover é uma excelente escolha para fazer backup de fotos do Android para a unidade USB e transferir fotos do iPhone para o computador rapidamente. Com apenas alguns cliques, você pode manter seus dados críticos de mídia seguros com transferências de arquivos sem esforço.
Ao contrário do Google Fotos, esta caixa de ferramentas não requer uma conexão com a internet para funcionar. Isso torna o processo de backup mais rápido e confiável, especialmente com grandes bibliotecas de fotos. Além do recurso de backup, esta caixa de ferramentas de IA também permite que você visualize, exclua e organize fotos e outros arquivos diretamente do seu celular no seu computador. Além disso, isso lhe dá controle total sobre sua mídia e permite que você gerencie seu armazenamento de forma eficiente.
Etapa 1. Inicie o EaseUS MobiMover no seu computador e conecte o dispositivo ao computador por meio de um cabo USB. No seu Android, permita a depuração na janela pop-up para permitir que o MobiMover acesse os arquivos.

Etapa 2. Em seguida, ele instalará automaticamente um aplicativo móvel MobiMover no seu telefone para uma transferência tranquila. Agora toque em "Permitir" no seu telefone para permitir as duas permissões necessárias mostradas na tela para obter permissões de arquivo. Clique em "OK" para dispensar.

Etapa 3. Agora, no seu computador, clique em "Telefone para PC" > "Iniciar" no MobiMover.

Etapa 4. Em seguida, você pode selecionar as categorias de arquivo para transferir do Android para o computador PC ou Mac. Agora, escolha fotos, vídeos, músicas, mensagens, contatos, dados de aplicativos ou outros arquivos que aparecem na tela para transferir. Aqui, você pode escolher o local onde deseja armazenar os arquivos, como desktop, disco rígido externo ou unidade flash USB. Quando terminar, clique em "Transferir" para iniciar o processo.

Etapa 5. Aguarde alguns minutos, o processo será concluído. Você pode visualizar os arquivos transferidos agora ou clicar em "Transferir mais" para copiar outros arquivos.

- Dica
Além de software de terceiros, você também pode usar o Google Fotos Web Version para fazer backup de fotos : Tente enviar suas fotos diretamente pelo site do Google Fotos para ver se o problema persiste. Isso pode ajudar a determinar se o problema é com seu dispositivo ou com sua conta.
Leitura adicional: O backup do dispositivo Android fica travado: corrigido aqui
Parte 3. Como consertar o Google Fotos travado na preparação do backup (7 correções)
Embora mudar para outro método de backup possa ser útil, muitos usuários preferem continuar com o aplicativo por seu armazenamento em nuvem e fácil acesso em todos os dispositivos. Existem várias etapas de solução de problemas que você pode seguir para resolver esse problema de " Google Fotos travado na preparação do backup ". Abaixo estão descritas as 7 principais maneiras de corrigir esse problema e colocar seu backup de mídia no caminho certo:
Correção 1. Garanta uma conectividade estável com a Internet
O passo mais crucial para corrigir o problema "Preparando Backup" no Google Fotos é garantir a conectividade de rede contínua. O Google Fotos depende muito de uma conexão de dados forte e estável para fazer backup de seus arquivos de mídia na nuvem. Se sua internet estiver lenta ou instável, o aplicativo pode ficar preso na fase "Preparando Backup" por um longo período.
Para corrigir esse problema indesejado, alterne entre Wi-Fi e dados celulares para ver se o problema está relacionado à rede. Caso esteja usando Wi-Fi, tente esquecer a rede para se reconectar a ela. Como alternativa, se estiver usando dados móveis, certifique-se de ter franquia de dados suficiente e um sinal forte.
Se você quiser interromper o processo de backup, consulte Como interromper o backup do Google Fotos para obter detalhes.
Correção 2. Ative o backup celular no aplicativo
Outra solução potencial para corrigir o problema no Google Fotos é ativar o backup em dados móveis. Por padrão, o Google Fotos pode ser configurado para fazer backup somente quando conectado ao Wi-Fi. Isso pode causar atrasos se você estiver usando principalmente dados móveis ou se sua conexão Wi-Fi não for confiável. Habilitar o backup celular usando estas etapas permite que o aplicativo use dados móveis para carregar fotos e vídeos:
Passo 1. Após iniciar o aplicativo, toque no ícone de perfil no canto superior direito e selecione "Configurações de fotos". Agora, pressione "Backup" e certifique-se de que a opção "Backup" esteja habilitada na tela subsequente.

Etapa 2. Aqui, selecione "Uso de dados móveis" para garantir que o "limite diário para backup" esteja definido como "ilimitado". Além disso, você também deve ativar a opção "Fazer backup de vídeos sobre dados" para ter certeza.

Correção 3. Verifique o Google Storage
Um motivo comum para o seu backup de mídia travar pode ser espaço de armazenamento insuficiente na sua conta do Google. O Google Fotos utiliza o seu armazenamento do Google Drive para fazer backup de fotos e vídeos, e o processo de backup pode ser interrompido se o seu armazenamento estiver cheio ou próximo do seu limite. Para corrigir o problema " Google Fotos travado na preparação do backup ", verifique o espaço de armazenamento com as seguintes etapas:
Instruções . Ao abrir o aplicativo e tocar no ícone do perfil no canto superior direito, você verá a opção "Armazenamento da conta". Se estiver vermelho, significa que está cheio e você precisa limpar os dados ou atualizá-lo. Você pode comprar mais armazenamento por meio do "Plano de atualização" ou tocar na opção "Armazenamento da conta" para acessar as opções de limpeza de dados.

Correção 4. Limpar o cache do Google Fotos
Como os dados temporários coletados pelo aplicativo para desempenho ideal podem ser corrompidos, isso pode levar ao dilema " Google Fotos travado na preparação do backup ". Limpar o cache do Google Fotos pode resolver potenciais problemas de desempenho ou falhas. Isso ajuda a atualizar o aplicativo removendo arquivos temporários que podem estar causando o problema. Você pode utilizar o guia explicado abaixo para limpar o cache do aplicativo alvo:
Instruções . Navegue até o ícone do Google Fotos no seu dispositivo Android e pressione-o longamente para selecionar "Informações do aplicativo" nas opções pop-up. Em seguida, toque em "Limpar dados" e utilize "Limpar cache" para limpar os arquivos temporários coletados pelo aplicativo.

Correção 5. Atualize o Google Fotos
Usar uma versão antiga do aplicativo também é um fator importante para fazer com que seu backup de mídia fique travado no prompt "Preparando backup". Ele pode estar sujeito a falhas ou problemas de compatibilidade que só podem ser corrigidos atualizando o aplicativo para obter correções de bugs e melhorias de desempenho. Você precisará empregar essas diretrizes para atualizar o Google Fotos para sua versão mais recente.
Instruções . Para começar, vá até a Play Store ou a App Store e pesquise por Google Fotos para ver se há uma atualização disponível. Aqui, você pode utilizar o botão "Atualizar" para iniciar o procedimento quando uma nova versão estiver disponível.

Correção 6. Reinicie seu telefone celular
Você pode tentar reiniciar o telefone para corrigir o problema " Google Fotos travado na preparação de backup ", pois bugs temporários do sistema podem ser a causa. Muitas vezes, pequenas falhas no sistema ou processos em segundo plano podem interferir no desempenho do aplicativo. Reiniciar o telefone por meio desses guias atualiza o sistema e limpa problemas temporários para permitir que os aplicativos sejam executados com mais eficiência:
- Para Android: Após acessar seu celular, pressione e segure a tecla "Power" para selecionar "Reiniciar" no menu de energia, e seu dispositivo será reiniciado.
- Para iOS: Nas configurações do telefone, navegue até e pressione "Desligar" na aba Geral para acessar o controle deslizante "Deslize para desligar". Desligue seu celular deslizando o controle deslizante para a direita e ligue-o novamente pressionando longamente o botão "Lateral".
Correção 7. Desativar o Battery Saver
Há uma chance de você ter ativado o recurso de otimização de bateria no seu telefone, o que está causando o problema. Esse recurso estende a vida útil da bateria limitando processos em segundo plano e reduzindo o desempenho de certos aplicativos.
Quando esse modo está ativo, ele pode impedir que o aplicativo execute tarefas de backup sem problemas, fazendo com que ele fique travado. Resumidamente abaixo estão as instruções para desativar o economizador de bateria:
- Para Android: deslize para baixo na tela principal do dispositivo para acessar o menu rápido e certifique-se de que as opções "Economia de bateria" e "Ultra economia de bateria" não estejam ativas.

- Para iOS: Abra o aplicativo Ajustes para acessar a aba "Bateria" e certifique-se de que o "Modo de baixo consumo" esteja desativado.
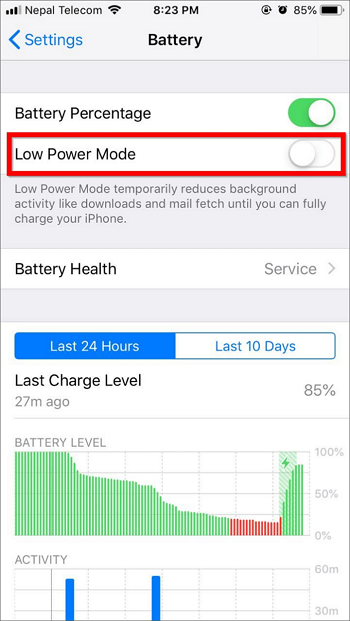
Parte bônus: como fazer backup do Google Fotos em um disco rígido externo
Como há espaço de armazenamento limitado disponível para você armazenar suas fotos e vídeos neste aplicativo, você pode escolher armazená-los em uma unidade externa. É uma ótima maneira de garantir que seus arquivos de mídia sejam armazenados com segurança e facilmente acessíveis offline.
Este método fornece uma camada extra de proteção para que você mantenha suas memórias essenciais seguras. Abaixo está o guia passo a passo para fazer backup do seu Google Fotos em um disco rígido externo:
Etapa 1. Baixar manualmente todos os dados pode ser um incômodo, mas você pode visitar o Google Takeout para selecionar o Google Fotos para exportação. Agora, clique em "Próxima etapa" e defina opções como frequência e tipo e tamanho de arquivo para utilizar "Criar exportação" para iniciar o procedimento.
Passo 2. Uma vez feito e baixado através da opção escolhida, conecte o disco rígido externo ao seu computador. Agora, copie o arquivo do Google Fotos que você exportou para o drive para fins de backup.

Encerrando
Concluindo, enfrentar o problema " Google Fotos travado na preparação de backup " pode ser uma experiência frustrante. Ainda assim, com as etapas corretas de solução de problemas, você pode resolver o problema rapidamente e garantir que suas fotos e vídeos sejam copiados com segurança. Desde garantir conectividade estável à Internet e ativar o backup celular até atualizar o aplicativo e limpar o cache, essas correções ajudarão você.
Ao procurar uma maneira mais confiável e sem complicações de fazer backup de suas fotos, o EaseUS MobiMover é uma excelente alternativa. Com ele, você pode transferir rapidamente fotos do seu celular diretamente para o seu PC sem se preocupar com limites de armazenamento em nuvem.
Perguntas frequentes sobre o Google Fotos travado na preparação do backup
Você ainda tem algumas perguntas persistentes sobre o Google Fotos travado na preparação de um backup? Abaixo estão algumas perguntas frequentes comuns para ajudar a esclarecer as coisas:
1. Por que está demorando tanto para fazer backup do Google Fotos?
Os culpados mais comuns são uma conexão de internet lenta ou instável e muitas fotos e vídeos de alta resolução. Além disso, o processo de backup levará mais tempo se o armazenamento do seu dispositivo estiver quase cheio. Para acelerar as coisas, garanta uma conexão de internet estável, libere o armazenamento do dispositivo e atualize o aplicativo.
2. Como parar o backup do Google Fotos?
Utilize as seguintes diretrizes para colocar o backup de mídia neste aplicativo em espera:
Instruções. Após acessar o menu de perfil no Google Fotos, toque em "Configurações de fotos" para acessar a aba "Backup". Aqui, desative a opção "Backup" localizada na parte superior para interromper o processo de backup.
3. Como excluir fotos no Backup do Google?
Siga as instruções detalhadas abaixo para liberar espaço no aplicativo excluindo fotos:
Instruções. Dentro do Google Fotos, acesse o menu de perfil e toque na opção "Armazenamento da conta". Agora você poderá abordar o "Gerenciador de armazenamento" para selecionar "Google Fotos" em "Limpar por serviço" para escolher e excluir os arquivos de mídia desnecessários.
Esta página foi útil?
EaseUS MobiMover
Comentários
![]()
4,5 de 5 estrelas, com base em 10 votos
-
O EaseUS MobiMover permite que você transfira facilmente todos os dados do seu iPhone para o seu PC. O aplicativo está disponível para Windows e Mac, portanto, independentemente da plataforma que você usa, você está coberto.
![]()
-
O EaseUs MobiMover resolve esse problema, pois permite que você transfira dados de um iPhone para um Mac, um Mac para um iPhone ou de um iPhone para outro iPhone rapidamente.
![]()
-
O EaseUS MobiMover é um programa que permite compartilhar arquivos entre seu dispositivo iOS e seu PC de uma maneira fácil. Isso é muito útil, uma vez que ambos os sistemas operacionais não são compatíveis.
Leia mais![]()
-
O EaseUS MobiMover para Mac e Windows é uma ferramenta poderosa para transferir dados do seu dispositivo móvel Apple para o seu computador, gerenciando a variedade de arquivos que você cria e movendo aqueles vídeos enormes rapidamente.
![]()
Artigos relacionados
-
Como liberar espaço no Android sem excluir nada
![]() Leonardo 2024-11-12
Leonardo 2024-11-12 -
Como transferir músicas do iPhone para o iPad com/sem iTunes
![]() Leonardo 2024-11-12
Leonardo 2024-11-12 -
Como transferir fotos da câmera Canon para o computador [passo a passo]
![]() Leonardo 2024-07-31
Leonardo 2024-07-31 -
Modo de espera iOS 17 | Tudo para saber
![]() Leonardo 2024-11-12
Leonardo 2024-11-12
