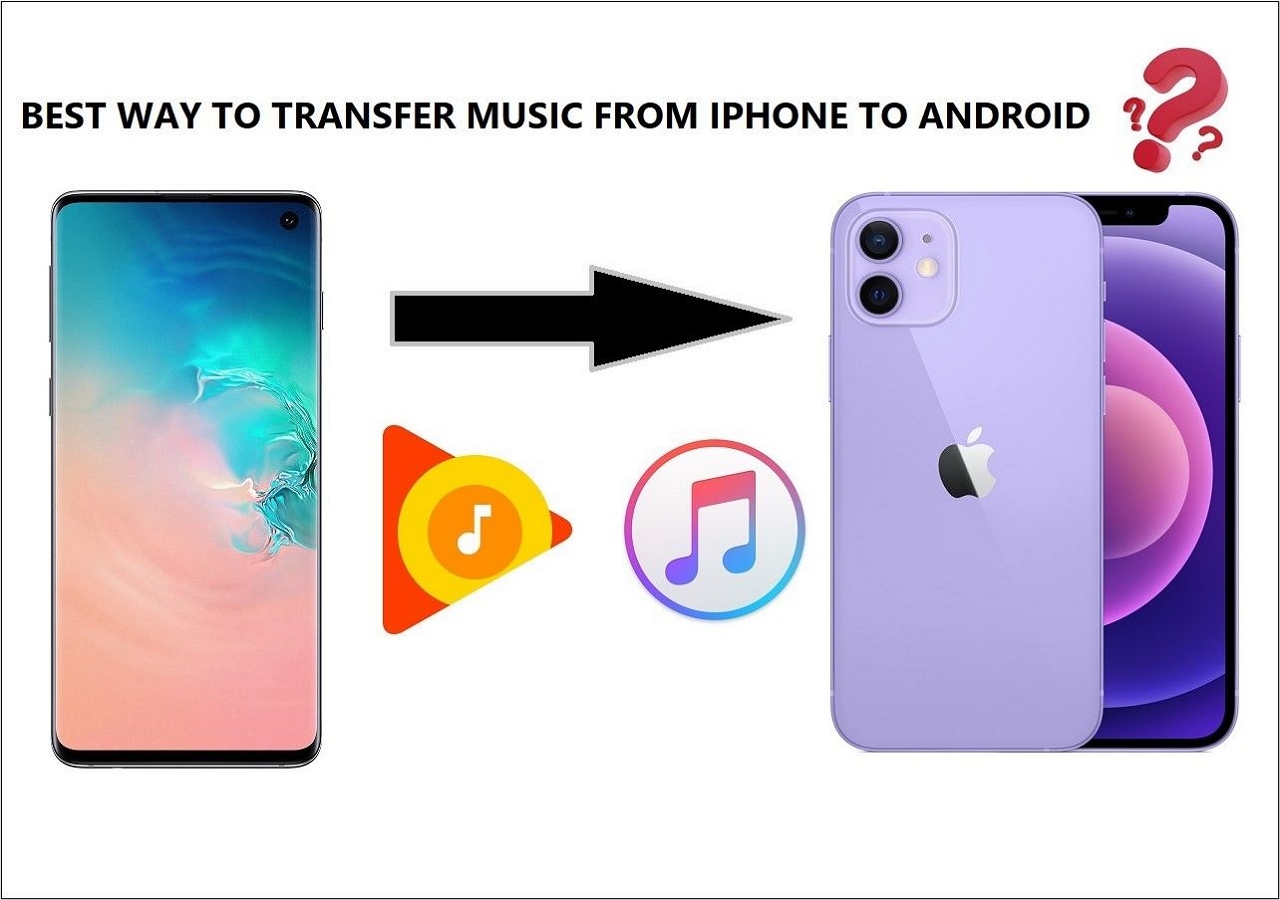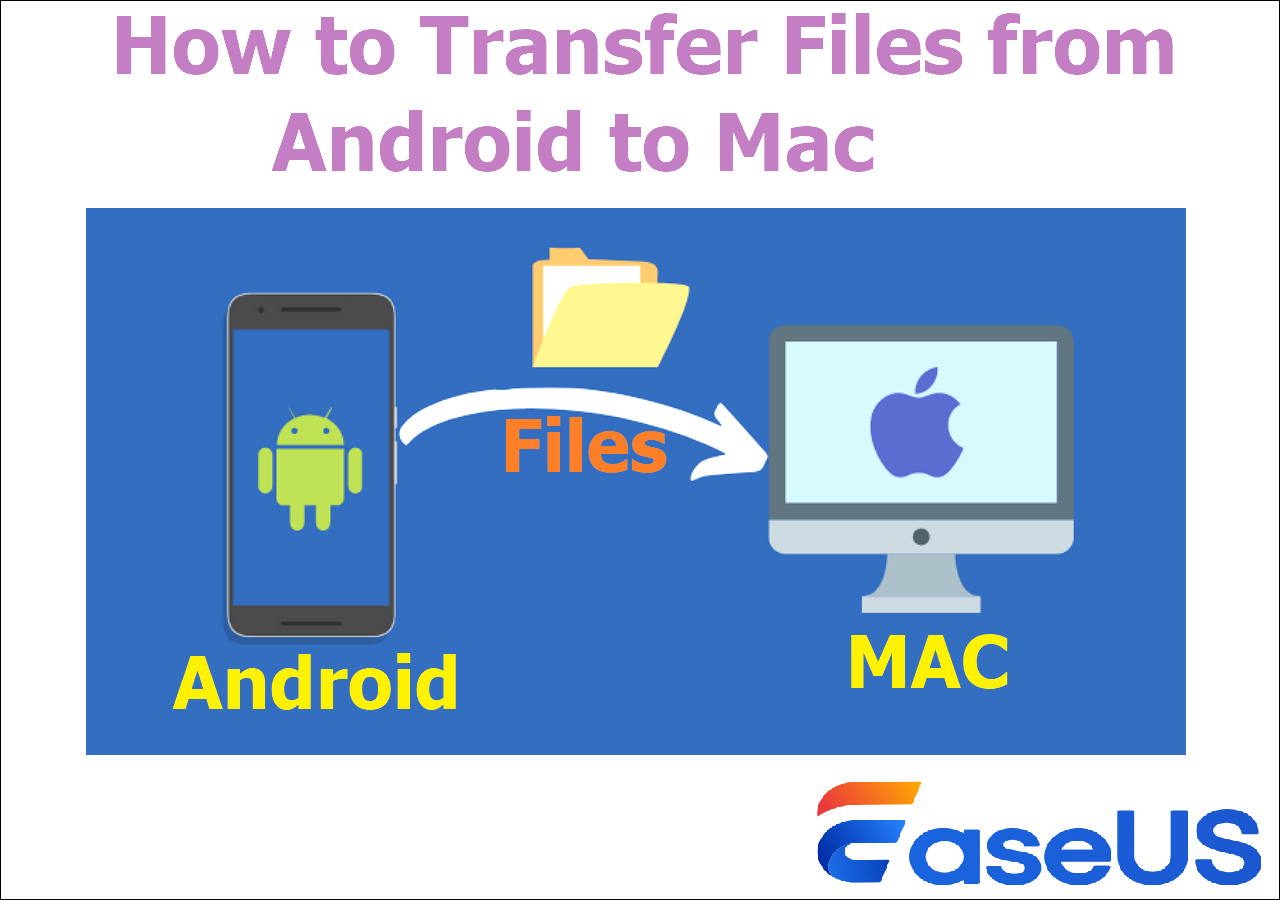Samsung devices come with vast storage, depending on the model you buy/use. However, it's still important to manage the storage well and back up important data on a PC or any external storage. Today, we'll show you how you can transfer files from Samsung to PC/laptop in a few practical and straightforward steps. So, let's dive right into it.
Transfer Files from Samsung to PC with the Samsung File Transfer Tool
One of the best ways to transfer files from a Samsung phone to a PC is with a third-party tool. You need something reliable, so we suggest using EaseUS MobiMover, a software designed to make data migration from Android or iOS devices to PC effortless. This all-in-one data transfer program is ideal for creating backups of your photos, videos, contacts, etc. The reasons it should be your top consideration include:
- It makes the data transfer from Samsung to Samsung/PC/Mac/iPhone so easy;
- It allows you to delete files in bulk to save space on Samsung;
- It can back up everything on your Android in one click;
- It supports Samsung Galaxy, Google Pixel, Motorola, and more;
Let's see how to transfer files from Samsung to PC with USB cable:
Step 1. Launch EaseUS MobiMover on your computer and connect the device to the computer via a USB cable. On your Android, allow debugging from the pop-up window to allow MobiMover access to files.
![connect the device to computer and allow debuging on the device]()
Step 2. Then, it will automatically install a mobile MobiMover app on your phone for a smooth transfer. Now tap "Allow" on your phone to allow the two required permissions shown on the screen to get file permissions. Click "OK" to dismiss.
![install MobiMover app]()
Step 3. Now, on your computer, click "Phone to PC" > "Start" from MobiMover.
![click Start in MobiMover]()
Step 4. Then you can select the file categories to transfer from Android to PC or Mac computer. Now choose photos, videos, music, messages, contacts, app data, or other files that appear on the screen to transfer. Here you can choose the location where you want to store the files, such as desktop, external hard drive, or USB flash drive. When you're done, click "Transfer" to start the process.
![select files to transfer]()
Step 5. Just wait a few minutes, the process will be completed. You can view the transferred files now or click "Transfer More" to copy other files.
![the process is complete]()
Back Up Files from Samsung to PC with Smart Switch
Smart Switch is a file transfer tool by Samsung meant to help their Android phone users with data backup. This program allows users to quickly transfer files from their Samsung phones to PCs in a few simple clicks. This includes transferring files like photos, contacts, videos, messages, notes, etc. So, this is another good option you can try, and here's how to back up Samsung to PC via Smart Switch:
Step 1. Download and install the Smart Switch program on your PC. Go through the installation process by following the on-screen steps.
Step 2. Now launch the Smart Switch app on your PC, and connect your Samsung phone via USB cable when prompted.
![smart-switch-connect-your-phone.png]()
Step 3. Once you plug the USB in, the Samsung phone will prompt you whether you wish to allow the connection. Press the "Allow" button.
![allow-access-data-to-phone-data.png]()
Step 4. On your PC, click on "Download Smart Switch" to download the required app on your phone.
![download-smart-switch-app.png]()
Step 5. Wait for the tool to finish the "Downloading Smart Switch" and "Installing Smart Switch" screens.
Step 6. Once finished, the PC app will show "Phone is connected" and show "Backup" and "Restore" options. Tap on the Backup button.
![phoone-is-connected.png]()
Step 7. From the sidebar, select all the data that you wish to back up on your PC, i.e., Calls and Contacts, Apps, Messages, etc.
Step 8. Now select "Save as SBPM and CSV format" for easier access later on. Then tap on the "Backup" button to begin.
![call-and-contacts-save-as-spbm.png]()
Step 9. Wait for the data backup to finish copying to your PC. Do NOT disconnect your phone while this continues:
![preparing-to-backup-data.png]()
It might take a while, depending on the size of the data you have. Besides, you can select only a few options to ensure a faster transfer of files. So, by selecting only the files that you need, you will be able to back up your data to your PC quickly.
Transfer Files from Samsung to PC with Windows File Explorer
Windows File Explorer is another viable way to copy files from Samsung to PC. However, you won't be able to explore messages, contacts or other data. But you will still be able to copy documents, videos, and photos. You'll also need a USB cable in this method, as it requires you to connect your phone to your computer. So, here's what you'll have to do:
Step 1. Connect your Samsung phone to your PC via USB Cable. Once connected, you'll see a pop-up, so tap on the "File Transfer" option on your Android device.
![file-transfer-android-auto.png]()
Step 2. Now press Windows + E on your keyboard to open Windows File Explorer. You can also find it via the search bar on Windows.
Step 3. In Windows File Explorer, look for Samsung Phone or your device's name. Double-click to enter the phone storage.
![samsung-phone.png]()
Step 4. Once inside, if your phone has an SD Card, you'll see "Internal Shared Storage" and "SD Card" options. We suggest backing up data from both storages. So, enter either one first.
![samsung-phone-.png]()
Step 5. Now, you can explore individual folders, like "DCIM" for images or "Download" for files you have downloaded.
![download-files.png]()
Step 6. Now press CTRL + C on your keyboard to copy the files. Then, head into any folder or storage on your PC and press CTRL + V to paste and back up the files.
Once you copy the files to your PC, you can always transfer them back to your phone in the same way. We also suggest moving the files instead of copying them. This will allow you to save ample space on your mobile device.
Move Files from Samsung to PC with the Phone Link App
Phone Link is quite a helpful app that allows you to access your contacts, messages, and photos on a Windows desktop. This requires you to download both the PC and Android apps to your Samsung phone. So, head to Google Play and download the Phone Link app on your phone first. Once you do, follow these steps to transfer files from your Samsung phone to your Windows wirelessly with Phone Link:
Step 1. Find the "Phone Link" app on your PC via the search bar, and open the app. Now click on the "Android" option when prompted to choose.
![phone-link.png]()
Step 2. Sign into your account, be it Gmail, Microsoft, Skype, etc.
![phonelink-gmail-microsoft-skype.png]()
Step 3. Scan the QR code the app provides on your phone.
![phone-link-qr-code.png]()
Step 4. Now open the Phone Link app on your Android/Samsung phone, and press the "Sign-in using the QR code on your PC" option.
Step 5. When you scan the code, the program on your PC will show "Confirm it's your mobile device" by giving you a PIN. Enter the pin on your phone.
![phone-link-confirm-code.png]()
Step 6. Once confirmed, it'll take a few minutes to connect the two devices (PC and Phone).
![phone-link-prepare-device.png]()
Step 7. Now, you can explore your device wirelessly via the phone link.
![select-a-task-start-exploring.png]()
Step 8. Now, head into the "Photos" option and select one or a few. Find and tap on the "Copy" or "Save as…" option to save it to your PC.
![photos-copy-saveas.png]()
You can repeat the same steps to save messages or contacts to your PC. You can also select multiple photos to save more than one at a time. However, you only get to access these three elements, as it does not allow you to access videos, documents, or other files.
Share Samsung Files to the Computer with Bluetooth
If your PC or Laptop has a wireless connection, then it indeed has Bluetooth. You can use this function to copy or transfer files from Samsung to PC quickly. However, this is going to be very slow, and it's only ideal for photos or documents. So, here's what you need to do:
Step 1. Tap on the notification bar/system tray on your PC to prompt the options. Click on the "Bluetooth" icon to turn it on.
![connect-via-bluetooth.png]()
Step 2. Now, open an image or a file on your Samsung device. Tap on the Share/Send button from the bottom row.
Step 3. Find and tap on the "Bluetooth" icon, and then explore the list to find the Desktop/Laptop PC to send the files to.
![choose-bluetooth.png]()
Step 4. Wait for the file prompt to show up on your Windows PC, and accept the file transfer when it does.
![accept-file-transfer.png]()
Once you accept the file, it'll be transferred into your Downloads folder. You can also select more than one file on your phone to transfer, but it'll take longer.
Conclusion
This is how to transfer files from Samsung to PC, using some of the most viable ways today. Each method has its perks and drawbacks. While you can easily use Bluetooth or Phone Links, they limit the capacity or file types you can transfer to your PC. Whereas using EaseUS MobiMover or Samsung Smart Switch allows you to transfer the entire phone in a few clicks.
How to Transfer Files from Samsung to PC FAQs
Here are some other queries besides how to transfer files from Samsung to PC:
1. Why is my Samsung phone not connecting to PC via USB cable?
One of the apparent reasons behind this is a bad USB cable. You should try using another USB cable, and if that does not work, try resetting the USB port settings on your phone. Head into Settings > Applications > Show System Applications > Find and tap on the USB Settings app. Now, clear/delete the cache data to clear all settings and try again.
2. How do I transfer data from Samsung to PC wirelessly?
You can do that via Bluetooth or Phone Link, as shown above. Simply turn on the Bluetooth on your laptop and phone. Now, connect/pair them both, and select the file that you wish to transfer. From the send/share options, find the Bluetooth icon and send it to your desktop/laptop.
3. Where is Samsung file transfer mode?
When you connect Samsung to a PC via a USB cable, it'll show a "Charging this device via USB" notification. Tap on that notification, and from the list, select "File Transfer" or similar option. This will show that your phone is active in the Windows File Explorer.