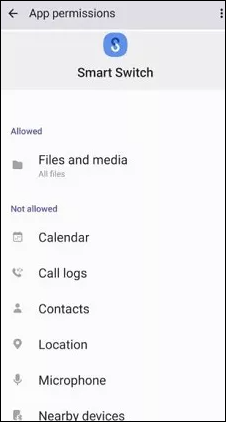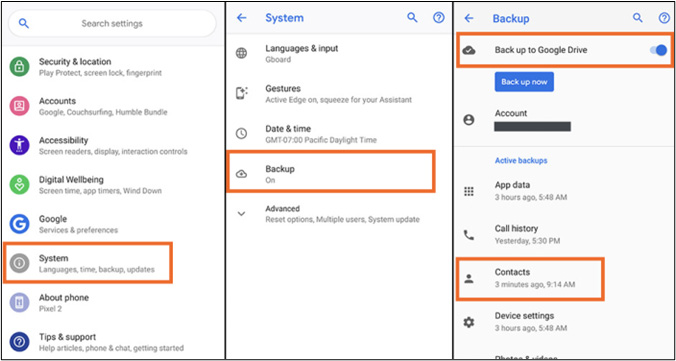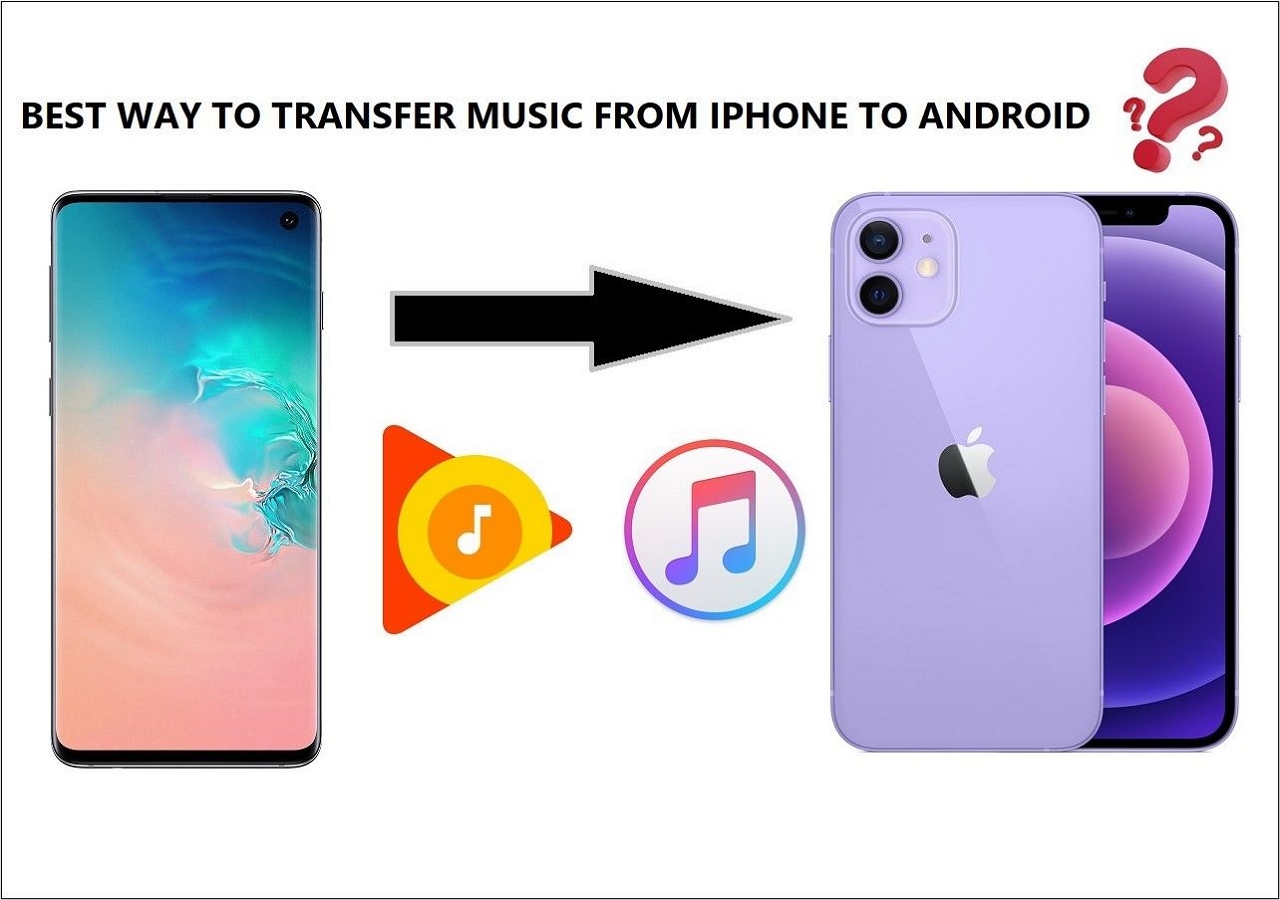Highlights
- The Smart Switch's non-working issue is related to the network connection, device storage space, software bugs, app permissions, and more.
- To fix the Smart Switch not working, check the compatibility of your devices and device storage, turn to a stable Internet connection, or update the app.
- You can use a reliable Smart Switch alternative to transfer data from Android/iPhone to Samsung smoothly.
Samsung Smart Switch is designated to transfer data from Android/iPhone devices to Samsung devices. It is a convenient device for transferring photos, videos, music, contacts, and more to a Samsung Galaxy device. However, Smart Switch may not work in some scenarios:
- Smart Switch can't recognize your device.
- Smart Switch fails to connect to your device.
- Smart Switch can't complete data transfer.
- Smart Switch takes forever to transfer your contents.
- Smart Switch crashes suddenly.
If you are experiencing this kind of issues, don't worry. This is a comprehensive guide on Samsung Smart Switch not working. We will walk through the reasons why Samsung Smart Switch is not working and multiple fixes to solve this problem.
Why Is Samsung Smart Switch Not Working?
In different situations, the 'Smart Switch not working' issue may occur for various reasons.
- There is a poor network connection to perform data migration or backup.
- Smart Switch may not work properly if the target device does not have enough storage space.
- There may be glitches or bugs in the Smart Switch software itself that prevent it from working properly.
- You're using an outdated version of Smart Switch.
- Samsung Smart Switch may not support certain device models or operating system versions.
- Smart Switch may lack the necessary permissions to access and transfer data.
- Other applications or system processes may conflict with Smart Switch, causing it not to work properly.
How to Fix Samsung Smart Switch Not Working
There are many reasons why the Smart Switch is not working. Let's explore how to fix the Smart Switch not working. There are five fixes to it.
1. Check the Internet Connection
If your Smart Switch can't connect to your device, there may be an issue with the Internet, especially when you use Wi-Fi. So, you need to switch to a strong and stable network. Only this can finish the data transfer. You can also use Internet speed testing programs to examine your Internet speed. If it shows that it is not an Internet issue, please turn to other ways to fix the Samsung Smart Switch not working.
![check internet speed]()
2. Check the device compatibility
Samsung Smart Switch may not support certain device models or operating system versions. Make sure your device is on the supported list and that the operating system version meets the requirements.
3. Check the app permissions
Smart Switch needs to have specific permissions to transfer data. For example, if it hasn't the permission of Calendar, it will not transfer Calendar to the target Samsung device. Make sure the Smart Switch app has the necessary permissions to access and transfer data.
Step 1. Check the app's permission settings and make sure it has access to storage and other necessary features.
Step 2. On the main interface, press the Smart Switch app to open the App info menu.
Step 3. Choose the "Permissions" option.
Step 4. Allow all the app permissions in this menu.
![samsung app permissions]()
4. Check the device storage space
If there is insufficient storage space on your target space, the data can't be transferred successfully. Check your device's storage space and make sure there is enough space to receive the transferred data.
Step 1. Open the Settings app on the Samsung phone.
Step 2. Scroll down to find Device maintenance or Device care and tap it.
![samsung device maintenance]()
Step 3. Click the "Storage" option.
Step 4. Check how much storage the target Samsung device left. You will know how much storage is available.
5. Update the Smart Switch app
If you're using an outdated version of Smart Switch, you may experience functionality issues. You need to check for available updates and install the latest version of the application. You can go to the visit Google Play Store and find the application. Later, reinstall Smart Switch on your device.
Advanced Solution: Use an Alternative If Smart Switch Not Working
The last part lists some easy tips to fix Smart Switch's problems, but they are not 100% workable. If you have many problems with Smart Switch, it is recommended to transfer data from Samsung to Samsung without Smart Switch. You can use a Smart Switch alternative -EaseUS MobiMover.
Except for transferring to Samsung, EaseUS MobiMover can transfer data to Android/iPhone. With it, you can share content between Android and iOS seamlessly. MobiMover supports the transfer of 20+ files, like photos, contacts, music, books, calendars, etc. MobiMover can avoid the slow Internet speed through wired transfer. The transfer process is fast and easy. If you need to transfer data from Samsung to Samsung/Android/iPhone, you are welcome to download MobiMover to try its wonderful features.
Here is an example of data transfer between Android phones using EaseUS MobiMover.
Step 1. Launch EaseUS MobiMover and select "Phone to Phone" from the homepage. Connect both your Android phones to your computer via USB. Follow the on-screen steps to allow USB debugging and other required authorizations on Android phones. Switch one Android as the source device and another as the target.
![connect your devices to computer]()
Step 2. After the two devices are connected, click "Next." EaseUS MobiMover will be downloaded to both Android phones to access and transfer data. (You'll need to follow on-screen instructions to set MobiMover as your default SMS program temporarily for accessing files.)
![install mobimover to your android]()
Step 3. View all file categories that can be transferred and select the types you want to move. In the lower right, check the available storage space on the target phone to determine how many files you can transfer.
![select files to transfer]()
Step 4. Click "Transfer" to start the transfer process from Android to Android. Keep your devices connected during the whole process. After it is completed, you can see how many files you have transferred and click "Transfer More" if you need.
![transfer completed]()
Conclusion
To fix Smart Switch not working, you can check the compatibility of your devices, ensure a stable connection between the devices, and look for any available updates for the application. If the problem persists, you may need to contact Samsung's customer support for further assistance.
You can also use EaseUS MobiMover to transfer data between Samsung phones and another phone. EaseUS MobiMover is an excellent Smart Switch alternative which will help you a lot in data migration.
FAQs on Samsung Smart Switch Not Working
1. Why is Samsung Smart Switch transfer taking so long?
The two most likely reasons are the network and the number of files. If your network signal is weak or slow, this may result in longer transfer times. If you are trying to transfer a large number of files or the files you are transferring is very large, the transfer process may take longer. Large amounts of data require more time to process and transmit.
2. Is Smart Switch faster with cable or wireless?
There is no simple answer to the question. Whether is it faster to use a wired or wireless connection for the Smart Switch? The best choice depends on the specific network environment and user needs. You may have particularly high transfer speed requirements, or are experiencing speed issues when using a wireless connection. You can try a wired connection may be a good option.
Share this post with your friends if you find it helpful!