Índice
![]() Comentários e prêmios
Comentários e prêmios
Samsung Smart Switch não funciona - 6 maneiras de consertar
Destaques
- O problema de não funcionamento do Smart Switch está relacionado à conexão de rede, espaço de armazenamento do dispositivo, bugs de software, permissões de aplicativos e muito mais.
- Para corrigir o problema do Smart Switch, verifique a compatibilidade dos seus dispositivos e do armazenamento do dispositivo, use uma conexão estável com a Internet ou atualize o aplicativo.
- Você pode usar uma alternativa confiável do Smart Switch para transferir dados do Android/iPhone para Samsung sem problemas.
O Samsung Smart Switch foi projetado para transferir dados de dispositivos Android/iPhone para dispositivos Samsung. É um dispositivo conveniente para transferir fotos, vídeos, músicas, contatos e muito mais para um dispositivo Samsung Galaxy. No entanto, o Smart Switch pode não funcionar em alguns cenários:
- O Smart Switch não consegue reconhecer seu dispositivo.
- O Smart Switch não consegue se conectar ao seu dispositivo.
- O Smart Switch não consegue concluir a transferência de dados.
- O Smart Switch leva uma eternidade para transferir seu conteúdo.
- O Smart Switch trava repentinamente.
Se você está enfrentando esse tipo de problema, não se preocupe. Este é um guia completo sobre o Samsung Smart Switch que não funciona. Examinaremos os motivos pelos quais o Samsung Smart Switch não está funcionando e várias soluções para resolver esse problema.
Por que o Samsung Smart Switch não funciona?
Em diferentes situações, o problema ‘Smart Switch não funciona’ pode ocorrer por vários motivos.
- Há uma conexão de rede ruim para realizar a migração ou backup de dados.
- O Smart Switch pode não funcionar corretamente se o dispositivo de destino não tiver espaço de armazenamento suficiente.
- Pode haver falhas ou bugs no próprio software Smart Switch que o impeçam de funcionar corretamente.
- Você está usando uma versão desatualizada do Smart Switch.
- O Samsung Smart Switch pode não ser compatível com determinados modelos de dispositivos ou versões de sistemas operacionais.
- O Smart Switch pode não ter as permissões necessárias para acessar e transferir dados.
- Outros aplicativos ou processos do sistema podem entrar em conflito com o Smart Switch, fazendo com que ele não funcione corretamente.
Como consertar o Samsung Smart Switch que não funciona
Existem muitos motivos pelos quais o Smart Switch não está funcionando. Vamos explorar como consertar o Smart Switch que não funciona. Existem cinco soluções para isso.
1. Verifique a conexão com a Internet
Se o seu Smart Switch não conseguir se conectar ao seu dispositivo, pode haver um problema com a Internet, especialmente quando você usa Wi-Fi. Portanto, você precisa mudar para uma rede forte e estável. Só isso pode finalizar a transferência de dados. Você também pode usar programas de teste de velocidade da Internet para examinar a velocidade da Internet. Se isso mostrar que não é um problema de Internet, procure outras maneiras de consertar o Samsung Smart Switch que não funciona.

2. Verifique a compatibilidade do dispositivo
O Samsung Smart Switch pode não ser compatível com determinados modelos de dispositivos ou versões de sistemas operacionais. Certifique-se de que seu dispositivo esteja na lista de suporte e que a versão do sistema operacional atenda aos requisitos.
3. Verifique as permissões do aplicativo
O Smart Switch precisa ter permissões específicas para transferir dados. Por exemplo, se não tiver permissão do Calendário, não transferirá o Calendário para o dispositivo Samsung de destino. Certifique-se de que o aplicativo Smart Switch tenha as permissões necessárias para acessar e transferir dados.
Passo 1. Verifique as configurações de permissão do app e certifique-se de que ele tenha acesso ao armazenamento e outros recursos necessários.
Passo 2. Na interface principal, pressione o aplicativo Smart Switch para abrir o menu Informações do aplicativo.
Passo 3. Escolha a opção “Permissões”.
Passo 4. Conceda todas as permissões do aplicativo neste menu.
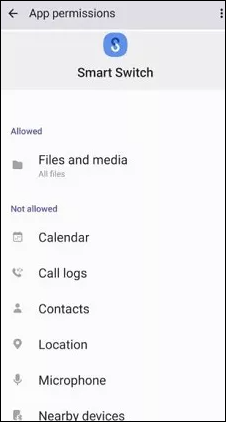
4. Verifique o espaço de armazenamento do dispositivo
Se não houver espaço de armazenamento suficiente no espaço de destino, os dados não poderão ser transferidos com êxito. Verifique o espaço de armazenamento do seu dispositivo e certifique-se de que há espaço suficiente para receber os dados transferidos.
Passo 1. Abra o aplicativo Configurações no telefone Samsung.
Passo 2. Role para baixo para encontrar Manutenção do dispositivo ou Cuidados com o dispositivo e toque nele.

Passo 3. Clique na opção “Armazenamento”.
Passo 4. Verifique quanto espaço de armazenamento resta no dispositivo Samsung de destino. Você saberá quanto armazenamento está disponível.
5. Atualize o aplicativo Smart Switch
Se estiver usando uma versão desatualizada do Smart Switch, você poderá enfrentar problemas de funcionalidade. Você precisa verificar se há atualizações disponíveis e instalar a versão mais recente do aplicativo. Você pode visitar a Google Play Store e encontrar o aplicativo. Mais tarde, reinstale o Smart Switch no seu dispositivo.
Solução avançada: use uma alternativa se o switch inteligente não funcionar
A última parte lista algumas dicas fáceis para corrigir os problemas do Smart Switch, mas elas não são 100% viáveis. Se você tiver muitos problemas com o Smart Switch, é recomendável transferir dados de Samsung para Samsung sem o Smart Switch . Você pode usar uma alternativa ao Smart Switch - EaseUS MobiMover .
Exceto para transferência para Samsung, o EaseUS MobiMover pode transferir dados para Android/iPhone. Com ele, você pode compartilhar conteúdo entre Android e iOS de forma integrada. MobiMover suporta a transferência de mais de 20 arquivos, como fotos, contatos, músicas, livros, calendários, etc. MobiMover pode evitar a velocidade lenta da Internet por meio de transferência com fio. O processo de transferência é rápido e fácil. Se você precisar transferir dados de Samsung para Samsung /Android/iPhone, baixe o MobiMover para experimentar seus maravilhosos recursos.
Aqui está um exemplo de transferência de dados entre telefones Android usando EaseUS MobiMover.
Passo 1. Inicie o EaseUS MobiMover e selecione "Telefone para Telefone" na página inicial. Conecte ambos os seus telefones Android ao computador via USB. Siga as etapas na tela para permitir a depuração USB e outras autorizações necessárias em telefones Android. Troque um Android como dispositivo de origem e outro como destino.

Passo 2. Depois que os dois dispositivos estiverem conectados, clique em “Avançar”. O EaseUS MobiMover será baixado em ambos os telefones Android para acessar e transferir dados. (Você precisará seguir as instruções na tela para definir temporariamente o MobiMover como seu programa de SMS padrão para acessar arquivos.)

Passo 3. Visualize todas as categorias de arquivos que podem ser transferidas e selecione os tipos que deseja mover. No canto inferior direito, verifique o espaço de armazenamento disponível no telefone de destino para determinar quantos arquivos você pode transferir.

Passo 4. Clique em “Transferir” para iniciar o processo de transferência de Android para Android. Mantenha seus dispositivos conectados durante todo o processo. Depois de concluído, você poderá ver quantos arquivos transferiu e clicar em “Transferir mais” se precisar.

Conclusão
Para consertar o Smart Switch que não funciona, você pode verificar a compatibilidade de seus dispositivos, garantir uma conexão estável entre os dispositivos e procurar atualizações disponíveis para o aplicativo. Se o problema persistir, talvez seja necessário entrar em contato com o suporte ao cliente da Samsung para obter mais assistência.
Você também pode usar o EaseUS MobiMover para transferir dados entre telefones Samsung e outro telefone. EaseUS MobiMover é uma excelente alternativa de Smart Switch que vai te ajudar muito na migração de dados.
Perguntas frequentes sobre o Samsung Smart Switch que não funciona
1. Por que a transferência do Samsung Smart Switch está demorando tanto?
Os dois motivos mais prováveis são a rede e o número de arquivos. Se o sinal da sua rede estiver fraco ou lento, isso poderá resultar em tempos de transferência mais longos. Se você estiver tentando transferir um grande número de arquivos ou se os arquivos que você está transferindo forem muito grandes, o processo de transferência poderá demorar mais. Grandes quantidades de dados requerem mais tempo para serem processados e transmitidos.
2. O Smart Switch é mais rápido com cabo ou sem fio?
Não há uma resposta simples para a pergunta. É mais rápido usar uma conexão com ou sem fio para o Smart Switch? A melhor escolha depende do ambiente de rede específico e das necessidades do usuário. Você pode ter requisitos de velocidade de transferência particularmente altos ou estar enfrentando problemas de velocidade ao usar uma conexão sem fio. Você pode tentar uma conexão com fio pode ser uma boa opção.
Compartilhe esta postagem com seus amigos se você achar útil!
Esta página foi útil?
EaseUS MobiMover
Comentários
![]()
4,5 de 5 estrelas, com base em 10 votos
-
O EaseUS MobiMover permite que você transfira facilmente todos os dados do seu iPhone para o seu PC. O aplicativo está disponível para Windows e Mac, portanto, independentemente da plataforma que você usa, você está coberto.
![]()
-
O EaseUs MobiMover resolve esse problema, pois permite que você transfira dados de um iPhone para um Mac, um Mac para um iPhone ou de um iPhone para outro iPhone rapidamente.
![]()
-
O EaseUS MobiMover é um programa que permite compartilhar arquivos entre seu dispositivo iOS e seu PC de uma maneira fácil. Isso é muito útil, uma vez que ambos os sistemas operacionais não são compatíveis.
Leia mais![]()
-
O EaseUS MobiMover para Mac e Windows é uma ferramenta poderosa para transferir dados do seu dispositivo móvel Apple para o seu computador, gerenciando a variedade de arquivos que você cria e movendo aqueles vídeos enormes rapidamente.
![]()
Artigos relacionados
-
Erro de conexão do iCloud no PC ou Mac: como corrigir
![]() Leonardo 2024-11-06
Leonardo 2024-11-06 -
Como transferir dados de Pixel para Pixel de 5 maneiras
![]() Leonardo 2024-11-14
Leonardo 2024-11-14 -
Como sincronizar contatos com iCloud no iPhone/Mac
![]() Leonardo 2024-11-06
Leonardo 2024-11-06 -
Como fazer download do perfil beta do desenvolvedor iOS 18 [guia passo a passo]
![]() Leonardo 2024-07-31
Leonardo 2024-07-31
