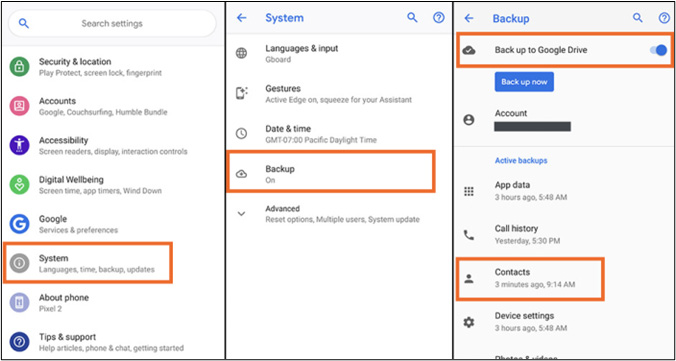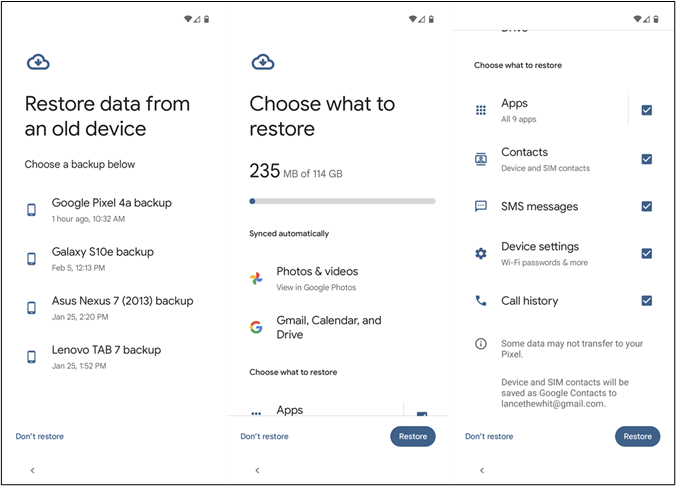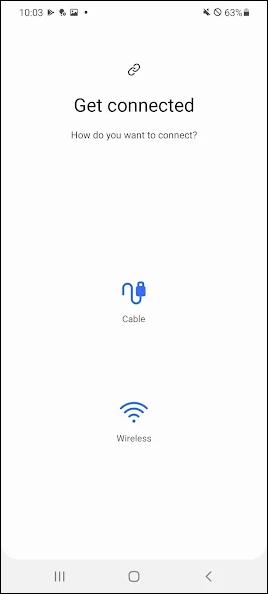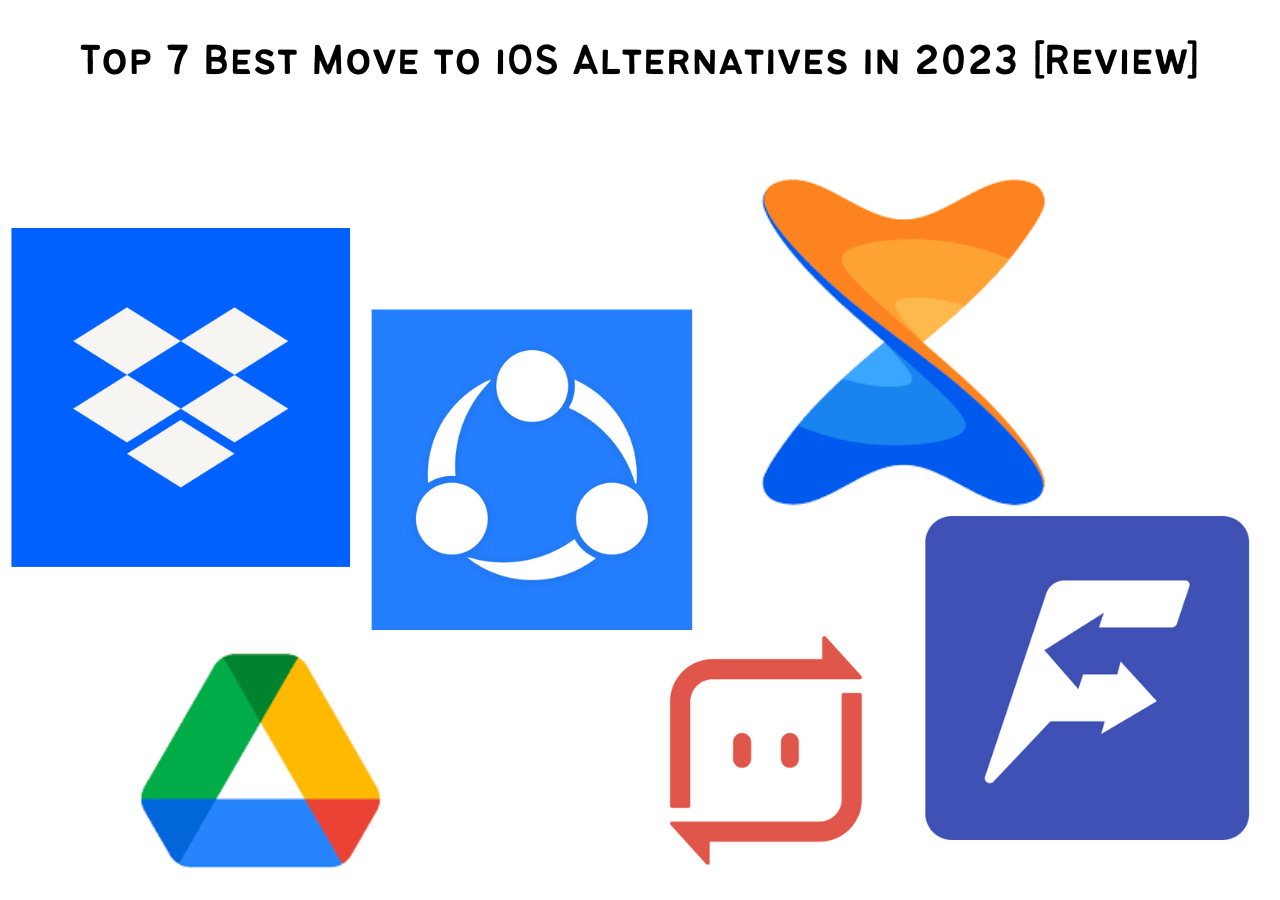When do you need to clone an Android phone? The first noticeable thing is when you switch to a new phone. You may need to clone your photos, contacts, notes, messages, and more on the new phone. In addition, cloning allows you to create a complete copy of your device for safekeeping. It is an important way to back up your data.
Whatever the reason, you will know four ways to clone an Android phone in this guide. These will help you transfer all data from one phone to another easily.
How to Clone an Android Phone with EaseUS MobiMover
When you want to clone all the data on your Android devices, it is recommended to use a reliable cloning tool. You can use EaseUS MobiMover to migrate data between different phones. MobiMover allows you to transfer data directly from one Android device to another, which is very useful when changing phones. You can also use it to transfer data from Android to iPhone/iPad/computer. EaseUS MobiMover is your best choice to clone an iPhone or Android device.
Take a look at why we recommend EaseUS MobiMover for cloning a phone.
- It supports contacts, photos, music, voice memos, e-books, Safari bookmarks, notes, application lists, etc.
- It provides an intuitive interface to manage data on Android devices.
- It not only supports data migration and backup but also has additional features such as content management and video downloading, making it a versatile management tool.
- Its fast transfer speed can complete the migration of large amounts of data in a very short time.
Download EaseUS MobiMover in one click and follow the steps to clone your Android phone.
Step 1. Launch EaseUS MobiMover on your computer and connect the device to the computer via a USB cable. On your Android, allow debugging from the pop-up window to allow MobiMover access to files.
![connect the device to computer and allow debuging on the device]()
Step 2. Then, it will automatically install a mobile MobiMover app on your phone for a smooth transfer. Now tap "Allow" on your phone to allow the two required permissions shown on the screen to get file permissions. Click "OK" to dismiss.
![install MobiMover app]()
Step 3. In MobiMover, click "Device Manager." Then, select the data type that you want to view and manage. For example, here we choose "Photos."
![]()
Step 4. In the next window, you will see all the photos stored on your phone. You can view photos by album, such as screenshots, wallpaper, camera, and WhatsApp images. Here, you can delete unwanted pictures by selecting them and clicking "delete." You can also select photos and click "To Device" or "To PC/Mac" to export them to another phone device or to your computer. Also, photos from the computer can be added to your device by clicking "Import".
![manage photos from Android with MobiMover]()
How to Clone an Android Phone via Google Drive
Google Drive is a popular wireless way to clone an Android phone. Google Drive provides seamless integration and sync options for Android phones. It allows users to store data in the cloud and access it anytime, anywhere, making it easy to use across devices. After you back up your phone, you can restore Android phone from Google backup.
Here is how to clone an Android phone via Google Drive.
1️⃣Backup your old Android phone:
Step 1. On your old Android phone, go to Settings > System/Google > Backup.
Step 2. Ensure that 'Back up to Google Drive' is toggled on.
Step 3. Choose what you want to back up.
Step 4. Tap 'Back up now' to start the process.
![backup data to google drive]()
2️⃣Restore data to the new phone:
Step 1. Set up your new Android phone and sign in with the same Google account used for backup.
Step 2. Select Restore data.
Step 3. Follow the on-screen instructions to finish the setup and restore process.
![restore data from google drive]()
How to Clone Android Through Bluetooth
Bluetooth does not rely on the network connection and can directly connect and share files between devices without the Internet. Bluetooth is a simple and effective transmission option for small amounts of data or files. Due to speed limitations, Bluetooth may not be ideal for transferring large amounts of data. And it doesn't support the transfer of all types of files. It is easy to transfer data via Bluetooth on Android.
There are some preparations for using the Bluetooth method.
- Ensure that both Android devices have Bluetooth enabled.
- Place the two devices close.
How to clone an Android phone with Bluetooth:
Step 1. Once Bluetooth is turned on, pair both phones.
Step 2. Open an app and select the files you want to transfer.
Step 3. Tap Share and choose Bluetooth.
![select bluetooth on android]()
Step 4. Select the new device.
Step 5. Accept the incoming file transfer request on the new phone.
How to Clone an Android Phone Using Smart Switch
Smart Switch is Samsung's official data migration tool, designed for Samsung users. It supports migrating data from any smartphone (Android or iOS) to Samsung devices. Smart Switch can migrate multiple types of mobile phone data, including application data, contacts, photos, messages, and settings. It supports connecting devices wirelessly via USB data cable or external storage devices, providing flexible data migration options.
Here is how to clone an Android phone with Smart Switch.
Step 1. Download the Smart Switch app on both Samsung devices.
Step 2. Open Smart Switch on both devices. Choose to connect via cable or wirelessly.
![connect devices smart switch]()
Step 3. Follow the on-screen instructions to select the data you want to clone.
![smart switch select data]()
Step 4. Start the transfer and wait for it to complete.
Tips for Cloning an Android Phone
Cloning an Android phone can be easy with the above methods. Cloning an Android phone usually involves copying data, apps, and settings from one device to another. You can use a reliable and trusted method for backing up and cloning your Android phone. To ensure that all your data is successfully backed up and restored without any issues, there are some tips for cloning an Android phone.
- Always back up important data before you start to clone an Android phone.
- Ensure you have enough storage space available before cloning.
- Check app compatibility between devices, especially if switching brands.
- Cloning devices without permission may violate laws or terms of service.
Conclusion
In this guide, there are four ways to clone an Android phone. If you are migrating from an old device to a new Samsung device, Smart Switch would be the best choice. If you want to back up via a cloud service and sync across multiple devices, Google Drive is ideal. For small files or quick transfers between devices, Bluetooth can come in handy. For cross-OS migration, especially from Android to iOS, EaseUS MobiMover is a viable option. Just choose one that suits your needs best.
FAQs on How to Clone an Android Phone
1. What kind of data can I clone on my Android phone?
The ability to clone certain types of data may vary depending on the backup method you use. Generally, you can clone a large number of data and settings from your old device to a new one. These data include photos, videos, messages, contacts, app data, calendar events, email accounts, settings, documents, files, and more.
2. Can I check if my phone has been cloned?
Yes, you may look for specific indicators and carry out some checks to see if your phone has been cloned. If you have an Android device connected to your Google account, go to Find My Device and see where it is. Look for texts or calls that you did not send or receive. Keep an eye on your data use for any unexpected increases.
Share this post with your friends if you find it helpful!