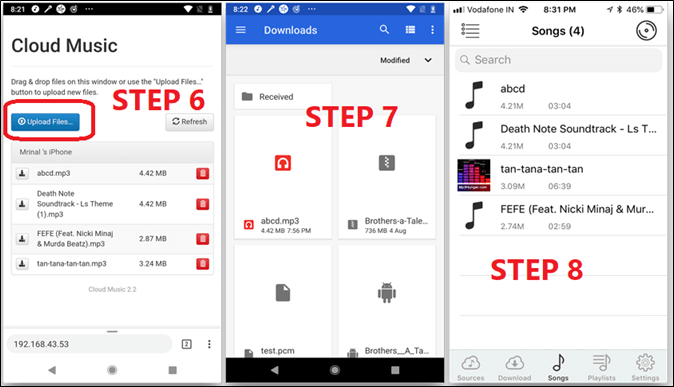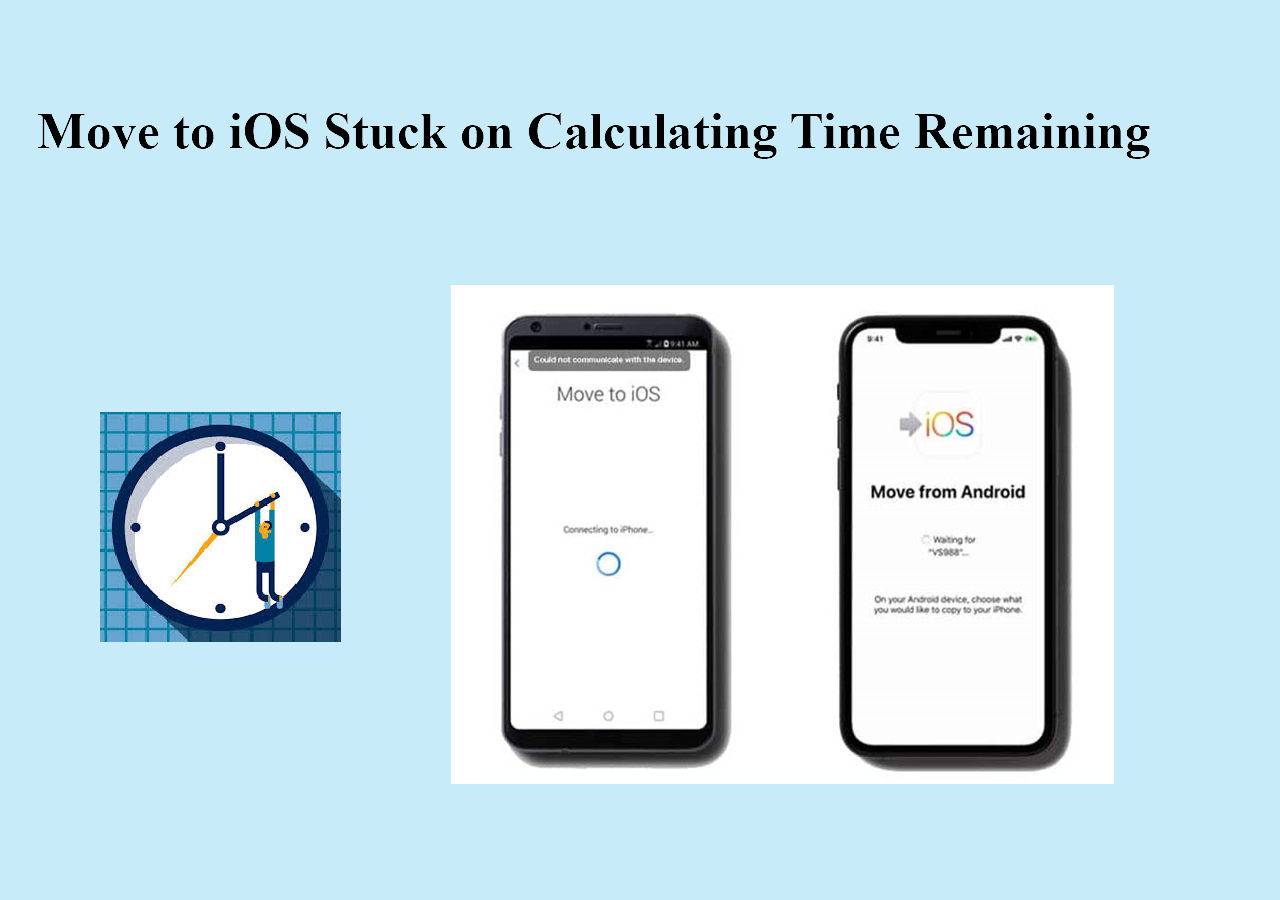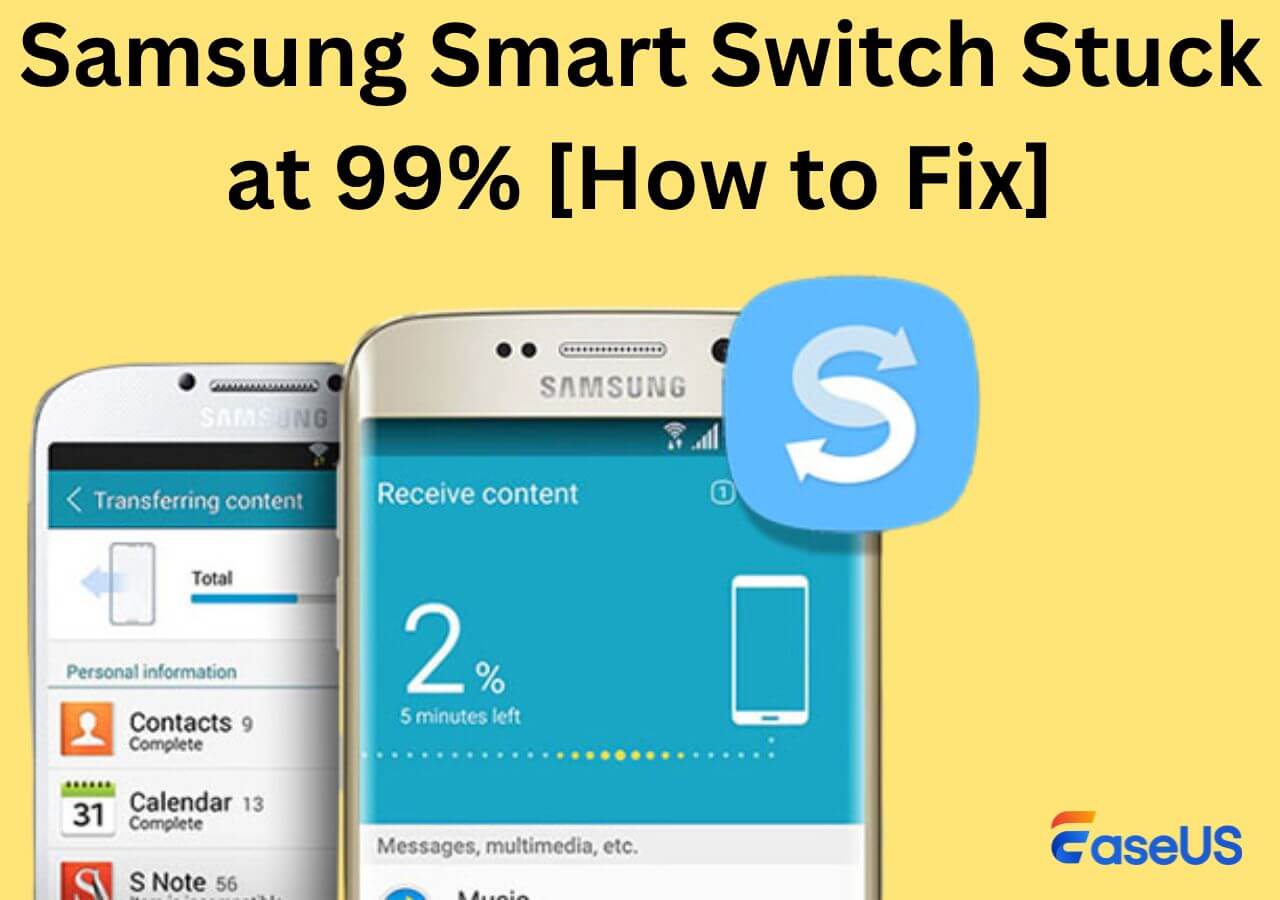Transferring music from Android to iPhone is one of the biggest challenges users of the two phones face. If you have a computer, then it's just a matter of installing iTunes to transfer music.
However, the problem arises when users do not have a computer. And, since many people don't have a computer, most iPhone and Android users come into this issue sooner or later. This is because:
- You cannot transfer files from iPhone to Android wirelessly via Bluetooth—or vice versa;
- You cannot connect iPhone and Android with each other through conventional methods;
- There's no direct app to send data between them unless you are setting up your iPhone.
Therefore, it's imperative to find the right way to transfer files, such as music, from Android to iOS. So, how do you transfer music from Android to iPhone without a computer? Is that even possible? That's for sure, and we're going to explore some of the best alternatives for it. So, let's get started.
| Method |
Effectiveness |
Difficulty |
| Google Play Music |
Google has rebranded it into YouTube Music, and you can find it easily when you go to the Google Apps section. |
Easy |
| Amazon Music |
You need to synchronize your offline music (the music files on your Android) with it first. |
Moderate |
| Cloud Music Player |
This application allows you to transfer or play music through Wi-Fi from another device. |
Moderate |
|
EaseUS MobiMover
(With Computer)
|
This application allows you to transfer music from Android to iPhone and vice versa without a computer. |
Super Easy |
Transfer Music from Android to iPhone Without Computer via Google Play Music
The first thing you're going to do is use Google Play Music. However, most Android users won't be able to find this app on their phones anymore because Google has rebranded it into YouTube Music. Therefore, you can easily find it once you head into the Google app sections.
This will require you to sync your music with your Google Account. Once you do, you can repeat the process on your iPhone. So, here's what you'll do:
Step 1. Head into Google Apps.
Step 2. Find YT Music and open it.
Step 3. Head into the Library.
Step 4. Under Library settings, pick Device Files.
Step 5. Go to your account settings and Sync music with your Google account.
Step 6. Now open YT Music on your iPhone.
Step 7. Sign into the same Google account.
Step 8. Sync music with your iPhone.
![head into the Library]()
Syncing your music with YT Music on Android will take a few minutes. Once you do, it'll take an additional few minutes to sync/download music on your iPhone. Therefore, be patient with this process, as it'll take around an hour to upload and download mobile on both your iPhone and Android. If you also want to transfer Android to USB Drive without PC, you can refer to How to Transfer Files from Phone to USB Without Computer.
Transfer Music from Android to iPhone Without Computer via Amazon Music
Amazon Music is another viable way for you to transfer data from iPhone to Android without a computer and vice versa. However, you need to synchronize your offline music, aka the music files on your Android, with it first.
In other words, you will have to sync the music you have on your Android storage and then sync it with your iPhone. So, here's what you're going to do:
Step 1. Open Amazon Music on your Android Phone.
Step 2. Head into the Online/Offline Music option.
Step 3. Select Offline Music under the "How do you want to listen?" option.
Step 4. Now turn on sync from the settings cogwheel.
Step 5. Now open Amazon Music on your iPhone.
Step 6. Sign in using the same account as your Android phone.
Step 7. Head into the My Music option.
Step 8. Select the Download option.
Step 9. Download all or select the music files you wish to download.
Step 10. Wait for the download to finish.
![find my music and select download]()
Once you do this, it'll take a few minutes before the download is finished. However, that'll depend on how much of your Android music you download on your iPhone. It's suggested that you download only the files that you need, as you can always sync them later.
However, if you wish to transfer everything from your iPhone, you should sync them all from your Android and download them all to your iPhone. This will allow you to download all the files and transfer them easily from Android to iPhone without using a PC.
Transfer Music from Android to iPhone Without Computer via Cloud Music Player
Cloud Music Player is an application that allows you to play music from Local Area Network, aka LAN. This application allows you to transfer or play music through Wi-Fi from another device, which could be an Android phone, PC, Mac, etc.
Therefore, you need to configure this tool properly to download all the music from your Android to your iPhone in a mere few minutes. Therefore, the first thing you'll have to do is download this app on your iPhone. Then follow these steps:
Step 1. Open the Cloud Music Player app on your iPhone.
Step 2. Tap on the Sources option.
Step 3. Select Wi-Fi Transfer and notice the IP on your iPhone.
Step 4. Launch Chrome or any other browser on your iPhone.
Step 5. Enter the IP address from your iPhone.
Step 6. In Cloud Music, tap on Upload Music.
Step 7. Select files from your Android Phone.
Step 8. Play/Download files on your iPhone.
Step 9. Or select all files and download them at once.
![tap upload music and select the files]()
This is an incredibly quick and convenient way to help you download music from Android to your iPhone without a computer. This might take a few minutes, but that depends on the number of music files you send. If you are on the same Wi-Fi network, it shouldn't take more than 30 minutes to send around 5-6GB of music.
Transfer Music from Android to iPhone With Computer via EaseUS MobiMover
The fourth method, and perhaps the best one of the lot, is to transfer music from Android to iPhone with the help of the data transfer tool - EaseUS MobiMover. This application allows you to drop files from Android to iPhone and vice versa, but it requires a computer and cables to connect your mobile devices to the computer. Therefore, this is not the wireless way to transfer music but the fastest and easiest way to accomplish the task.
EaseUS MobiMover Main Features:
- Four data transfer modes: from iPhone to PC, from PC to iPhone, from iPhone/Android to iPhone, and from iPhone/Android to Android.
- Send high-quality videos from Android to iPhone and other types of content, such as messages, voice memos, photos, etc.
- It allows you to back up your iPhone to keep your essential data and view them anytime.
Therefore, this is one of the best options you have to transfer your music to an iPhone from an Android without using a computer. Here's how:
Step 1. Open EaseUS MobiMover on your computer. Select "Phone to Phone" in the left menu bar. Then connect both Android and iPhone devices via USB cables as prompted. Tap "Trust" to trust your computer if required. Then click the "Switch" button to set the Android as the source and the iPhone as the target.
![connect your device to computer]()
Step 2. Follow the on-screen instructions to enable USB-debugging mode on your Android. Click "Next" to install the mobile EaseUS MobiMover drive. Wait for the driver to be installed on your Android. (You may also need to turn off "Find My" on your iPhone if prompted.)
![install the app to your android]()
Step 3. When you're done, select "Music" > "Transfer" to start the process.
![select files]()
Step 4. Wait for the transfer process to complete. Then you can also click "Transfer More" to continue moving data from Android to iPhone or just close the current window.
![transfer completed]()
Conclusion
These are some of the best methods to help you transfer music files from Android to iPhone without a computer as quickly as possible. Therefore, it's imperative you follow each of the methods mentioned in this article and their steps carefully. As mentioned in each method, some methods are ideal for sending entire libraries from Android to iPhone.
While others are ideal for sending a few music files from your Android to your iPhone. Therefore, if you wish to use a complete solution that allows you to do both, then EaseUS MobiMover is perhaps the best method out of them all. It offers leniency, ease, and simple methods that help you drop your files from Android to iPhone.
FAQs on How to Transfer Music from Android to iPhone Without Computer
If you have further questions, then this FAQ section will answer those queries.
1. How do I transfer music files from Android to iPhone?
You can use AirDroid to transfer music from your Android to your iPhone. There are other options too, and we have discussed four in this article. However, AirDroid stands out because it's easier, simple, and allows you to send a vast library of music within a few minutes.
2. Can I transfer music to my iPhone wirelessly?
Yes, you can. You can wirelessly transfer music to your iPhone through apps like Cloud Music Player or AirDroid. Both of these applications allow you to use your Wi-Fi or Wi-Fi Hotspot connection to transfer files such as music, images, videos, and other sorts of data.
3. What is the best way to transfer music from Android to iPhone?
AirDroid is widely hailed as one of the best ways to transfer music from Android to iPhone. It allows you to transfer the files from your Android to your iPhone in simple steps. However, Cloud Music Player is another convenient option to send files from Android to iPhone on the same Wi-Fi network.