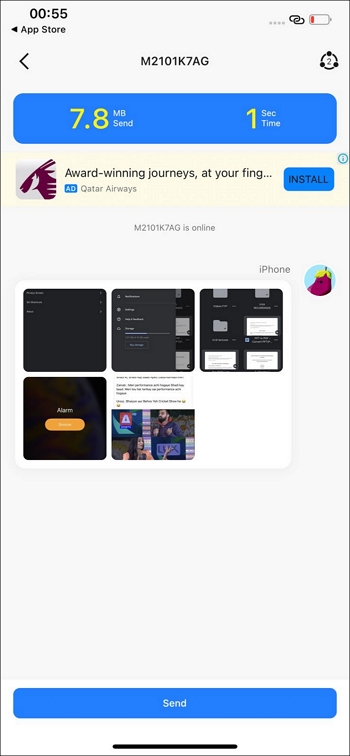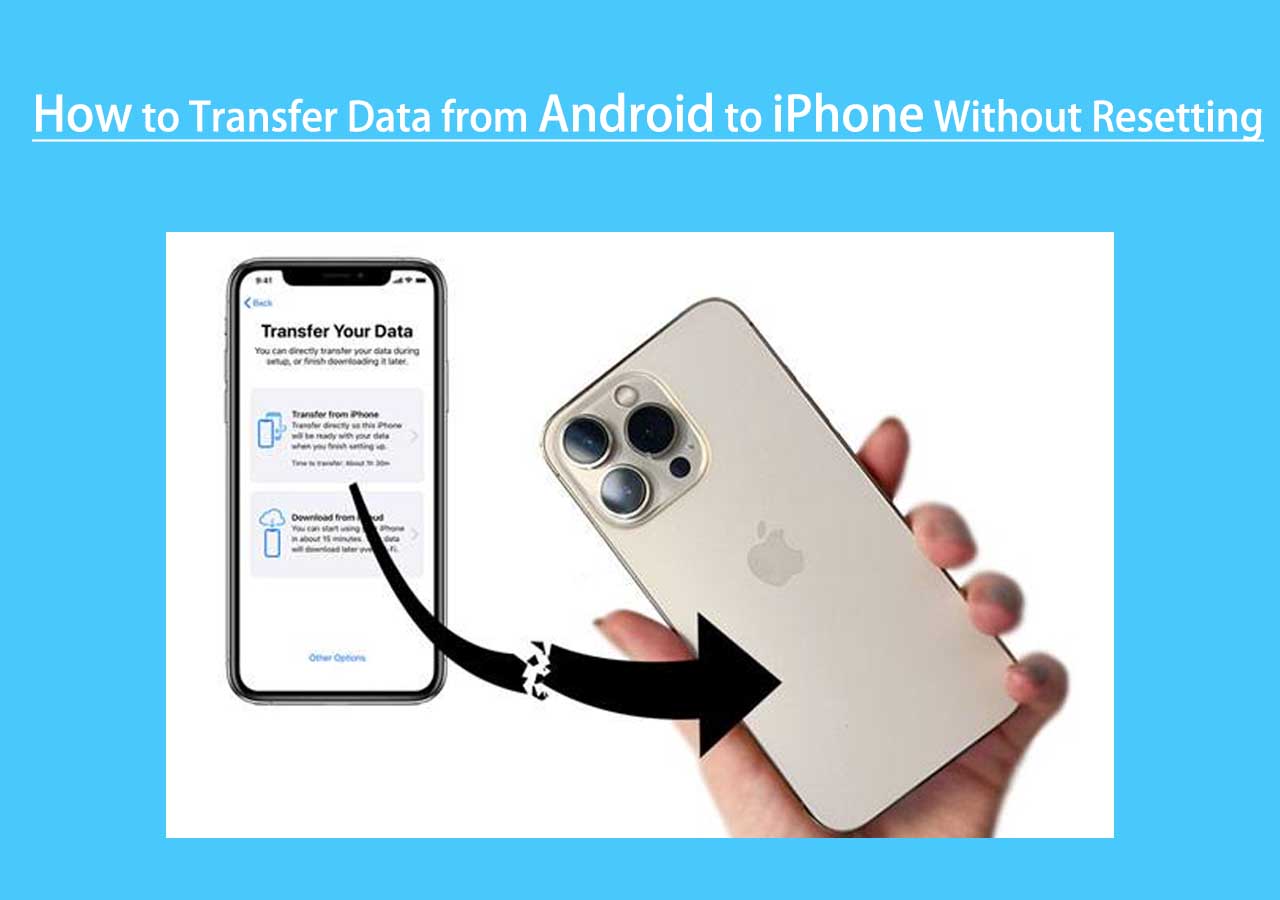In recent years, a lot of users have switched from iPhone to Android, citing many reasons. The chief among those is affordability, customization, and more control over the device. However, one major issue faced by users during iPhone to Android switch is how to find the best app to transfer contacts from Android to iPhone. Without the right tool or method, it can be complex and difficult.
It has led to people asking how to transfer data from iPhone to Android without a computer. To help provide a satisfactory answer, this article has listed feasible ways to transfer data from iPhone to Android.
| Method |
Effectiveness |
Difficulty |
| 1️⃣Wi-Fi |
Moderate - It makes use of an app to transfer files from iPhone to Android wirelessly. |
Moderate
●●○
|
| 2️⃣Google Drive |
High - It is a cloud service to sync data between iPhone and Android using your Google Account. |
Easy
●○○
|
| 3️⃣EaseUS MobiMover |
High - It provides you with the option to transfer every kind of data from iPhone to Android with a computer. |
Easy
●○○
|
How to Transfer Data from iPhone to Android Without Computer via Wi-Fi
There are multiple apps that allow you to transfer files from iPhone to Android wirelessly without the need for computers or cables. These apps use the Wi-Fi network to transfer your data like photos, videos, documents, etc.
SHAREit is an example of such an app and is very popular among users. These are steps for how to transfer data from iPhone to Android without a computer via Wi-Fi:
Step 1. To start the process, you need to have the SHAREit app installed on both iPhone and Android. Launch the app on your iPhone and press "Send." Now select the files you want to transfer and hit "Send."
Step 2. Tap "Connect to Android" on the next screen, and it will start to look for the QR code. On your Android device, open SHAREit and tap "Receive."
Step 3. Once you have tapped "Receive," a QR code will appear. Scan it using your iPhone, and a connection between both devices will be established. Lastly, hit "Send" to transfer the selected files.
![transfer data using wifi]()
Further reading: How to Transfer Files from Phone to USB Without Computer
How to Move Data from iPhone to Android Through Google Drive
Google Drive is the default backup service for Android devices. If you are moving from iPhone to Android, you can also use it to transfer your iPhone data. It is the best option if you haven't set up your Android device.
Using Google Drive will also provide the safest way to move data to an Android device. Follow these steps to transfer data from iPhone to Android via Google Drive.
Step 1. Open the Google Drive app on your iPhone and press the three horizontal bars icon from the left corner. Now, tap "Settings" and select "Backup."
Step 2. On the next screen, press "Start Backup" to back up your iPhone data to Google Drive. Now move onto your Android device and start setting it up.
Step 3. During the Android device setup, it will ask you to log in using your Google Account. Use the same one you used on your iPhone. When it asks you to "Choose a backup to restore," select the iPhone backup.
![start backup]()
How to Transfer Files from iPhone to Android With Computer Using EaseUS MobiMover
While wireless transfer has its advantages, it has some major issues too. The speed can be slower than a dedicated desktop tool, and the connection breaks a lot during transfer. Thus, using a phone data transfer tool - EaseUS MobiMover can be a better choice for how to transfer data from iPhone to Android without a computer. It is a tool that is designed to facilitate the iPhone-to-Android switch process. Moreover, EaseUS MobiMover also allows you to transfer data from one iPhone to another or an iPad, PC.
Here are some key features of EaseUS MobiMover:
- Transfer multiple types of data from iPhone to Android in a matter of minutes
- Support transferring data between different devices, including iPhones, Android phones, iPhone and Android
- Back up and transfer WhatsApp from iPhone to iPhone
- Download videos from any sites
- Ensure secure and encrypted transfer
Now, download EaseUS MobiMover on your PC or Mac and try to transfer data from iPhone to Android.
Step 1. Launch EaseUS MobiMover, choose Phone to Phone transfer mode, and connect your mobile devices to your computer. Follow the on-screen instructions to trust this computer and enable USB debugging on your Android phone. Switch your iPhone as the source device and Android as the destination.
![connect your devices to computer]()
Step 2. Click Next, and EaseUS MobiMover will be downloaded to your Android. (You need to set MobiMover as your default SMS app temporarily when it is asked.)
![install mobimover to your android]()
Step 3. Select the files you want to transfer, and from the lower right, you can see whether you have enough space to store the transferred files.
![select files to transfer]()
Step 4. Click Transfer to start the data transfer process from iPhone to Android. Keep your devices connected until the whole process ends.
![transfer completed]()
Conclusion
To summarize this article, moving from iPhone to Android may seem like a hassle, but it is not. To make the process less taxing and difficult, you need to choose the right way. This article has discussed various ways how to transfer data from iPhone to Android without a computer. All these methods have pros and cons, and you should choose the one best suited to your needs. However, if the transfer process is not fluent, it is recommended to use a computer to transfer data from iPhone to Android. A versatile transfer tool - EaseUS MobiMover will help you a lot in this regard.
FAQs on How to Transfer Data from iPhone to Android Without Computer
If you have more questions regarding how to transfer data from iPhone to Android without a computer, you can refer to the answered FAQs below:
1. How to transfer files from Android to iPhone wirelessly?
You can use an app like Dropbox to transfer files wirelessly from Android to iPhone by using the following steps:
- On your Android phone, Open the Dropbox app and press Mobile Uploads. Now, navigate to the files you want to transfer and upload them.
- Afterward, install Dropbox on your iPhone and log in with the same account. Here, find the files and save them on your iPhone.
2. How to transfer data from iTunes to Android?
To restore the iTunes backup to an Android device, follow these steps:
- Connect your Android device to the computer and launch MobileTrans. Here navigate to the Backup & Restore tab and choose the iTunes Restore tool.
- Now click the backup file from iPhone and select Phone Data. Afterward, select the data you want to restore and press Start.
3. How to transfer apps from iPhone to Android?
Use the following steps to transfer apps from iPhone to Android using Wondershare MobileTrans:
- Launch MobileTrans on your computer and connect both phones to it. Next, move to the Phone Transfer module and click App Transfer.
- Put your iPhone as the Source device and Android as the Destination device. Afterward, select the targeted apps and press Start to begin the process.
If you have any further queries or worries concerning this guide, you're welcome to get in touch with me on Twitter. Share this post with your friends if you find it helpful!