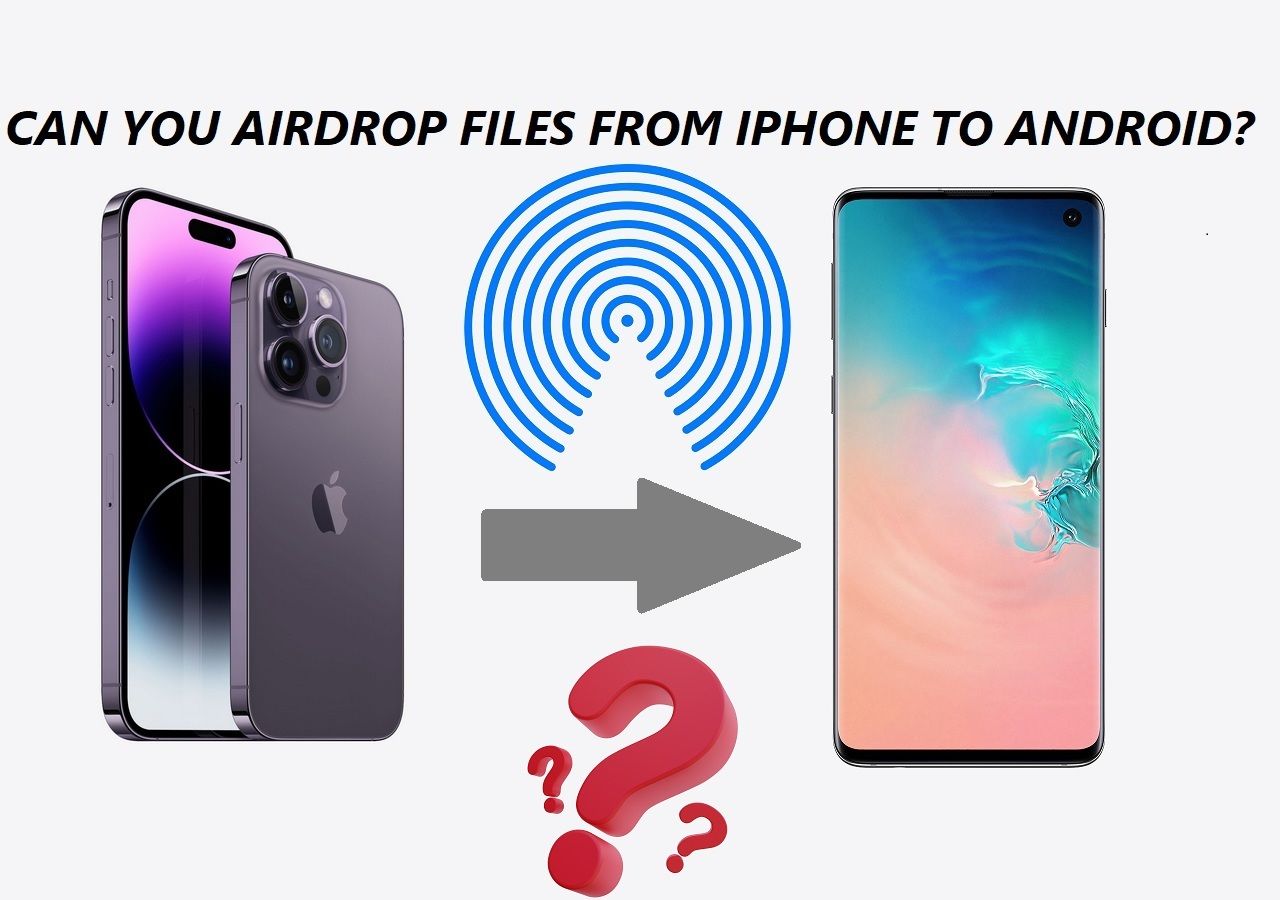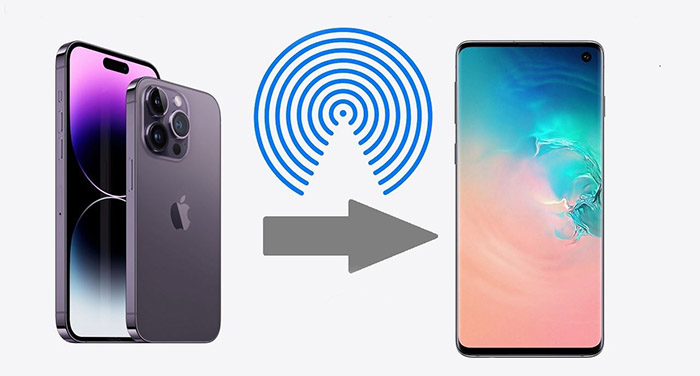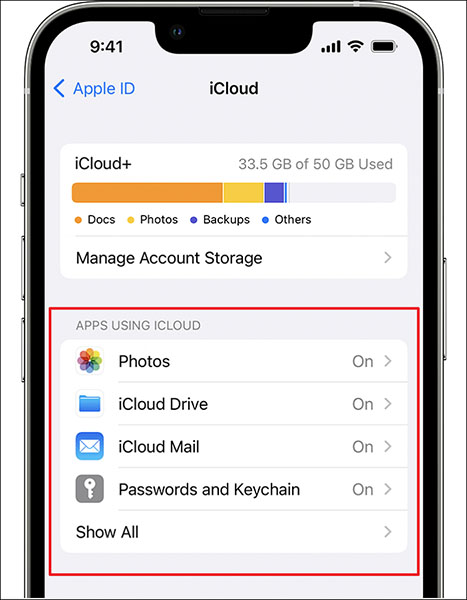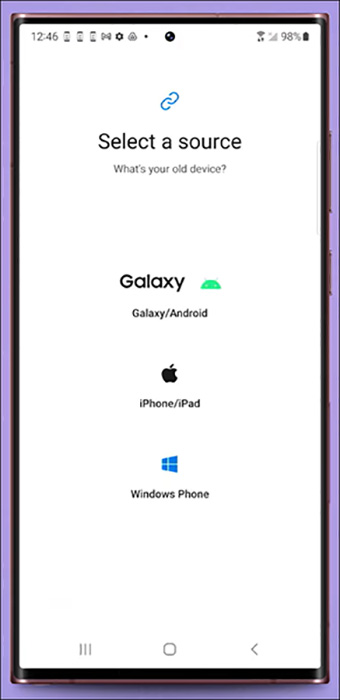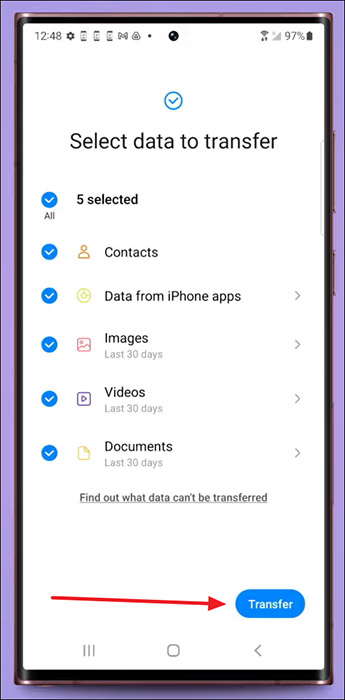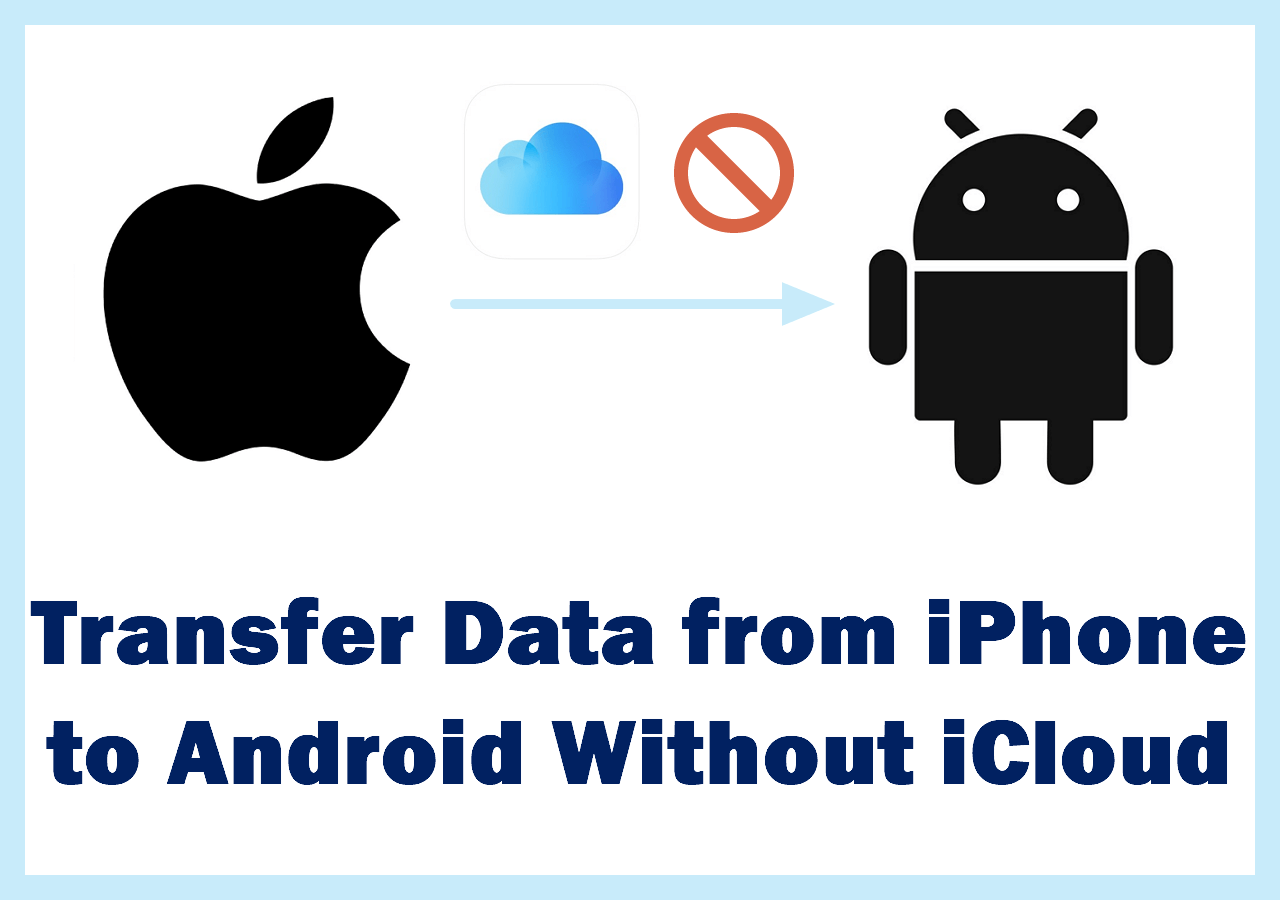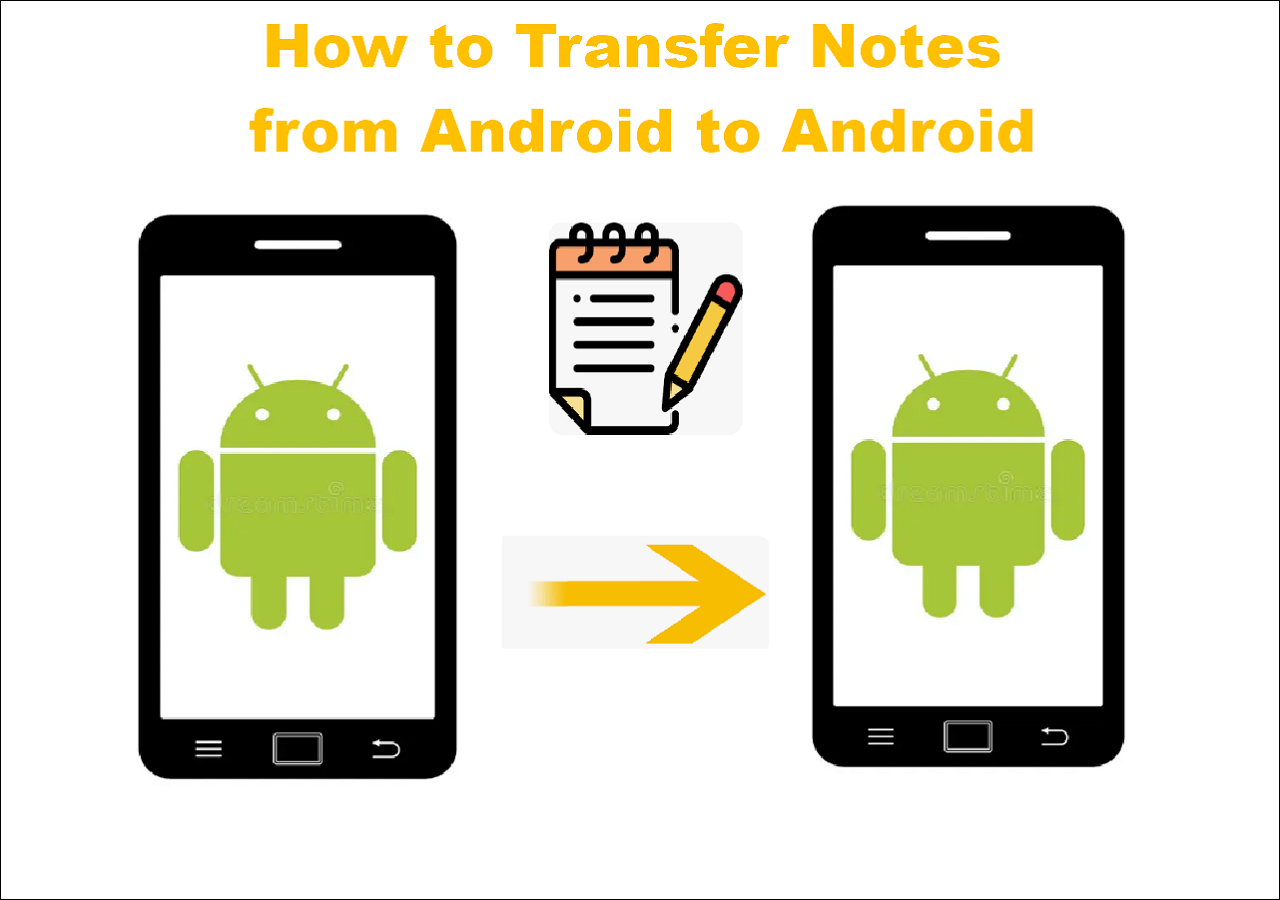Part 1. Things to Know Before Transfer Data from iPhone to Samsung
![App icon pn iPhone]()
Nowadays, switching devices and moving from one platform to another is a common practice. It is due to the users' search to find the best features and functions on their smartphones. One illustration of such a transition entails departing from the closed ecosystem of Apple and embracing the more user-friendly and open ecosystem of Android. People are expected to use AirDrop to transfer photos from iPhone to Samsung. In the realm of Android smartphones, Samsung undeniably stands as the dominant force.
When transitioning from an iPhone to a Samsung device, your top concern is probably to guarantee a smooth data transfer to your new phone. As a previous iPhone user, you might be eager to learn how to transfer data from iPhone to Android. This article aims to provide answers and guide you through the most effective and secure method on how to AirDrop from iPhone to Samsung.
![related articles]()
Can You Airdrop from iPhone to Android [Fixed]
If you're wondering that, then this article will answer your question. Besides that, it will also offer you a few alternatives to AirDrop, which allow you to transfer files between iPhone and Android easily.
Part 2. Can You AirDrop from iPhone to Samsung Galaxy
![Airdrop feature]()
Before delving into how to AirDrop from iPhone to Samsung, it's essential to address the initial question. The key inquiry here revolves around the feasibility of utilizing AirDrop for transferring files between an iPhone and a Samsung device. AirDrop is a functionality specifically designed for Apple products, and consequently, it is incapable of facilitating direct data transfer from iPhone to Samsung Galaxy.
The reason for this limitation lies in AirDrop's dependency on Apple's exclusive technology and communication protocols, rendering it incompatible with non-Apple devices. Nevertheless, the unavailability of AirDrop does not exclude the possibility of data transfer between an iPhone and a Samsung Galaxy altogether. There exist alternative methods that can be harnessed to achieve this objective. This article will guide you through the most efficient approach to accomplish such transfers.
Further reading:
Part 3. The Best AirDrop Alternative to Transfer Data from iPhone to Samsung
Now that AirDrop is no longer feasible, you require an alternative method for transferring your iPhone data to your Samsung device. What you're looking for is a comprehensive tool that can swiftly transfer all your data. Fortunately, we've just introduced the perfect solution, which not only includes all the mentioned features but also offers much more.
The tool, EaseUS MobiMover, stands out as the best AirDrop alternative to share photos between an Android and an iPhone. This third-party tool simplifies the transfer process and offers a user-friendly approach, making it the most reliable option for moving various data types seamlessly between the two different ecosystems. EaseUS MobiMover can efficiently transfer data such as photos, videos, contacts, messages, and more.
Key Features of EaseUS MobiMover:
- Using EaseUS MobiMover, you can quickly transfer data from a PC to an iPhone and vice versa.
- It provides a dedicated HEIC to JPG tool, which allows you to bulk convert images from HEIC to JPG format. Refer to Batch Convert HEIC to JPG for more information.
- Apart from offering data transfer capabilities, it also lets you backup, transfer, and restore WhatsApp data and attachments.
- This tool lets you download audio and videos from over 1,000 websites.
- For iOS users, MobiMover works as the perfect replacement for iTunes regarding data management.
Step 1. Launch EaseUS MobiMover, choose Phone to Phone transfer mode, and connect your mobile devices to your computer. Follow the on-screen instructions to trust this computer and enable USB debugging on your Android phone. Switch your iPhone as the source device and Android as the destination.
![connect your devices to computer]()
Step 2. Click Next, and EaseUS MobiMover will be downloaded to your Android. (You need to set MobiMover as your default SMS app temporarily when it is asked.)
![install mobimover to your android]()
Step 3. Select the files you want to transfer, and from the lower right, you can see whether you have enough space to store the transferred files.
![select files to transfer]()
Step 4. Click Transfer to start the data transfer process from iPhone to Android. Keep your devices connected until the whole process ends.
![transfer completed]()
Bonus: Does Smart Switch Work Between iPhone and Samsung
![Smart Switch]()
When transitioning from a non-Samsung device to a Samsung one, Samsung Smart Switch becomes your reliable companion for a smooth data transfer experience. Smart Switch stands as Samsung's official tool, meticulously crafted to effortlessly migrate data from non-Samsung devices to a Samsung Galaxy device. If you're pondering whether Smart Switch can effectively transfer data from an iPhone to a Samsung device, rest assured, the answer is a resounding yes. On the other hand, it's unable to transfer data from a Samsung phone to a non-Samsung device.
It's crucial to underscore that Smart Switch exclusively caters to data transfers directed towards Samsung Galaxy devices. With this understanding in mind, let's delve into the operational aspect of Smart Switch. Follow the steps outlined below to achieve a successful data transfer from iPhone to Samsung Galaxy using Smart Switch:
Step 1. Begin with ensuring your targeted data is synced with iCloud. To do that, you can access Settings and tap the Apple ID. Here, choose “iCloud," and on the following screen, move to “Apps Using iCloud” and toggle on all the targeted apps.
![enable icloud sync for all data]()
Step 2. Now move to your new Samsung Galaxy device and launch Smart Switch on it. First, "Agree” and follow it by tapping “Allow” to accept the terms and conditions. Next, press on "Receive Data" and then choose "iPhone/iPad" to proceed.”
![choose iphone ipad option]()
Step 3. Press "Get Data from iCloud" instead" from the bottom of the screen and enter your Apple credentials. Use “Sign in to iCloud” to get a prompt on your iPhone and get the verification code by pressing “Allow.”
![login into icloud account]()
Step 4. On your Samsung Galaxy device, enter the verification and press "Connect." Now, choose the data you want to transfer from iCloud and hit “Transfer.”
![press the transfer button]()
The Bottom Line
In conclusion, the task of transferring data from an iPhone to a Samsung device may appear daunting because of the contrasting operating systems. Nevertheless, by utilizing the appropriate tools, this can be a seamless procedure. While the Samsung Smart Switch is an outstanding option for transferring when switching to a Samsung device, it's important to note that it exclusively supports Samsung devices.
You no longer have to search how to AirDrop from iPhone to Samsung. Here, we have a clear winner as the best AirDrop alternative for this task: EaseUS MobiMover. Its intuitive interface ensures accessibility for users of all technical backgrounds. Furthermore, it streamlines data transfer, allowing for efficient handling of large data volumes and time-saving convenience. Your data's privacy and security are maintained throughout the transfer process.
FAQs on How to AirDrop from iPhone to Samsung
In this section, we will address some common questions related to how to AirDrop from iPhone to Samsung, focusing on alternatives to AirDrop.
🥇 How do I send a video from my iPhone to my Samsung?
AirDrop isn't compatible with Samsung. One method involves utilizing a third-party application like SHAREit. Simply install SHAREit on your iPhone and Samsung device, choose the video you wish to send, and commence the transfer from within the app. Alternatively, if you're transferring multiple videos and various data types, you can rely on Samsung's Smart Switch as an alternative solution.
🥈 What is the Smart Switch app?
Smart Switch is an application developed by Samsung. It is designed explicitly for effortlessly transferring data between Samsung Galaxy devices. Moreover, it also works when transferring data from non-Samsung devices to Samsung Galaxy devices. With Smart Switch, you can smoothly migrate a wide range of data.
🥉 How to transfer photos from iPhone to Samsung?
To transfer photos from an iPhone to a Samsung device, you can use several methods. EaseUS MobiMover offers a user-friendly interface and can transfer pictures efficiently between iOS and Android. Following are the simplified step-by-step instructions to move pictures from iPhone to Android using MobiMover:
Instructions: Install and launch the latest version of EaseUS MobiMover and access the "Phone to Phone" feature from the left panel. Afterward, connect the Android and iPhone with the help of a USB cable and choose the "Photos" option. To initiate the picture transfer process, press the "Transfer" button.