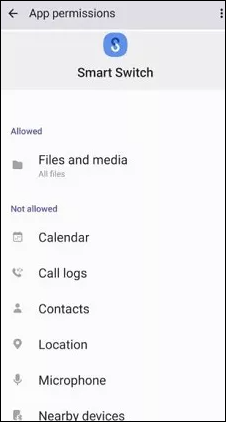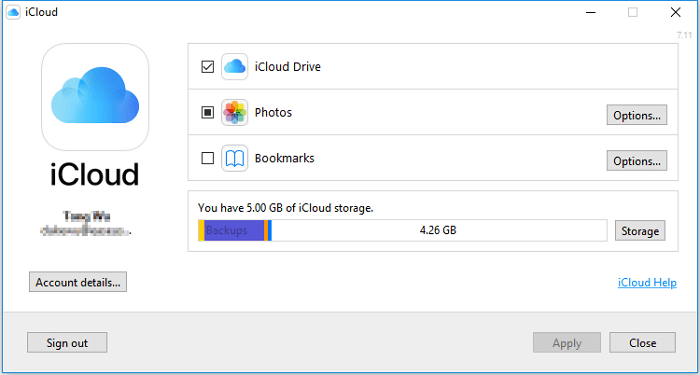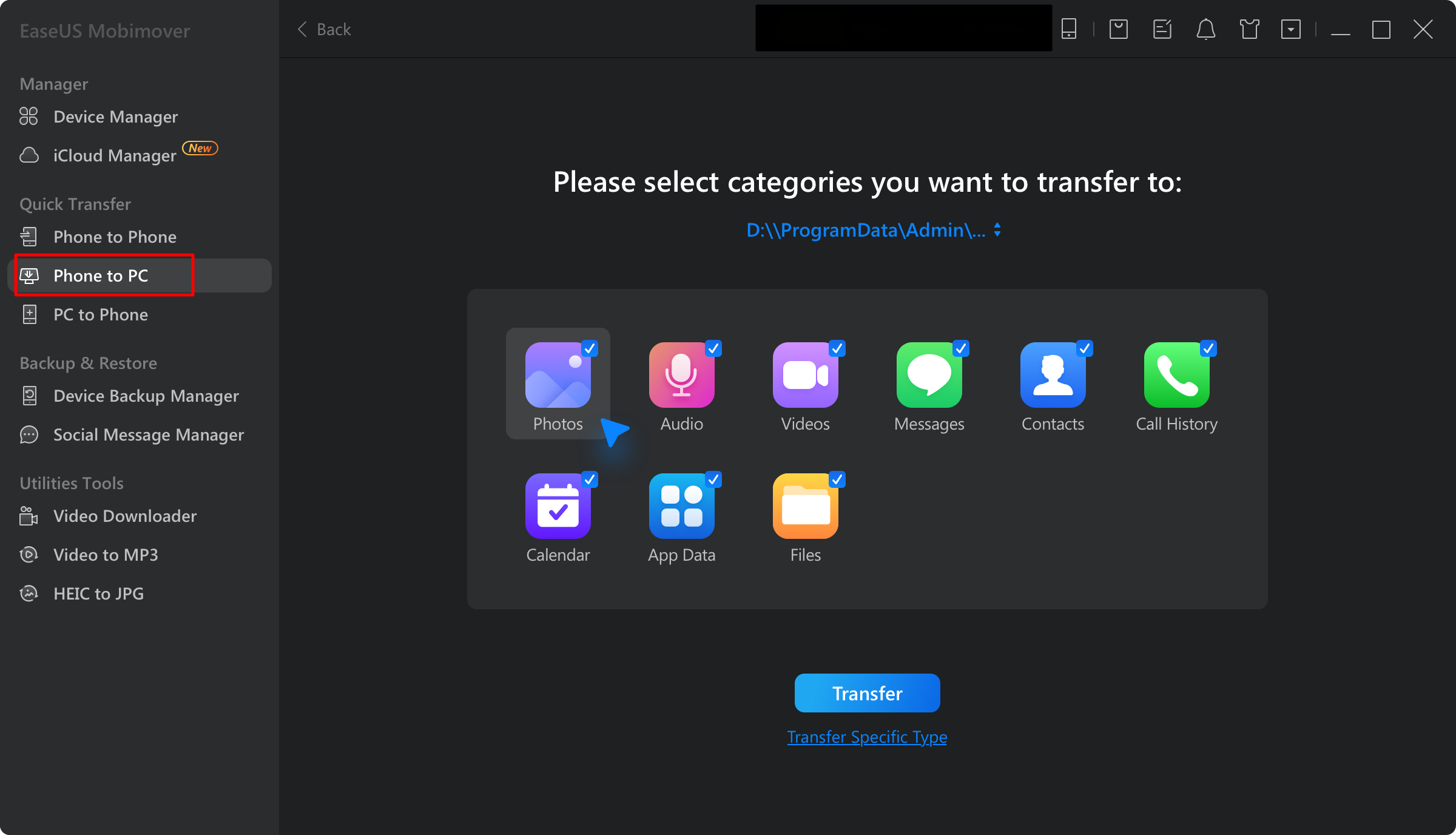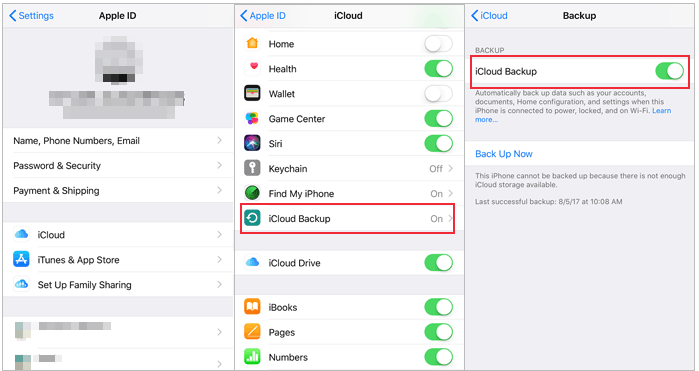Punti salienti
- Il problema del mancato funzionamento dello Smart Switch è legato alla connessione di rete, allo spazio di archiviazione del dispositivo, ai bug del software, alle autorizzazioni delle app e altro ancora.
- Per risolvere il problema con lo Smart Switch che non funziona, verifica la compatibilità dei tuoi dispositivi e la memoria del dispositivo, passa a una connessione Internet stabile o aggiorna l'app.
- Puoi utilizzare un'alternativa Smart Switch affidabile per trasferire i dati da Android/iPhone a Samsung senza problemi.
Samsung Smart Switch è progettato per trasferire dati da dispositivi Android/iPhone a dispositivi Samsung. È un dispositivo conveniente per trasferire foto, video, musica, contatti e altro su un dispositivo Samsung Galaxy. Tuttavia, Smart Switch potrebbe non funzionare in alcuni scenari:
- Smart Switch non è in grado di riconoscere il tuo dispositivo.
- Smart Switch non riesce a connettersi al tuo dispositivo.
- Smart Switch non può completare il trasferimento dei dati.
- Smart Switch impiega un'eternità per trasferire i tuoi contenuti.
- Smart Switch si blocca improvvisamente.
Se riscontri questo tipo di problemi, non preoccuparti. Questa è una guida completa su Samsung Smart Switch che non funziona. Esamineremo i motivi per cui Samsung Smart Switch non funziona e le molteplici soluzioni per risolvere questo problema.
Perché Samsung Smart Switch non funziona?
In diverse situazioni, il problema "Smart Switch non funziona" può verificarsi per vari motivi.
- La connessione di rete è debole per eseguire la migrazione o il backup dei dati.
- Smart Switch potrebbe non funzionare correttamente se il dispositivo di destinazione non dispone di spazio di archiviazione sufficiente.
- Potrebbero esserci problemi o bug nel software Smart Switch stesso che ne impediscono il corretto funzionamento.
- Stai utilizzando una versione obsoleta di Smart Switch.
- Samsung Smart Switch potrebbe non supportare determinati modelli di dispositivi o versioni di sistemi operativi.
- Smart Switch potrebbe non disporre delle autorizzazioni necessarie per accedere e trasferire i dati.
- Altre applicazioni o processi di sistema potrebbero entrare in conflitto con Smart Switch, impedendone il corretto funzionamento.
Come risolvere il problema con Samsung Smart Switch che non funziona
Ci sono molte ragioni per cui lo Smart Switch non funziona. Esploriamo come risolvere il problema con lo Smart Switch che non funziona. Ci sono cinque correzioni.
1. Controlla la connessione Internet
Se il tuo Smart Switch non riesce a connettersi al tuo dispositivo, potrebbe esserci un problema con Internet, soprattutto quando utilizzi il Wi-Fi. Quindi, è necessario passare a una rete forte e stabile. Solo questo può completare il trasferimento dei dati. Puoi anche utilizzare programmi di test della velocità Internet per esaminare la tua velocità Internet. Se mostra che non si tratta di un problema di Internet, passa ad altri modi per risolvere il problema con Samsung Smart Switch che non funziona.
![controlla la velocità di internet]()
2. Verifica la compatibilità del dispositivo
Samsung Smart Switch potrebbe non supportare determinati modelli di dispositivi o versioni di sistemi operativi. Assicurati che il tuo dispositivo sia nell'elenco supportato e che la versione del sistema operativo soddisfi i requisiti.
3. Controlla le autorizzazioni dell'app
Smart Switch deve disporre di autorizzazioni specifiche per trasferire i dati. Ad esempio, se non dispone dell'autorizzazione di Calendario, non trasferirà il Calendario sul dispositivo Samsung di destinazione. Assicurati che l'app Smart Switch disponga delle autorizzazioni necessarie per accedere e trasferire i dati.
Passaggio 1. Controlla le impostazioni di autorizzazione dell'app e assicurati che abbia accesso allo spazio di archiviazione e ad altre funzionalità necessarie.
Passaggio 2. Nell'interfaccia principale, premere l'app Smart Switch per aprire il menu Informazioni app.
Passaggio 3. Scegli l'opzione "Autorizzazioni".
Passaggio 4. Consenti tutte le autorizzazioni dell'app in questo menu.
![autorizzazioni dell'app Samsung]()
4. Controlla lo spazio di archiviazione del dispositivo
Se lo spazio di archiviazione non è sufficiente nello spazio di destinazione, i dati non potranno essere trasferiti correttamente. Controlla lo spazio di archiviazione del tuo dispositivo e assicurati che ci sia spazio sufficiente per ricevere i dati trasferiti.
Passaggio 1. Apri l'app Impostazioni sul telefono Samsung.
Passaggio 2. Scorri verso il basso per trovare Manutenzione dispositivo o Cura dispositivo e toccalo.
![manutenzione del dispositivo samsung]()
Passaggio 3. Fare clic sull'opzione "Archiviazione".
Passaggio 4. Controlla la quantità di spazio di archiviazione rimasta sul dispositivo Samsung di destinazione. Saprai quanto spazio di archiviazione è disponibile.
5. Aggiorna l'app Smart Switch
Se utilizzi una versione obsoleta di Smart Switch, potresti riscontrare problemi di funzionalità. È necessario verificare la presenza di aggiornamenti disponibili e installare la versione più recente dell'applicazione. Puoi visitare il Google Play Store e trovare l'applicazione. Successivamente, reinstalla Smart Switch sul tuo dispositivo.
Soluzione avanzata: utilizzare un'alternativa se lo Smart Switch non funziona
L'ultima parte elenca alcuni semplici suggerimenti per risolvere i problemi di Smart Switch, ma non sono realizzabili al 100%. Se riscontri molti problemi con Smart Switch, ti consigliamo di trasferire i dati da Samsung a Samsung senza Smart Switch . Puoi utilizzare un'alternativa Smart Switch: EaseUS MobiMover .
Ad eccezione del trasferimento su Samsung, EaseUS MobiMover può trasferire dati su Android/iPhone. Con esso, puoi condividere contenuti tra Android e iOS senza problemi. MobiMover supporta il trasferimento di oltre 20 file, come foto, contatti, musica, libri, calendari, ecc. MobiMover può evitare la bassa velocità di Internet tramite il trasferimento via cavo. Il processo di trasferimento è semplice e veloce. Se hai bisogno di trasferire dati da Samsung a Samsung /Android/iPhone, puoi scaricare MobiMover per provare le sue meravigliose funzionalità.
Ecco un esempio di trasferimento dati tra telefoni Android utilizzando EaseUS MobiMover.
Passo 1. Avvia EaseUS MobiMover e seleziona "Da telefono a telefono" dalla home page. Collega entrambi i tuoi telefoni Android al computer tramite USB. Segui i passaggi visualizzati sullo schermo per consentire il debug USB e altre autorizzazioni richieste sui telefoni Android. Cambia un Android come dispositivo di origine e un altro come destinazione.
![collega i tuoi dispositivi al computer]()
Passaggio 2. Dopo aver collegato i due dispositivi, fare clic su "Avanti". EaseUS MobiMover verrà scaricato su entrambi i telefoni Android per accedere e trasferire i dati. (Dovrai seguire le istruzioni visualizzate sullo schermo per impostare temporaneamente MobiMover come programma SMS predefinito per l'accesso ai file.)
![installa mobimover sul tuo Android]()
Passaggio 3. Visualizza tutte le categorie di file che possono essere trasferite e seleziona i tipi che desideri spostare. In basso a destra, controlla lo spazio di archiviazione disponibile sul telefono di destinazione per determinare quanti file puoi trasferire.
![selezionare i file da trasferire]()
Passo 4. Fai clic su "Trasferisci" per avviare il processo di trasferimento da Android ad Android. Mantieni i tuoi dispositivi connessi durante l'intero processo. Una volta completato, puoi vedere quanti file hai trasferito e fare clic su "Trasferisci altro" se necessario.
![trasferimento completato]()
Conclusione
Per risolvere il problema con Smart Switch che non funziona, puoi verificare la compatibilità dei tuoi dispositivi, garantire una connessione stabile tra i dispositivi e cercare eventuali aggiornamenti disponibili per l'applicazione. Se il problema persiste, potrebbe essere necessario contattare l'assistenza clienti Samsung per ulteriore assistenza.
Puoi anche utilizzare EaseUS MobiMover per trasferire dati tra telefoni Samsung e un altro telefono. EaseUS MobiMover è un'eccellente alternativa Smart Switch che ti aiuterà molto nella migrazione dei dati.
Domande frequenti su Samsung Smart Switch non funzionante
1. Perché il trasferimento Samsung Smart Switch impiega così tanto tempo?
I due motivi più probabili sono la rete e il numero di file. Se il segnale di rete è debole o lento, ciò potrebbe comportare tempi di trasferimento più lunghi. Se stai tentando di trasferire un numero elevato di file o se i file che stai trasferendo sono molto grandi, il processo di trasferimento potrebbe richiedere più tempo. Grandi quantità di dati richiedono più tempo per essere elaborati e trasmessi.
2. Smart Switch è più veloce con cavo o wireless?
Non esiste una risposta semplice alla domanda. È più veloce utilizzare una connessione cablata o wireless per lo Smart Switch? La scelta migliore dipende dall'ambiente di rete specifico e dalle esigenze dell'utente. Potresti avere requisiti di velocità di trasferimento particolarmente elevati o riscontrare problemi di velocità quando utilizzi una connessione wireless. Puoi provare che una connessione cablata potrebbe essere una buona opzione.
Condividi questo post con i tuoi amici se lo trovi utile!