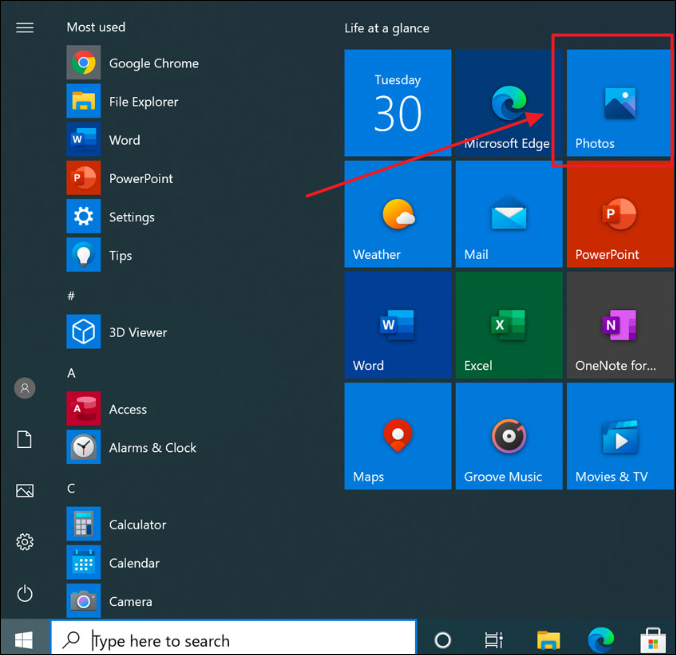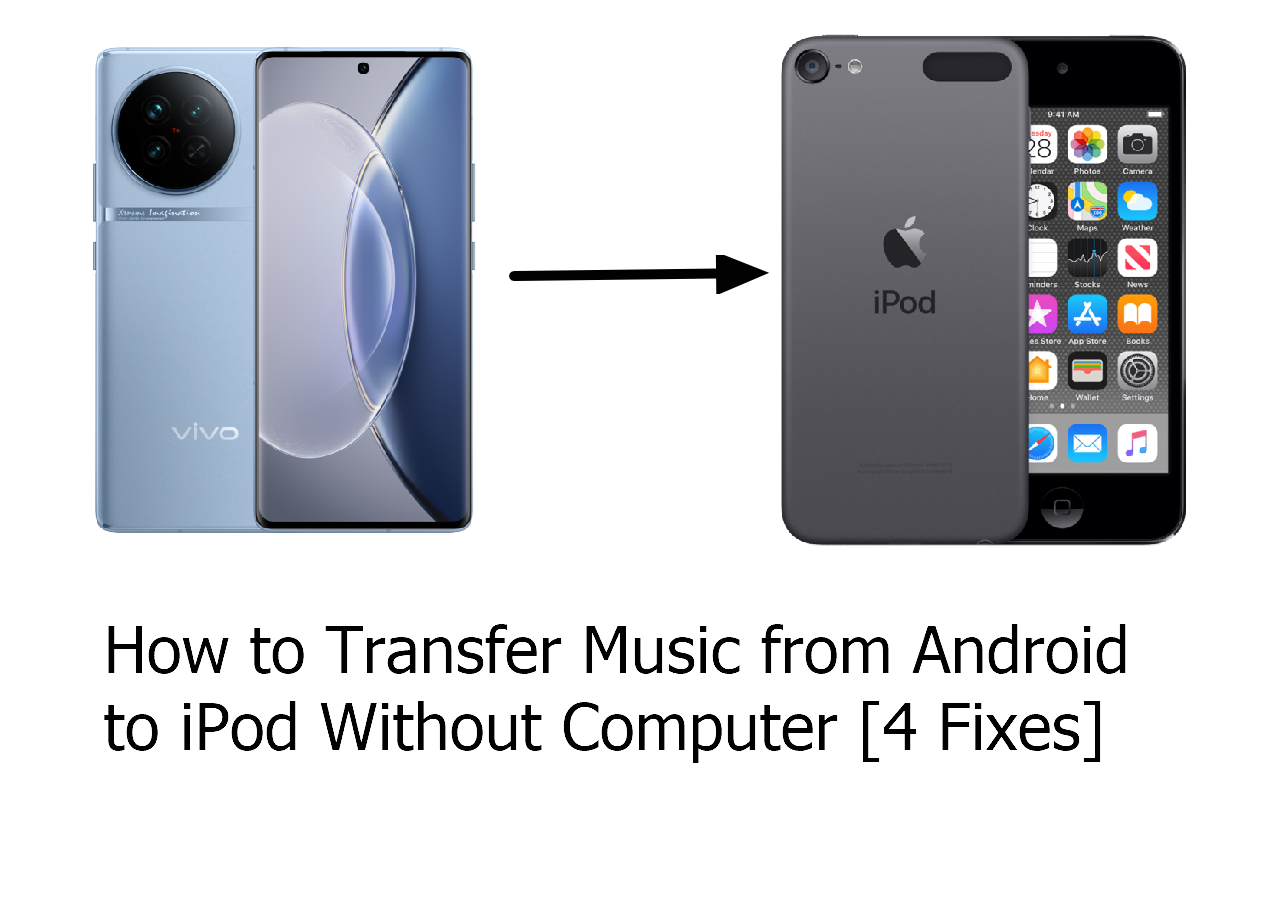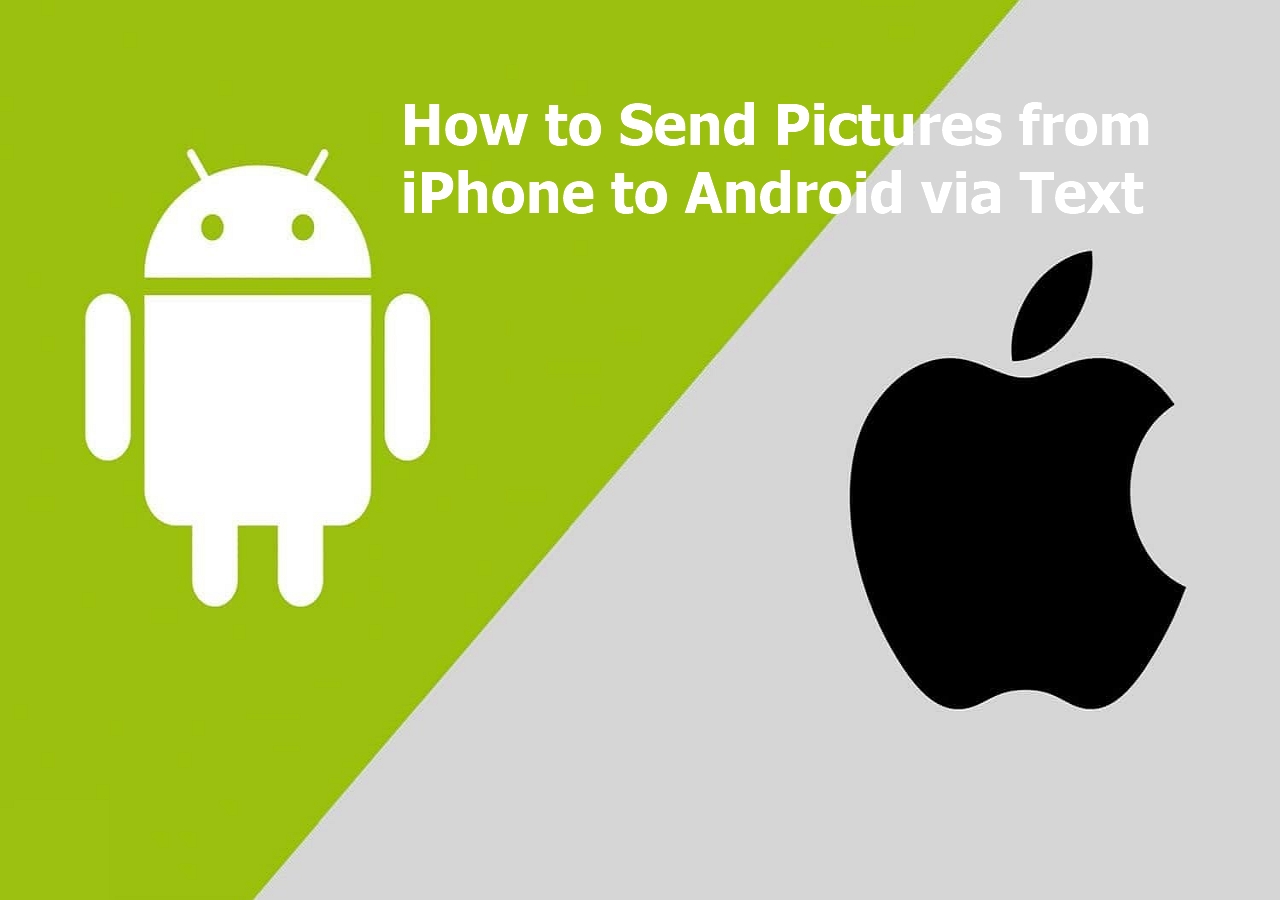Are you worried about losing your precious photos on your Samsung phone when your phone is stolen or crashes suddenly? Then, you may need to transfer photos to a PC for backup. Or you just want to view and edit these photos on the computer. Whatever the reason, there are many situations you need to transfer photos from Samsung to PC.
The data transfer between Samsung to PC can be done in various ways. This guide walks through some useful methods to help you transfer photos from Samsung to PC.
How to Transfer Photos from Samsung to PC in One Click
If you are finding the fastest photo transfer tool, please take a look at EaseUS MobiMover. EaseUS MobiMover is a versatile data transfer tool that can help users easily transfer data from mobile phones to PCs. In addition to photos, EaseUS MobiMover can also transfer different types of data such as videos, music, contacts, and text messages. And it also has backup, management and other functions. You can back up photos on Samsung phones to PCs, providing double protection for data security.
EaseUS MobiMover provides fast transfer speeds, and a large number of photos can be transferred from phones to computers in a short time. During the transfer process, the quality of the photos will not be affected, which ensures the originality of the data. EaseUS MobiMover supports a variety of devices, including various Android devices and multiple versions of Windows systems, ensuring that it can work smoothly between multiple devices.
Download EaseUS MobiMover on your computer and follow the steps to transfer photos from Samsung to PC.
Step 1. Launch EaseUS MobiMover on your computer and connect the device to the computer via a USB cable. On your Android, allow debugging from the pop-up window to allow MobiMover access to files.
![connect the device to computer and allow debuging on the device]()
Step 2. Then, it will automatically install a mobile MobiMover app on your phone for a smooth transfer. Now tap "Allow" on your phone to allow the two required permissions shown on the screen to get file permissions. Click "OK" to dismiss.
![install MobiMover app]()
Step 3. Now, on your computer, click "Phone to PC" > "Start" from MobiMover.
![click Start in MobiMover]()
Step 4. Then you can select the file categories to transfer from Android to PC or Mac computer. Now choose photos, videos, music, messages, contacts, app data, or other files that appear on the screen to transfer. Here you can choose the location where you want to store the files, such as desktop, external hard drive, or USB flash drive. When you're done, click "Transfer" to start the process.
![select files to transfer]()
Step 5. Just wait a few minutes, the process will be completed. You can view the transferred files now or click "Transfer More" to copy other files.
![the process is complete]()
How to Transfer Photos from Samsung to PC Using Smart Switch
Samsung Smart Switch is a software officially provided by Samsung. It can help users easily migrate data to Samsung devices or backup and restore data from Samsung devices. Smart Switch supports fast transfer by directly connecting devices via USB or wireless network.
Here is how to transfer photos from Samsung phone to PC with Smart Switch.
Step 1. Download Samsung Smart Switch on your PC.
Step 2. Connect your Samsung phone to the PC with a USB cable.
Step 3. On your phone, select "File Transfer" or "Allow" to allow the connection.
Step 4. Open Smart Switch on your PC.
Step 5. In Smart Switch, click "Backup" or "Import."
Step 6. Select the photos you want to transfer.
Step 7. Click on the transfer or backup button to start the data transfer.
![back up data with smart switch]()
How to Transfer Photos from Samsung to Windows PC with File Explorer
File Explorerr is a file management tool built into the Windows system. It supports file transfer directly by connecting the phone and computer via USB. You can use File Explorer to transfer files from Samsung to PC.
With this method, you don't need to install additional software. You can directly manage files by dragging and dropping. You can also manually select specific photos or folders to transfer.
How to transfer photos from Samsung phone to PC via Windows File Explorer:
Step 1. Connect your Samsung phone to the PC with a USB cable. Once connected, select the "File Transfer" option.
Step 2. Open File Explorerr on your PC.
Step 3. Find your device under "This PC" or "Devices and drives."
![samsung-phone.png]()
Step 4. Double-click on your device icon and open the "DCIM" folder.
Step 5. Select the photos you want to transfer.
Step 6. Copy and paste them to your PC. (Tip: Right-click on the selected photos and choose "Copy," or press Ctrl + C.)
How to Transfer Photos from Samsung to Computer via Windows Photos App
Photos App is a multi-functional photo management and viewing application provided in the Windows operating system. Windows Photos App can not only view pictures, but also import photos from the device.
Here is how to transfer photos to PC from Samsung with the Photos app.
Step 1. Connect your phone to the PC with a USB cable. Once connected, select the "File Transfer" option to allow the connection on your phone.
Step 2. Open the Windows Photos app. (Tip: Click on the Start menu and type "Photos.")
![windows photos app new]()
Step 3. Click the "Import" button in the top right corner and choose "From a USB device."
Step 4. Select the photos and click on the "Import" button to transfer.
How to Transfer Photos to PC from Samsung Phone via Bluetooth
Using Bluetooth transfer is a method of wirelessly transferring photos. You can pair your Samsung phone and computer with Bluetooth, and then send photos from the phone to the PC. This method is suitable for situations where the number of transfers is not large.
Bluetooth transfer does not require a wire connection and is suitable for close-range transfer. It's easy to set up and is suitable for sharing files between devices of different makes or models.
Here is how to transfer photos from Samsung to PC via Bluetooth.
Step 1. Enable Bluetooth on Samsung and PC:
- On Samsung: Go to Settings > Connections > Bluetooth and toggle it on.
- On PC: Go to Settings > Bluetooth & devices and toggle it on.
![turn on bluetooth and wifi pc]()
Step 2. On the PC, click Add Bluetooth or other device > select Bluetooth > select your phone. Follow the on-screen instructions to pair your phone and PC.
![pair bluetooth phone]()
Step 3. Open the Photos app on your Samsung phone.
Step 4. Select the photos you want to transfer, tap the Share icon, select Bluetooth and tap your PC's name.
Step 5. Tap Accept on the notification to receive the file on your PC.
Conclusion
By following these methods, you should be able to successfully transfer photos from your Samsung device to your PC. Using EaseUS MobiMover to transfer photos, users can easily manage their photo libraries, whether it is backup, restore or simple file management, it can be easily completed. These features are particularly suitable for users who need to frequently manage a large number of photos.
FAQs on How to Transfer Photos from Samsung to PC
1. How do I transfer my pictures from my Samsung to my computer wirelessly?
To transfer photos from your Samsung device to your computer wirelessly, you can use Samsung Smart Switch, OneDrive, Google Drive, Bluetooth or other methods.
2. How do I download all photos from my Samsung phone?
The easiest way to download all the photos from your Samsung phone is by using EaseUS MobiMover. It can help you download all photos from Samsung to PC in one click. The transfer speed is very fast, which saves you time.
Share this post with your friends if you find it helpful!