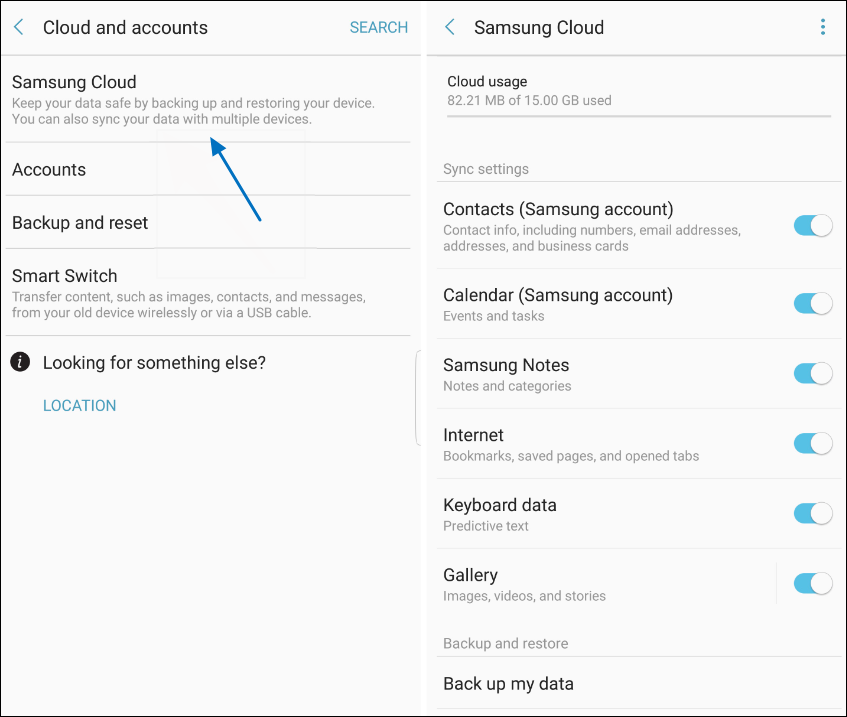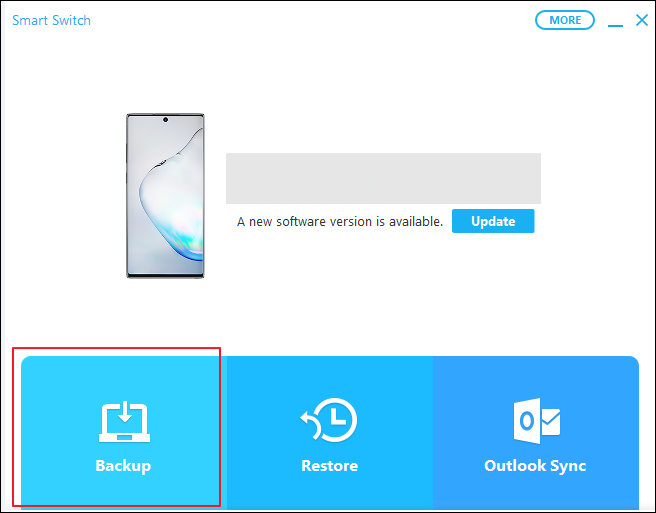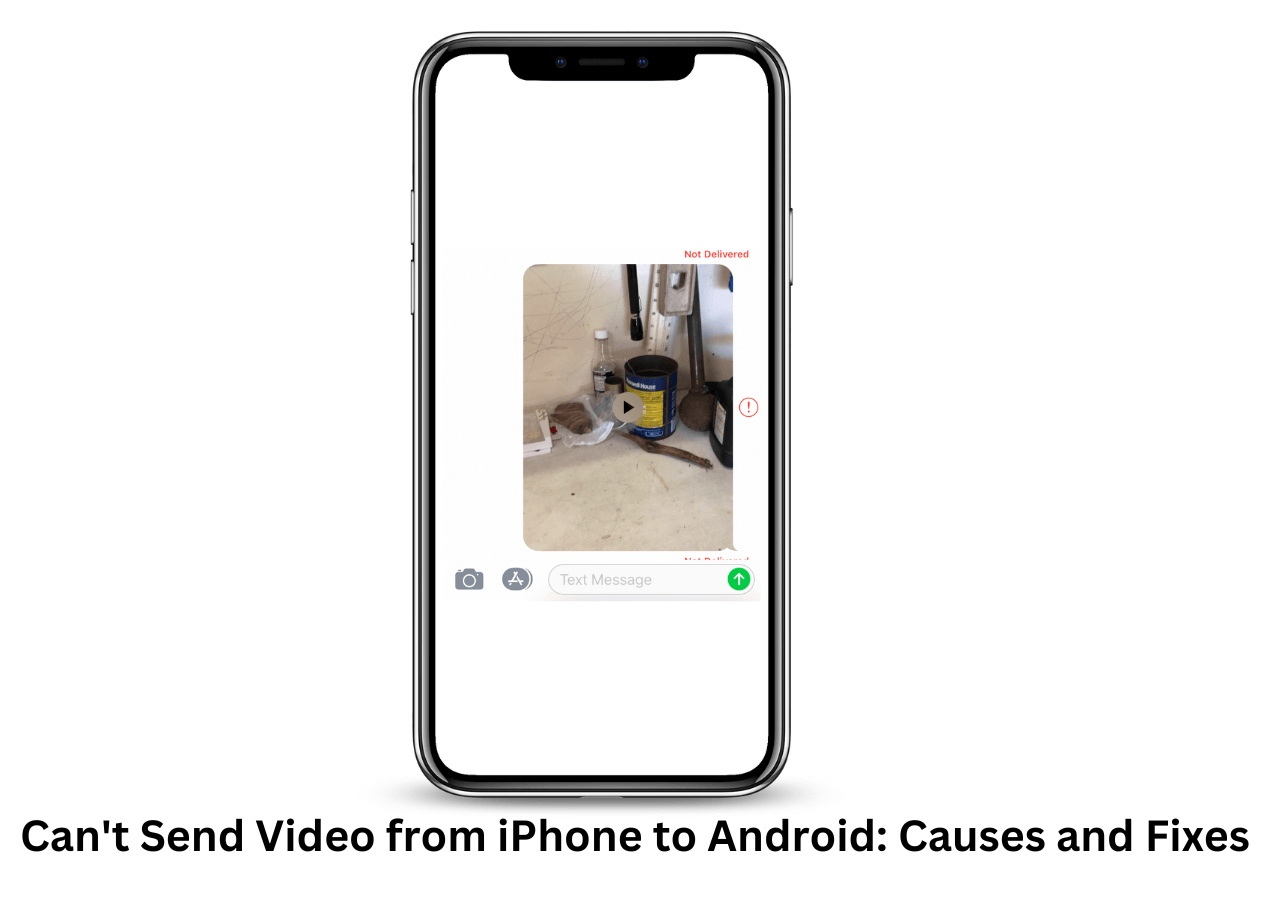Photos are one of the most precious files on our phones. You may store thousands of photos on your Samsung phone. It is an extremely terrible thing to lose the photos. The most important thing is to back up your photos on Samsung to avoid data loss. It is possible to erase photos unintentionally. You can recover them with a backup. A backup preserves your memories if they are stolen, lost, or damaged. You may free up space on your device for other programs and files by erasing images after making a backup.
There are various ways to back up photos on Samsung. If you want to keep your precious memory safe, apply the methods in this article to back up your Samsung photos.
How to Back Up Photos on Samsung in One Click
The fastest way to back up thousands of photos on your Samsung is using a backup tool. EaseUS MobiMover is a comprehensive tool that is particularly suitable for backing up data on iPhone or Android. It allows users to selectively back up photos. You can choose to back up the entire album or only a few selected photos, which provides greater flexibility. In addition to backup, EaseUS MobiMover can manage and transfer Samsung data. For example, you can transfer files from Samsung to PC.
EaseUS MobiMover can quickly back up all the photos on your device to your computer. This means that you can safely store important memories without worrying about insufficient phone storage space or data loss. EaseUS MobiMover has a simple user interface, which makes the backup process very simple. Even users who are not very familiar with data backup operations can easily complete the backup. In addition to backing up photos, EaseUS MobiMover can also be used to back up other important data such as videos, music, contacts, messages, etc.
Here is how to back up photos on Samsung phone with EaseUS MobiMover.
Step 1. Launch EaseUS MobiMover on your computer and connect the device to the computer via a USB cable. On your Android, allow debugging from the pop-up window to allow MobiMover access to files.
![connect the device to computer and allow debuging on the device]()
Step 2. Then, it will automatically install a mobile MobiMover app on your phone for a smooth transfer. Now tap "Allow" on your phone to allow the two required permissions shown on the screen to get file permissions. Click "OK" to dismiss.
![install MobiMover app]()
Step 3. Now, on your computer, click "Phone to PC" > "Start" from MobiMover.
![click Start in MobiMover]()
Step 4. Then you can select the file categories to transfer from Android to PC or Mac computer. Now choose photos, videos, music, messages, contacts, app data, or other files that appear on the screen to transfer. Here you can choose the location where you want to store the files, such as desktop, external hard drive, or USB flash drive. When you're done, click "Transfer" to start the process.
![select files to transfer]()
Step 5. Just wait a few minutes, the process will be completed. You can view the transferred files now or click "Transfer More" to copy other files.
![the process is complete]()
How to Backup Samsung Photos with Samsung Cloud
Support Samsung devices running Android 7.0 and later
Samsung Cloud is a built-in service that allows you to back up, sync, and restore content stored on your device. To make sure your pictures are safe and available from any device connected to your Samsung account, you may quickly create a backup of them. You can also back up Samsung notes with Samsung Cloud.
How to back up photos on Samsung devices with Samsung Cloud:
Step 1. On your Samsung phone, open the Settings app.
Step 2. Scroll down and select "Cloud and accounts" > "Samsung Cloud."
Step 3. Sign in to Samsung Cloud with your Samsung account and password.
Step 4. Turn on Gallery. It automatically backs up your photos on this device.
![Samsung Cloud]()
- Tip
- If you need to manually back up your data, tap "Back up my data" > Gallery > Back up now.
- Check if you have enough storage space in your Samsung Cloud account.
- Check for updates to keep your data newest.
How to Backup Photos on Samsung with Smart Switch
Support Samsung devices running Android 4.3 or later
Samsung Smart Switch helps users transfer their data, including photos, from one mobile device to another. You can also use it to back up Samsung photos to a computer. And it offers a comprehensive backup that includes apps, settings, and personal data along with photos.
Here is how to back up Samsung photos with Smart Switch.
Step 1. Go to Samsung Smart Switch website and download Smart Switch for your computer.
Step 2. Connect your Samsung phone to the computer using a USB cable and unlock your device. On your Samsung device, allow the connection.
Step 3. On your computer, launch Smart Switch and click on the Backup option in the Smart Switch interface.
Step 4. Choose "Photos" from the backup items. (Or any other data you wish to back up.)
Step 5. Click "Click Backup" to back up your photos.
![Smart Switch]()
- Tip
- When you back up your files with Smart Switch, the backup files are stored on your computer. Generally, they are in:
Windows: C:\Users\[Your User Name]\Documents\Samsung\SmartSwitch\BackupMac: Users/[Your User Name]/Documents/Samsung/SmartSwitch/Backup
How to Backup Samsung Photos via Google Photos
You can back up and transfer data without Smart Switch. It is also common to back up photos through Google Photos. It is ideal for users who use multiple devices or platforms and want a reliable cloud storage solution that integrates well with Google's ecosystem.
Here is how to back up Samsung photos via Google Photos.
Step 1. Download the Google Photos app on your Samsung phone.
Step 2. Launch the Google Photos app and sign in with your Google account.
Step 3. Go to your profile > Photos settings.
Step 4. Turn on Backup & sync.
![google photos sync]()
Your photos will be safely stored in the cloud and accessible from any device! You can access the photos through a computer by visiting the Google Photos website. And please note that Google Photos only offers 15 GB of free storage.
Conclusion
Backing up your Samsung photos is essential to keep them safe from loss. There are four ways to back up photos on Samsung.
- EaseUS MobiMover helps back up your Samsung photos to a computer in one click.
- Samsung Cloud automatically syncs photos and makes them accessible across Samsung devices.
- Smart Switch helps back up your data directly to a computer, allowing for easy management and restoration of files.
- Google Photos gives you a free storage space of 15 GB and a simple way to backup and view your photos from anywhere.
You can choose the option that suits you best. By the way, EaseUS MobiMover not only backs up your photos but also helps manage all the data on your device!
FAQs on How to Back Up Photos on Samsung
1. Is Samsung cloud backup free?
Users can get 15 GB of free storage with Samsung Cloud. You can buy more storage plans if you require more room.
2. Does Samsung Cloud back up everything?
Samsung Cloud does not back up everything. Here is what Samsung Cloud does not back up:
- Data from apps not made by Samsung.
- Files stored outside of specific Samsung apps.
- Not all settings may be included.
Share this post with your friends if you find it helpful!