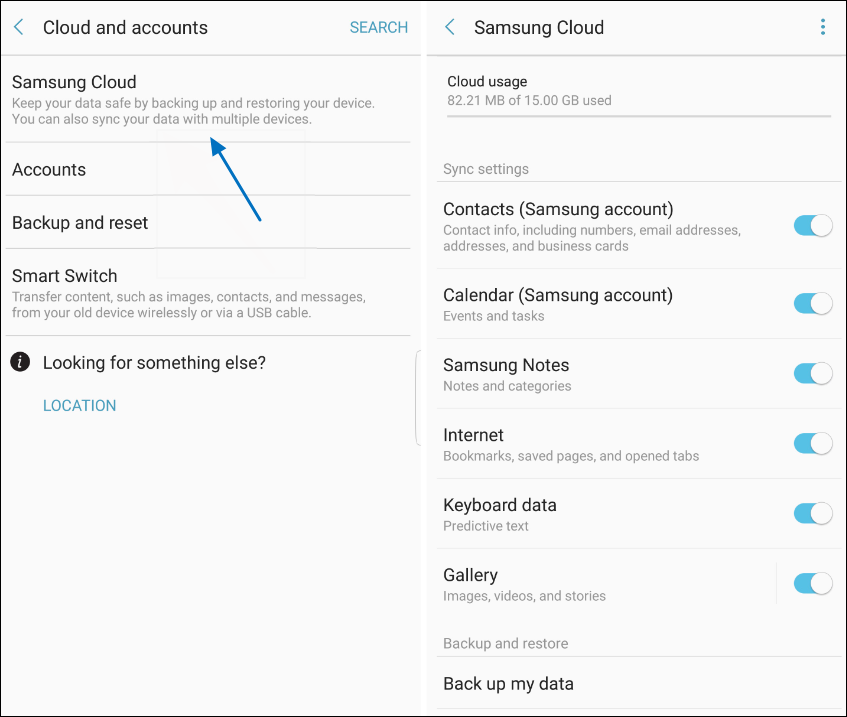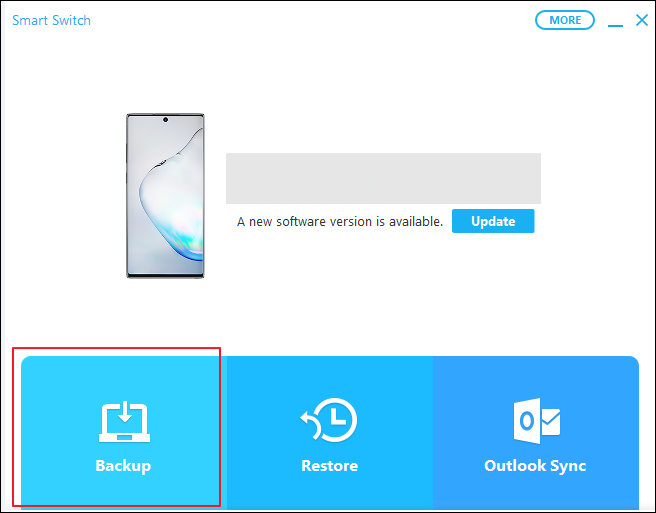Cómo hacer una copia de seguridad de fotos en Samsung - 4 maneras
Resumen
Si quieres hacer una copia de seguridad de fotos en Samsung, la forma habitual es utilizar el Samsung Smart Switch. Sin embargo, hay otras formas de hacerlo, incluidos los servicios en la nube. Sigue leyendo para saber más sobre las copias de seguridad de Samsung.
Las fotos son uno de los archivos más preciados de nuestros teléfonos. Es posible que almacenes miles de fotos en tu teléfono Samsung. Perder las fotos es algo extremadamente terrible. Lo más importante es hacer una copia de seguridad de tus fotos en Samsung para evitar la pérdida de datos. Es posible borrar fotos sin querer. Puedes recuperarlas con una copia de seguridad. Una copia de seguridad conserva tus recuerdos en caso de robo, pérdida o deterioro. Puedes liberar espacio en tu dispositivo para otros programas y archivos borrando las imágenes después de hacer una copia de seguridad.
Hay varias formas de hacer copias de seguridad de fotos en Samsung. Si quieres mantener a salvo tu preciada memoria, aplica los métodos de este artículo para hacer copias de seguridad de tus fotos de Samsung.
Cómo hacer una copia de seguridad de fotos en Samsung con un solo clic
La forma más rápida de hacer una copia de seguridad de miles de fotos en tu Samsung es utilizar una herramienta de copia de seguridad. EaseUS MobiMover es una herramienta muy completa, especialmente adecuada para hacer copias de seguridad de datos en iPhone o Android. Permite a los usuarios hacer copias de seguridad de fotos de forma selectiva. Puedes elegir hacer una copia de seguridad de todo el álbum o sólo de algunas fotos seleccionadas, lo que proporciona una mayor flexibilidad. Además de realizar copias de seguridad, EaseUS MobiMover puede gestionar y transferir datos de Samsung. Por ejemplo, puedes transferir archivos de Samsung al PC.
EaseUS MobiMover puede hacer rápidamente una copia de seguridad de todas las fotos de tu dispositivo en tu ordenador. Esto significa que puedes almacenar de forma segura los recuerdos importantes sin preocuparte por la falta de espacio de almacenamiento en el teléfono o la pérdida de datos. EaseUS MobiMover tiene una interfaz de usuario sencilla, lo que hace que el proceso de copia de seguridad sea muy simple. Incluso los usuarios que no están muy familiarizados con las operaciones de copia de seguridad de datos pueden completar fácilmente la copia de seguridad. Además de hacer copias de seguridad de fotos, EaseUS MobiMover también puede utilizarse para hacer copias de seguridad de otros datos importantes como vídeos, música, contactos, mensajes, etc.
A continuación te explicamos cómo hacer una copia de seguridad de fotos en un teléfono Samsung con EaseUS MobiMover.
Paso 1. Inicia EaseUS MobiMover en tu ordenador y conecta el dispositivo al ordenador mediante un cable USB. En tu Android, permite la depuración desde la ventana emergente para que MobiMover pueda acceder a los archivos.
![conectar el dispositivo al ordenador y permitir la depuración en el dispositivo]()
Paso 2. A continuación, se instalará automáticamente la aplicación móvil MobiMover en tu teléfono para que la transferencia se realice sin problemas. Ahora pulsa "Permitir" en tu teléfono para permitir los dos permisos requeridos que se muestran en la pantalla para obtener permisos de archivo. Pulsa "Aceptar" para finalizar.
![instala la app MobiMover]()
Paso 3. Ahora, en tu ordenador, haz clic en "Teléfono a PC" > "Iniciar" desde MobiMover.
![haz clic en Iniciar en MobiMover]()
Paso 4. A continuación, puedes seleccionar las categorías de archivos que deseas transferir de Android al ordenador PC o Mac. Ahora elige fotos, vídeos, música, mensajes, contactos, datos de aplicaciones u otros archivos que aparezcan en la pantalla para transferirlos. Aquí puedes elegir la ubicación donde quieres almacenar los archivos, como el escritorio, un disco duro externo o una unidad flash USB. Cuando hayas terminado, haz clic en "Transferir" para iniciar el proceso.
![selecciona los archivos a transferir]()
Paso 5. Espera unos minutos y el proceso se habrá completado. Ahora puedes ver los archivos transferidos o hacer clic en "Transferir más" para copiar otros archivos.
![el proceso se ha completado]()
Cómo hacer una copia de seguridad de las fotos de Samsung con Samsung Cloud
Compatible con dispositivos Samsung con Android 7.0 y versiones posteriores
Samsung Cloud es un servicio integrado que te permite hacer copias de seguridad, sincronizar y restaurar el contenido almacenado en tu dispositivo. Para asegurarte de que tus fotos están seguras y disponibles desde cualquier dispositivo conectado a tu cuenta de Samsung, puedes crear rápidamente una copia de seguridad de ellas. También puedes hacer una copia de seguridad de las notas de Samsung con Samsung Cloud.
Cómo hacer copias de seguridad de fotos en dispositivos Samsung con Samsung Cloud:
Paso 1. En tu teléfono Samsung, abre la aplicación Ajustes.
Paso 2. Desplázate hacia abajo y selecciona "Nube y cuentas" > "Samsung Cloud".
Paso 3. Inicia sesión en Samsung Cloud con tu cuenta y contraseña de Samsung.
Paso 4. Activa la Galería. Automáticamente hará una copia de seguridad de tus fotos en este dispositivo.
![Nube de Samsung]()
-
Consejo
- Si necesitas hacer una copia de seguridad manual de tus datos, pulsa "Hacer copia de seguridad de mis datos" > Galería > Hacer copia de seguridad ahora.
- Comprueba si tienes suficiente espacio de almacenamiento en tu cuenta de Samsung Cloud.
- Comprueba si hay actualizaciones para mantener tus datos más recientes.
Cómo hacer una copia de seguridad de fotos en Samsung con Smart Switch
Compatible con dispositivos Samsung con Android 4.3 o posterior
Samsung Smart Switch ayuda a los usuarios a transferir sus datos, incluidas las fotos, de un dispositivo móvil a otro. También puedes utilizarlo para hacer una copia de seguridad de las fotos de Samsung en un ordenador. Y ofrece una copia de seguridad completa que incluye aplicaciones, ajustes y datos personales junto con las fotos.
A continuación te explicamos cómo hacer una copia de seguridad de las fotos de Samsung con Smart Switch.
Paso 1. Ve al sitio web de Samsung Smart Switch y descarga Smart Switch para tu ordenador.
Paso 2. Conecta tu teléfono Samsung al ordenador mediante un cable USB y desbloquea el dispositivo. En tu dispositivo Samsung, permite la conexión.
Paso 3. En tu ordenador, inicia Smart Switch y haz clic en la opción Copia de seguridad de la interfaz de Smart Switch.
Paso 4. Elige "Fotos" entre los elementos de copia de seguridad. (O cualquier otro dato del que quieras hacer una copia de seguridad).
Paso 5. Haz clic en "Hacer copia de seguridad" para hacer una copia de seguridad de tus fotos.
![Interruptor inteligente]()
-
Consejo
- Cuando haces una copia de seguridad de tus archivos con Smart Switch, los archivos de copia de seguridad se almacenan en tu ordenador. Generalmente, están en:
Windows: C:³[Tu nombre de usuario]³Documentos³Samsung³SmartSwitch³BackupMac: Usuarios/[Tu nombre de usuario]/Documentos/Samsung/SmartSwitch/Copia de seguridad
Cómo hacer una copia de seguridad de las fotos de Samsung a través de Google Fotos
Puedes hacer copias de seguridad y transferir datos sin Smart Switch. También es habitual hacer copias de seguridad de fotos a través de Google Fotos. Es ideal para usuarios que utilizan varios dispositivos o plataformas y quieren una solución fiable de almacenamiento en la nube que se integre bien en el ecosistema de Google.
A continuación te explicamos cómo hacer una copia de seguridad de las fotos de Samsung a través de Google Fotos.
Paso 1. Descarga la aplicación Google Fotos en tu teléfono Samsung.
Paso 2. Abre la aplicación Google Fotos e inicia sesión con tu cuenta de Google.
Paso 3. Ve a tu perfil > Configuración de fotos.
Paso 4. Activa Copia de seguridad y sincronización.
![sincronización de google fotos]()
Tus fotos se almacenarán de forma segura en la nube y podrás acceder a ellas desde cualquier dispositivo. Puedes acceder a las fotos a través de un ordenador visitando el sitio web de Google Fotos. Y ten en cuenta que Google Fotos sólo ofrece 15 GB de almacenamiento gratuito.
Conclusión
Hacer una copia de seguridad de tus fotos de Samsung es esencial para mantenerlas a salvo de pérdidas. Hay cuatro formas de hacer una copia de seguridad de las fotos en Samsung.
- EaseUS MobiMover te ayuda a hacer copias de seguridad de tus fotos de Samsung en un ordenador con un solo clic.
- Samsung Cloud sincroniza automáticamente las fotos y las hace accesibles en todos los dispositivos Samsung.
- Smart Switch te ayuda a hacer copias de seguridad de tus datos directamente en un ordenador, lo que permite gestionar y restaurar archivos fácilmente.
- Google Fotos te ofrece un espacio de almacenamiento gratuito de 15 GB y una forma sencilla de hacer copias de seguridad y ver tus fotos desde cualquier lugar.
Puedes elegir la opción que más te convenga. Por cierto, ¡EaseUS MobiMover no sólo hace copias de seguridad de tus fotos, sino que también te ayuda a gestionar todos los datos de tu dispositivo!
Preguntas frecuentes sobre cómo hacer una copia de seguridad de fotos en Samsung
1. ¿Es gratuita la copia de seguridad en la nube de Samsung?
Los usuarios pueden obtener 15 GB de almacenamiento gratuito con Samsung Cloud. Puedes comprar más planes de almacenamiento si necesitas más espacio.
2. ¿Samsung Cloud hace copias de seguridad de todo?
Samsung Cloud no hace copias de seguridad de todo. Esto es lo que Samsung Cloud no copia:
- Datos de aplicaciones no creadas por Samsung.
- Archivos almacenados fuera de aplicaciones específicas de Samsung.
- Puede que no se incluyan todos los ajustes.
¡Comparte este post con tus amigos si te resulta útil!