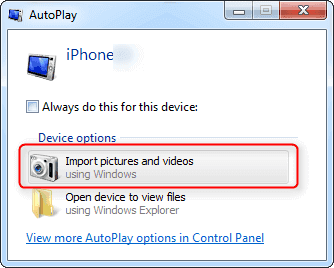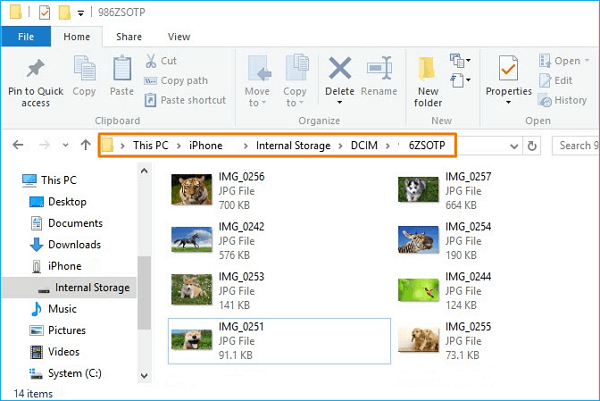Cómo transferir fotos del iPhone al PC en Windows 7
Resumen
Esta guía explica cómo transferir fotos del iPhone al PC en Windows 7 utilizando iCloud, Reproducción automática, Explorador de archivos, EaseUS MobiMover y correo electrónico. Para más detalles, puedes consultar nuestra guía.
Aunque Microsoft ha lanzado el último Windows 11, todavía hay algunos que utilizan ordenadores que llevan el antiguo Windows 7. Pero no importa qué sistema operativo utilices, no hay diferencia cuando se trata de transferir fotos de un iPhone a un PC. Para ayudarte a hacer una copia de seguridad de tus preciosas fotos del iPhone a un PC con Windows 7 sin problemas, hay una colección de formas probadas para ti:
Cómo transferir fotos del iPhone al PC en Windows 7 con el software de transferencia de iPhone
También admite vídeos, música, tonos de llamada, contactos, mensajes, libros, etc.
Tanto si utilizas Windows 7 como el más reciente Windows 11, puedes aplicar el software de transferencia de iPhone - EaseUS MobiMover para copiar fotos del iPhone al PC en Windows 7. Además de las fotos, puedes transferir vídeos, música, tonos de llamada, libros, contactos y muchos otros tipos de archivos entre un iPhone/iPad/iPod y un ordenador o entre dos iDevices con él.
Además, también es una herramienta de copia de seguridad de iPhone y un gestor de WhatsApp que te permite:
- Hacer una copia de seguridad y restaurar un iPhone/iPad/iPod touch sin iTunes
- Transferir mensajes de WhatsApp de un iPhone a otro
- Hacer una copia de seguridad y restaura los chats de WhatsApp
Aunque hay utilidades integradas en Windows que te permiten transferir fotos del iPhone a Windows 7, no funcionan cuando se trata de importar fotos de un PC o un portátil a un iPhone. Además, otros tipos de archivos no están disponibles para la transferencia de datos con ellos. Por lo tanto, te recomendamos encarecidamente que transfieras fotos de tu iPhone a un PC con Windows 7 utilizando EaseUS MobiMover.
Para importar fotos del iPhone a Windows 7:
Paso 1. Conecta tus iPhones al ordenador. Ejecuta EaseUS MobiMover, y luego ve a > "Fotos" > "Fotos" o "Álbumes".
Paso 2. Si eliges "Fotos", puedes hacer doble clic en la imagen para verla. Si eliges "Álbumes", haz doble clic en el álbum para ver todos los elementos que contiene.
Paso 3. Para transferir las fotos del iPhone al ordenador, selecciona las fotos que quieres transferir y haz clic en la opción "Exportar a PC". Las fotos se almacenarán en el escritorio por defecto, si quieres cambiar la ubicación, ve a hacer clic en "Menú" > "Ajustes" para establecer la ruta de almacenamiento según tus necesidades.
Cómo importar fotos del iPhone a Windows 7 mediante la reproducción automática
En Windows 8 y posteriores, la aplicación Fotos está preinstalada en el PC con el fin de ayudarte a gestionar las fotos en tu ordenador y a importar fotos desde un dispositivo externo a Windows. A pesar de que Windows 7 no tiene una aplicación de este tipo, existe AutoPlay en Windows 7 que funciona con la misma eficacia para transferir fotos del iPhone a Windows 7. Antes de empezar, haz estos preparativos:
- Descarga e instala iTunes en tu ordenador para que la Reproducción automática pueda leer los datos de tu iPhone.
- Prepara un cable USB.
- Desbloquea tu iPhone con tu contraseña.
Para copiar fotos del iPhone al PC en Windows 7:
Paso 1. Conecta tu iPhone al PC con un cable USB.
Paso 2. Cuando aparezca un aviso en tu iPhone pidiéndote que "confíes en este ordenador", toca "Confiar".
Paso 3. Cuando tu iPhone sea detectado por el PC, aparecerá la ventana de reproducción automática. Haz clic en "Importar imágenes y vídeos". Entonces comenzará el proceso de importación.
Paso 4. A continuación, todas tus fotos se importarán a tu ordenador. Puedes encontrarlas en una carpeta llamada "Mis imágenes". Si quieres cambiar la ubicación predeterminada para almacenar las fotos transferidas, puedes hacer clic en "Configuración de importación" en la esquina inferior izquierda y luego seguir sus instrucciones en pantalla para hacerlo.
![Transferir fotos del iPhone al PC Windows 7 mediante la Reproducción automática]()
Nota: La reproducción automática no te permite exportar determinadas fotos. Si quieres exportar algunas fotos concretas, prueba con alguna de las otras formas disponibles.
Cómo transferir fotos del iPhone a Windows 7 mediante el Explorador de Windows
El Explorador de Windows es otra opción gratuita para descargar imágenes de tu iPhone a tu PC. Al igual que con el método de reproducción automática mostrado anteriormente, tendrás que descargar e instalar iTunes (la última versión) para que tu ordenador con Windows 7 pueda leer el contenido de tu iPhone. A continuación, sigue estos pasos.
Paso 1. Abre el Explorador de Archivos yendo a "Este PC" > "Apple iPhone" > "Almacenamiento interno" > "DICM".
Paso 2. Abre la carpeta "DICM" y verás todas tus fotos y vídeos.
Paso 3. Elige las fotos que quieras y cópialas en otra carpeta de tu ordenador.
![cómo transferir fotos del iPhone al PC con Windows 7]()
Cómo transferir fotos del iPhone al PC en Windows 7 con iCloud
iCloud es una opción inalámbrica para copiar fotos del iPhone al PC en Windows 7. Aquí hay algunas cosas que debes saber sobre cómo ver las fotos del iPhone en el PC.
- Este método requiere que habilites Fotos de iCloud en tu iPhone. Si no lo haces, ve a Ajustes > [tu nombre] > iCloud > Fotos > Fotos de iCloud. Desde aquí, puedes activar y desactivar Fotos de iCloud.
- Una vez que hayas activado Fotos de iCloud en tu iPhone, cada nueva foto que hagas se sincronizará automáticamente con tus fotos de iCloud cuando tu iPhone se conecte a una red WiFi.
- Todas las cuentas de iCloud vienen con 5 GB de almacenamiento, que pueden superarse fácilmente si transfieres fotos y vídeos de gran tamaño. Si tienes muchas fotos que transferir, no olvides ampliar tu plan de almacenamiento de iCloud. (Los precios empiezan en 0,99 $ al mes por 50 GB)
iCloud es una función muy útil si quieres acceder a las fotos de tu iPhone en otros dispositivos. Si prefieres una solución inalámbrica, estos son los pasos.
Paso 1. Descarga e instala iCloud para Windows en tu ordenador.
Paso 2. Inicia sesión en tu cuenta de iCloud.
Paso 3. Asegúrate de que la opción "Fotos" está activada y haz clic en "Opción".
Paso 4. Marca la casilla junto a "Fototeca de iCloud" y "Descargar nuevas fotos y vídeos desde mi PC".
Paso 5. Haz clic en "Hecho".
![Transferir fotos del iPhone al PC con iCloud]()
iCloud no es el único servicio basado en la nube aplicable. Otros servicios similares, como Dropbox, OneDrive y Google Photos, también funcionan para transferir fotos del iPhone al PC en Windows 7.
Cómo copiar fotos del iPhone al PC en Windows 7 por correo electrónico
Aparte de los métodos mencionados anteriormente, también puedes transferir fotos de un iPhone a un ordenador a la antigua usanza, utilizando el correo electrónico. Pero este método sólo funciona cuando tienes varias fotos que transferir, ya que tu correo electrónico tiene un límite de tamaño para los archivos adjuntos.
Paso 1. Abre la aplicación Fotos en tu iPhone.
Paso 2. Ve a tu Camera Roll.
Paso 3. Selecciona las fotos (no más de cinco) que deseas transferir.
Paso 4. Haz clic en el icono de exportación de la esquina inferior izquierda.
Paso 5. De las opciones sugeridas, elige "Correo".
Paso 6. Introduce la información detallada siguiendo sus instrucciones en pantalla.
Paso 7. A continuación, puedes acceder a tu cuenta de correo electrónico en el ordenador y descargar las imágenes en tu PC.
![Transferir fotos del iPhone al PC por correo electrónico]()
Conclusión
Excepto la Reproducción automática, todas las formas anteriores son también soluciones para transferir fotos de un iPhone, iPad o iPod touch a un PC en otras versiones, incluyendo Windows 8, Windows 10 y Windows 11. Mientras que si quieres transferir fotos de Windows a un iPhone algún día, la Reproducción automática y el Explorador de Windows no son las soluciones adecuadas. En su lugar, deberías utilizar una herramienta como EaseUS MobiMover o iCloud para conseguirlo.