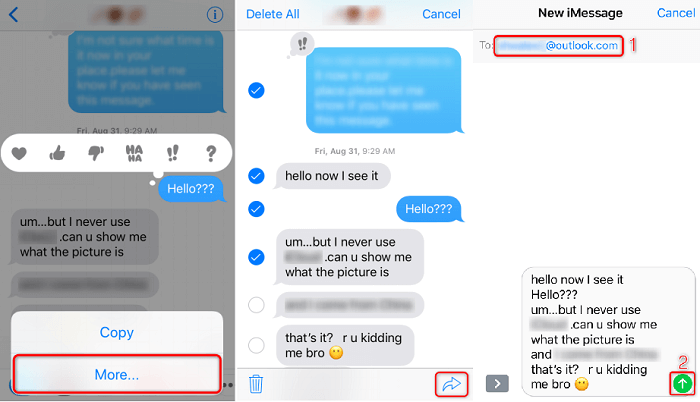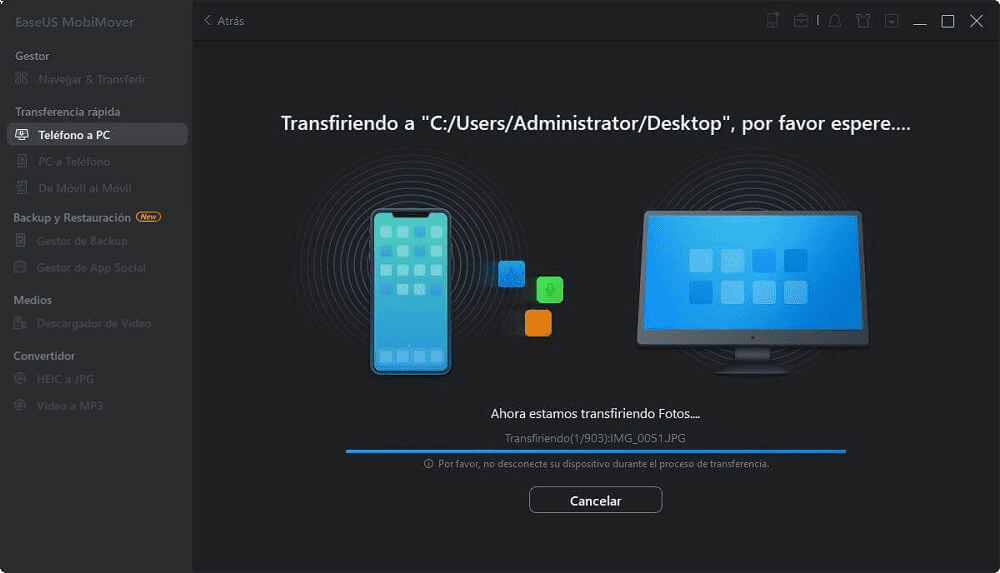Cómo exportar una conversación de iMessage del iPhone al ordenador
Resumen
Tanto si quieres guardar los mensajes de texto de un iPhone en un ordenador como si quieres exportar una conversación de iMessage de tu iPhone, en esta guía aprenderás algunas formas sencillas de hacerlo. Sigue leyendo y sigue los pasos para descargar iMessage del iPhone con facilidad.
No es fácil exportar una conversación de iMessage desde un iPhone. En general, hay tres formas diferentes de hacerlo. Estos métodos incluyen el uso del correo electrónico, una herramienta de transferencia de datos del iPhone y iCloud, cada uno de estos métodos tiene sus características. Ahora, puedes aplicar uno de ellos para exportar una conversación de iMessage de tu iPhone.
Método 1. Cómo exportar iMessage del iPhone por correo electrónico
Es bastante fácil exportar iMessage de tu iPhone utilizando el servicio de correo electrónico. A través del correo electrónico, puedes descargar iMessages del iPhone a otro dispositivo que admita la comprobación del correo electrónico. Si prefieres una forma fácil y rápida de exportar iMessage desde tu iPhone, sigue los siguientes pasos para aprender a copiar una conversación de texto completa en tu iPhone y luego exportarla desde tu dispositivo iOS.
Paso 1. Abre la aplicación Mensajes en tu iPhone y haz clic en la conversación que quieras guardar.
Paso 2. Mantén pulsado uno de los textos de la conversación y elige "Más..."
Paso 3. Haz clic en la casilla situada junto a los textos para seleccionar toda la conversación.
Paso 4. Tras la selección, haz clic en el icono de reenviar para crear un nuevo mensaje.
Paso 5. Introduce tu dirección de correo electrónico en la casilla y pulsa "Enviar" para exportar los mensajes de tu iPhone por correo electrónico.
Paso 6. Comprueba los mensajes en tu dispositivo de destino.
![Cómo exportar iMessages desde el iPhone]()
Método 2. Cómo guardar los mensajes de texto del iPhone en el ordenador
Si también quieres guardar mensajes de texto del iPhone al ordenador, puedes probar el software de transferencia de iPhone: EaseUS MobiMover. Esta herramienta te permite guardar los mensajes de texto de tu iPhone al ordenador de una sola vez o de forma selectiva. Además, otros tipos de contenido como fotos, vídeos, música, tonos de llamada, contactos y libros también son transferibles con EaseUS MobiMover.
Para guardar los mensajes de texto del iPhone en el ordenador:
Paso 1. Conecta tu iPhone a tu Mac e inicia EaseUS MobiMover. Toca "Confiar" en la pantalla de tu iPhone para confiar en tu ordenador. Elige "Teléfono a PC" y haz clic en "Siguiente".
Paso 2. Selecciona la categoría/categorías que quieres exportar del iPhone a tu Mac. Como quieres guardar los mensajes del iPhone en tu Mac, marca la categoría "Mensajes". Puedes cambiar la ruta por defecto a otras ubicaciones. Haz clic en "Transferir".
Paso 3. Espera a que termine el proceso de transferencia. Los mensajes se guardarán como un archivo HTML en tu Mac. Así, podrás ver los detalles con un navegador cuando quieras.
Con esta herramienta, puedes transferir archivos entre dos iDevices o entre un iPhone/iPad/iPod y un ordenador. Así, tanto si quieres descargar iMessages del iPhone al ordenador como si quieres añadir tonos de llamada al iPhone 12, puedes conseguirlo utilizando EaseUS MobiMover.
Método 3. Cómo sincronizar iMessage desde el iPhone
Los iMessages se pueden compartir entre tus dispositivos que utilizan la misma cuenta de iCloud. Con los mensajes de iCloud activados, puedes mantener los mensajes de tus dispositivos sincronizados y actualizados. Por lo tanto, si quieres cambiar entre tus dispositivos de forma más fluida, puedes sincronizar iMessages entre tus dispositivos, incluyendo el iPhone, el iPad y el Mac, siguiendo los siguientes pasos.
En un iPhone o iPad:
Paso 1. Abre la aplicación "Ajustes" y pulsa sobre tu nombre.
Paso 2. Elige "iCloud" y activa "Mensajes".
En un Mac:
Paso 1. Inicia los mensajes.
Paso 2. Haz clic en "Mensajes" > "Preferencias".
Paso 3. Ve a la pestaña "Cuentas" y marca la opción "Activar mensajes en iCloud".
Conclusión
Ahora no sólo sabes cómo imprimir los mensajes de texto del iPhone, sino que también aprendes a guardar los mensajes de texto en el iPhone. Si quieres evitar la pérdida accidental de tus mensajes de iPhone, puedes hacer una copia de seguridad de tu iPhone con iCloud o iTunes para mantenerlos a salvo.