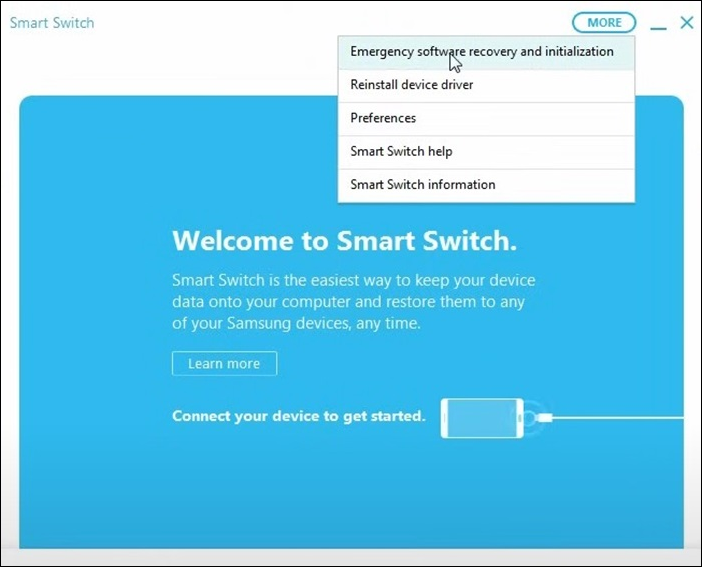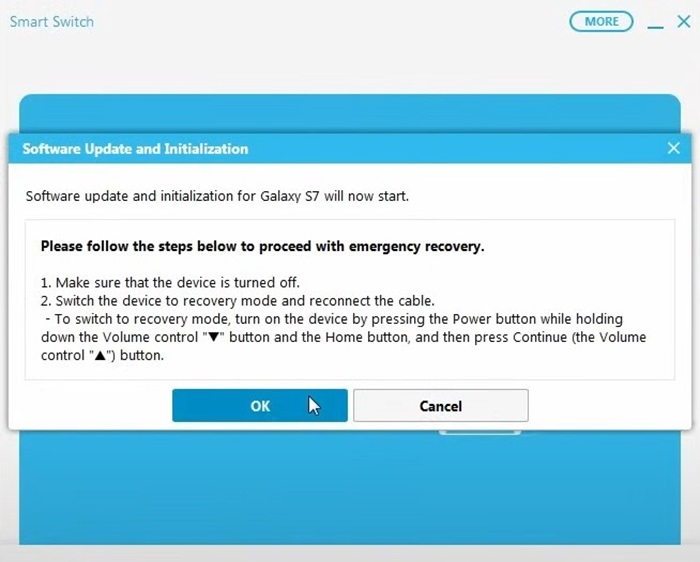Samsung atascado en modo Odin - Cómo solucionarlo
Resumen
Cuando tu dispositivo Samsung se queda atascado en el modo Odin, puede detener todas las operaciones habituales. Este modo, utilizado principalmente para el flasheo de firmware, a veces puede persistir debido a fallos de software o actualizaciones interrumpidas.
¿Cómo arreglo el atasco de Samsung en el modo Odin?
- Para arreglar un dispositivo Samsung atascado en el modo Odin, puedes reiniciarlo utilizando los botones de volumen y encendido, según el modelo.
- En los dispositivos Samsung más antiguos con baterías extraíbles, sacar la batería y volver a insertarla puede resolver el problema.
- Puedes utilizar el Smart Switch de Samsung (versiones anteriores) para recuperar un dispositivo atascado en modo Odin utilizando la opción de recuperación de software de emergencia.
- La herramienta Odin Flash Tool se puede utilizar para reinstalar el firmware, pero conlleva el riesgo de brickear tu dispositivo.
Cuando tu dispositivo Samsung se queda bloqueado en el modo Odin de repente, debes sentir mucho dolor porque no puedes utilizar tu smartphone de forma normal. Tanto si te has encontrado con este problema después de intentar actualizar el firmware con una herramienta de terceros como si se debe a un problema del sistema, quedarse bloqueado en el modo Odin puede ser bastante molesto. El problema puede interrumpir tu uso diario, dejándote preocupado por la posible pérdida de datos o por arreglos más complicados. Esta guía ofrece soluciones sencillas para ayudarte a salir del Modo Odín de forma segura y restaurar tu dispositivo Samsung.
¿Qué es el Modo Odin o Modo Descarga de Samsung?
El Modo Odin de Samsung, también denominado Modo Descarga, es un modo de arranque especial que permite a tu dispositivo comunicarse con un PC que ejecute el software Odin. Su propósito principal es flashear firmware o instalar actualizaciones manualmente en tu dispositivo. Este modo se utiliza a menudo para solucionar problemas, reinstalar el sistema o incluso recuperar un teléfono bloqueado.
Tu dispositivo puede arrancar en este modo por varias razones:
- Intentar flashear ROMs personalizadas o actualizaciones de firmware.
- Utilizar software de terceros para modificar el dispositivo.
- Errores del sistema durante las actualizaciones o fallos de funcionamiento que envían el teléfono al Modo Descarga como medida de seguridad.
Cómo arreglar Samsung atascado en modo Odin
Es posible encontrarse con el Modo Odin en dispositivos Samsung si hay actualizaciones de firmware incompletas, problemas de software o al intentar utilizar software no autorizado. Sin embargo, hay bastantes opciones que se pueden utilizar para solucionar este problema y devolver el dispositivo afectado a su funcionamiento normal.
Éstas son algunas de las opciones que puedes utilizar para resolver el problema:
1. Utiliza los botones de volumen para reiniciar
Para muchos dispositivos Samsung, la forma más rápida de salir del Modo Odín es utilizar una combinación de botones para forzar un reinicio.
-
Para dispositivos Samsung con botón de inicio: Simplemente mantén pulsado el botón de encendido hasta que tu dispositivo vuelva a arrancar normalmente.
-
Para dispositivos Samsung con botón Bixby: Puedes mantener pulsados los botones Bajar volumen y Encendido hasta que el dispositivo se apague y luego vuelva a encenderse.
-
Para los modelos más nuevos de teléfonos Samsung que no tienen Bixby ni botón de inicio: Con el dispositivo apagado, mantén pulsados los botones Encendido y Subir volumen durante unos 7 segundos.
📖Para saber más: A veces, necesitas restablecer tu teléfono Samsung, y puedes consultar más guías.
2. Tira de la batería (si procede)
Sin embargo, para los dispositivos Samsung más antiguos que vienen con baterías extraíbles, simplemente quitar la batería puede ser la forma más fácil de sacar el teléfono del Modo Odín. Este proceso permite que el teléfono inicie el proceso de arranque automáticamente cuando se vuelve a poner la batería en el teléfono.
Este método funciona especialmente bien en los modelos antiguos de Samsung que permiten extraer la batería. Una vez que vuelvas a encender el dispositivo, debería arrancar con normalidad.
Paso 1. Apaga el teléfono a menos que tal acción no sea necesaria.
Paso 2. Coge una batería de repuesto de otro teléfono o de la parte trasera del aparato y gírala con mucho cuidado para introducir un dedo en el interior del teléfono.
Paso 3. Cuenta hasta quince, retira la batería, espera otros quince segundos y vuelve a colocar la batería en el dispositivo móvil, haciendo que se inicie.
![quitar batería samsung]()
3. Utiliza el Smart Switch de Samsung
Si lo anterior no funciona y tu dispositivo Samsung sigue atascado en Odin/Modo de descarga, el problema podría estar relacionado con el firmware del dispositivo. En este caso, utilizar el Smart Switch de Samsung puede ayudar a resolver el problema.
Nota: La función de Inicialización de Dispositivos, que puede arreglar los dispositivos con fallos de actualización/atrapados por Odin, se ha dejado de utilizar en las últimas versiones de Smart Switch, por lo que tendrás que utilizar una versión anterior (como la 4.0 o la 4.1).
A continuación te explicamos cómo utilizar la versión anterior de Smart Switch para sacar tu dispositivo del Modo Odín:
Paso 1. Abre la versión antigua de Smart Switch en tu ordenador. Haz clic en el botón Más de la esquina superior derecha y selecciona Recuperación e inicialización del software de emergencia.
![inicialización de recuperación de software de emergencia]()
Paso 2. Introduce el número de modelo y el número de serie de tu aparato (ambos se encuentran en el aparato o en su embalaje) para proceder a la instalación.
![introduce el nombre del modelo]()
Paso 3. Conecta tu teléfono al ordenador mientras está en Modo Descarga/Odin. Una vez conectado, se activará el botón Aceptar. Haz clic en él para continuar.
![pulsa ok interruptor inteligente]()
Paso 4. Espera a que Smart Switch complete el proceso. Una vez finalizado, tu dispositivo debería reiniciarse automáticamente y salir del Modo Odin.
4. Utiliza la Herramienta Flash Odin
Si utilizar Smart Switch no funcionó o no pudiste acceder a una versión anterior del software, la herramienta Odin Flash Tool es otra opción para arreglar tu dispositivo Samsung atascado en el modo Odin.
Nota: Este método suele recomendarse a usuarios avanzados, ya que flashear el firmware puede ser arriesgado. Es más complejo y conlleva el riesgo de brickear potencialmente tu dispositivo si se hace incorrectamente. Es esencial que sigas estos pasos con cuidado.
Paso 1. Descomprime los archivos de firmware que descargaste previamente y colócalos en una ubicación de fácil acceso de tu PC. Estos archivos deben estar en formato .tar o .tar.md5.
Paso 2. Abre el archivo Odin3.exe de la carpeta extraída para iniciar la herramienta. Conecta tu dispositivo Samsung al ordenador mientras está en Modo Descarga.
![abrir odin 3]()
Paso 3. En Odin, haz clic en los botones adecuados - "AP", "BL", "CP" y "CSC"- y carga los archivos de firmware correspondientes que extrajiste antes.
Paso 4. Asegúrate de que las opciones "Reinicio automático" y "F.Reset Time" están marcadas en la pestaña "Opciones" de Odin.
![activar opciones]()
Paso 5. Una vez que todo esté configurado, haz clic en el botón Iniciar de Odin para comenzar la instalación del firmware. Este proceso puede tardar varios minutos. Una vez completado, tu dispositivo debería reiniciarse y salir del Modo Odin.
![iniciar proceso odin]()
Bono: La mejor herramienta de transferencia de Samsung
Si todos los métodos anteriores fallan y sigues teniendo problemas con tu dispositivo Samsung, o si quieres una forma más eficaz y versátil de transferir datos, puedes utilizar EaseUS MobiMover.
![mm libre]()
Smart Switch y Odin Flash Tool pueden ser difíciles de usar o no resolver el problema por completo en los casos en los que sea necesario flashear el firmware. Si te preocupa perder datos o estos métodos te parecen demasiado técnicos, EaseUS MobiMover es una opción excelente. Te permite transferir, hacer copias de seguridad y gestionar tus archivos en todos los dispositivos sin estrés y sin comprometer el firmware del teléfono.
Estas son algunas características clave de EaseUS MobiMover:
-
Transferencia de datos sencilla: La posibilidad de transferir archivos de Samsung al PC o a otro dispositivo es fácil y requiere unos pocos clics.
-
Compatibilidad entre dispositivos: La transferencia y el intercambio de archivos se facilitan entre distintos dispositivos que funcionan con sistemas diferentes, ya que son compatibles tanto con dispositivos Android como Ios.
-
Haz una copia de seguridad de tus datos: Otra información importante puede mantenerse a salvo gracias a las opciones que permiten a los usuarios hacer copias de seguridad del teléfono Samsung en el ordenador.
-
Interfaz fácil deusar: El proceso de transferir o hacer copias de seguridad de archivos se facilita gracias a una interfaz de la aplicación bien diseñada y fácil de usar.
Si buscas una solución más sencilla para gestionar tus necesidades de transferencia de datos y evitar la complejidad técnica, EaseUS MobiMover ofrece funciones de flexibilidad.
Conclusión
Lidiar con un dispositivo Samsung atascado en el modo Odin puede ser frustrante, especialmente cuando los métodos de reinicio sencillos no funcionan. El problema puede abordarse de varias formas diferentes, desde el uso de los botones de volumen hasta herramientas como Smart Switch y Odin Flash Tool. Cada método tiene sus ventajas e inconvenientes, y sin duda hay que elegir el más focal.
Si todo esto no te ayuda o si simplemente necesitas un método más fácil de manejar los datos de tu dispositivo, con EaseUS MobiMover todo se vuelve más sencillo. Es más fácil y flexible con sus métodos de transferencia de datos y copia de seguridad.
Preguntas frecuentes sobre Samsung atascado en modo Odin
1. ¿Cómo saco a mi Samsung del modo Odin sin el botón de encendido?
Puedes salir del modo Odin simplemente manteniendo pulsados a la vez los botones Bajar volumen e Inicio o Bixby durante unos 7 segundos. Para los dispositivos nuevos que no tienen botón Home o Bixby, mantén pulsados los botones Bajar volumen y Encendido hasta que el dispositivo se reinicie.
2. ¿Cuánto tarda el modo Odín?
El modo Odin en sí no tiene una duración determinada: permanecerá activo hasta que salgas de él manualmente. Sin embargo, si utilizas Odin Flash Tool para instalar el firmware, el proceso de flasheo puede durar desde unos minutos hasta unos 15 minutos, dependiendo del tamaño del firmware.
3. ¿Cómo se hace un hard reset en un teléfono Samsung?
Para realizar un restablecimiento completo, apaga el teléfono Samsung y, a continuación, mantén pulsados los botones Subir volumen, Encendido e Inicio/Bixby a la vez hasta que aparezca el logotipo de Samsung. Con los botones de volumen, desplázate hasta Borrar datos/restablecimiento de fábrica y confirma con el botón de encendido.
¡Comparte este post con tus amigos si te resulta útil!