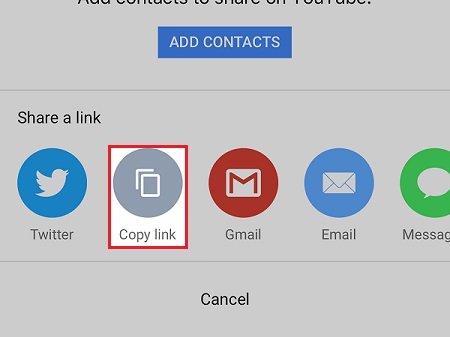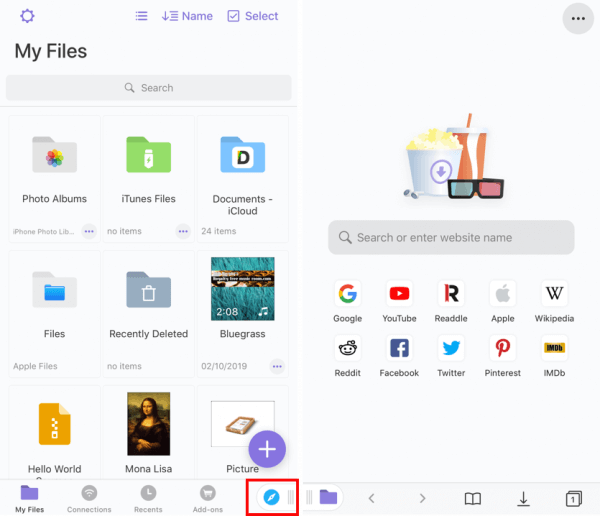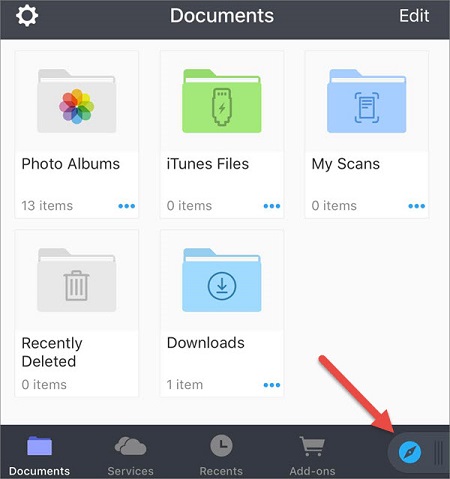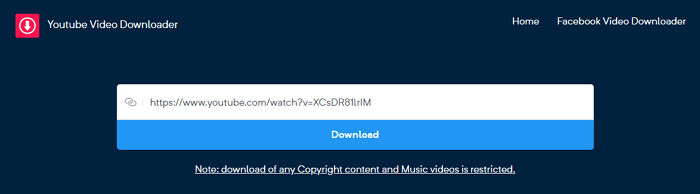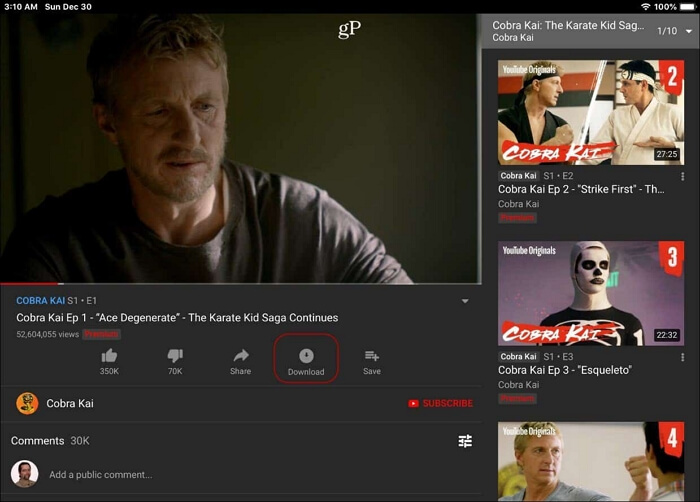YouTube es uno de los sitios de vídeo más populares del mundo y ofrece varios tipos de vídeos para que los usuarios los disfruten. Debido a razones como una mala conexión de red o vídeos que se quedan en el búfer, es posible que quieras descargar vídeos de YouTube al iPad para verlos más tarde. Entonces surge la pregunta: "¿Puedo descargar vídeos de YouTube al iPad?". Por supuesto que puedes. Con los métodos ofrecidos en esta guía, puedes descargar fácilmente los vídeos de YouTube. Sigue leyendo para conocer más detalles.
Método 1. Cómo descargar videos de YouTube en iPad directamente
Se puede resultar sumamente fácil descargar vídeos de YouTube al iPad con este potente descargador de vídeos de YouTube: EaseUS Video Downloader. Este programa puede cumplir la función de una herramienta de convertir video a MP3 y de un descargador de YouTube. Con el descargador de YouTube, puedes:
Paso 1. Copia la URL del vídeo de YouTube que quieres descargar. Pégalo en EaseUS Video Downloader. Haz clic en "Buscar" para pasar al siguiente paso. Puede buscar el título del vídeo dentro de la aplicación directamente y hacer clic en "Buscar".
Paso 2. En la ventana de configuración, elige el formato, la calidad, la ruta de guardado y otros parámetros para el vídeo de YouTube descargado. A continuación, haz clic en "Descargar" para iniciar el proceso de descarga.
Paso 3. Una vez finalizada la descarga, puedes ver los videos descargados en "Descargador" > "Terminado".
Método 2. Cómo descargar vídeos de YouTube al iPad sin ordenador
Si no tienes un ordenador cerca, puedes instalar una aplicación llamada Documentos para guardar los vídeos de YouTube. Aunque Documentos es un gestor de archivos para iPhone, también ofrece la función de descargar clips de YouTube. Si te gusta este método, asegúrate de que tu iDevice tiene iOS 12 o superior. Entonces, ten esta aplicación instalada en tu iPad y sigue estos pasos para guardar los vídeos de YouTube.
Ventajas:
- No necesita un ordenador para ayudar.
- El proceso es muy fácil.
Paso 1. Prepara la URL del vídeo que quieres descargar
Busca el clip que quieras descargar en la aplicación YouTube de tu iPad. Una vez que lo hayas encontrado, toca el icono "Compartir" en la esquina superior derecha de la pantalla y luego elige "Copiar enlace".
![Preparar el video que deseas descargar]()
Paso 2. Descarga vídeos con la aplicación Documentos
Abre Documentos en tu iPad. En la esquina inferior derecha de esta aplicación, pulsa el icono del navegador Safari, una pequeña brújula en la parte inferior de la pantalla. En la barra de direcciones, introduce savefrom.net y pulsa el botón GO para continuar. A continuación, busca el cuadro de texto de saveform.net y pega la URL de YouTube que preparaste en el paso 1. Finalmente, pulsa "Descargar" para guardar el vídeo en tu iPad.
![Configurar la aplicación Documentos para descargar videos]()
Paso 3. Comprueba los elementos descargados en la aplicación Documentos
Una vez que los vídeos se hayan descargado correctamente, puedes pulsar el nombre del archivo de vídeo para abrir los Documentos. Si empieza a reproducirse, detenlo y pulsa "Hecho" para salir del vídeo. A continuación, puedes pulsar el icono de la carpeta "Descargas" para comprobar los elementos descargados. Después, puedes arrastrarlo sobre la aplicación Fotos.
![Comprobar los videos descargados]()
Método 3. Cómo descargar videos de YouTube en iPad sin una aplicación
Si quieres descargar vídeos de YouTube al iPad sin una aplicación, puedes utilizar algunos descargadores de vídeo online. Esto puede librarte de instalar aplicaciones. Sin embargo, el problema es que tendrás que transferir videos de PC a iPhone en un proceso separado.
Hay muchos descargadores de YouTube online que te ayudarán a guardar los vídeos de YouTube en un ordenador o en un dispositivo móvil. La mayoría de estas aplicaciones tienen un proceso similar y te permiten elegir la calidad del formato de los vídeos. Además, hay otras ventajas de los descargadores de vídeo online.
Ventajas:
- Puedes conseguir los vídeos que te gustan sin necesidad de instalar ninguna aplicación.
- Puedes guardar vídeos directamente en el iPad.
- Puedes elegir la calidad según tus necesidades.
Para descargar vídeos de YouTube en el iPad sin la aplicación:
Paso 1. Visita el descargador de vídeo online en tu ordenador o iPad.
Paso 2. Copia el enlace del vídeo de YouTube en el cuadro de la URL y haz clic en "Descargar". (Si te lleva a otra página que te pide que descargues algo, cierra la pestaña y vuelve a la página anterior. )
Paso 3. En la sección "Descargar vídeo con sonido", elige una de las opciones disponibles y haz clic en "Descargar".
Paso 4. Cuando haya terminado, ve a la carpeta "Descargas" de tu PC para comprobar los vídeos y luego transfiere los vídeos de YouTube a tu iPhone o iPad. Si descargas el vídeo en tu dispositivo móvil, puedes comprobar el vídeo de YouTube guardado en la aplicación Fotos.
Paso 5. Después, puedes ver vídeos de YouTube sin conexión en el iPad o editar los vídeos como quieras.
![Cómo descargar videos de YouTube al iPad sin aplicación]()
Método 4. Descargar vídeos a través de YouTube Premium
YouTube Premium es un servicio avanzado proporcionado por YouTube. Si has comprado una suscripción a YouTube Premium, no sólo puedes disfrutar de los vídeos de YouTube sin que te interrumpan los anuncios, sino que también puedes guardar los vídeos para verlos sin conexión en la aplicación de YouTube de tu iDevice.
Puntos fuertes:
- Es una forma completamente segura y legal de hacer estas cosas.
- Puedes utilizar el programa sin un ordenador.
Paso 1. Inicia la aplicación de YouTube en tu iPad y haz clic para ver el vídeo que quieres descargar.
Paso 2. Haz clic en "Descargar" para guardar el vídeo de YouTube en tu iPad.
Paso 3. Cuando haya terminado, haz clic en "Biblioteca" > "Descargas" para comprobar el elemento.
![Cómo descargar videos de YouTube en el iPad directamente]()
Método 5. Descargar vídeos de YouTube al iPad mediante un grabador de pantalla
Aparte de los métodos que hemos presentado anteriormente, también puedes conservar tus vídeos favoritos grabándolos. Este método requiere un poco de tiempo, pero funciona. Puedes elegir un buen grabador de pantalla si decides utilizar esta forma.
¿Es legal descargar vídeos de YouTube?
La respuesta es oscura, dependiendo de lo que vayas a hacer con los vídeos descargados. Si sólo descargas vídeos para uso personal, no tiene importancia. Mientras que si planeas utilizar los elementos descargados para fines comerciales, eso infringe los términos de las condiciones de YouTube.
Conclusión
Ahora ya sabes cómo puedes descargar y guardar un vídeo de YouTube, y puedes descargar vídeos de YouTube al iPad de diferentes maneras. Puedes utilizar software como EaseUS MobiMover, un descargador de vídeos de YouTube en línea, una aplicación de descarga de YouTube para iOS para conseguir y disfrutar de los vídeos que te gustan.
Si te gusta una herramienta versátil que sea útil no sólo en la descarga de vídeos sino también en la transferencia de datos de iOS, EaseUS MobiMover es tu mejor opción. Si no quieres instalar ningún programa o aplicación, se recomienda utilizar un descargador online. Mientras que si pretendes descargar vídeos de YouTube en un iPad, la última opción es para ti. Elige y aplica el método que pueda satisfacer bien tus necesidades.
Preguntas frecuentes sobre cómo descargar videos de YouTube en iPad
Para obtener más información sobre cómo descargar vídeos de YouTube en iPad, consulta las preguntas más frecuentes que aparecen a continuación.
1. ¿Por qué no puedo descargar un vídeo de YouTube?
Sólo puedes descargar vídeos en un número determinado de dispositivos. Cuando alcances ese límite, recibirás un mensaje de error que dice "este vídeo no se puede guardar sin conexión". Puedes seguir descargando vídeos en dispositivos anteriores.
2. ¿Por qué no hay botón de descarga en YouTube?
El botón de descarga estará desactivado y en gris en los vídeos hechos para niños si no tienes YouTube Premium o si la descarga no es una opción para ti. No tendrás acceso a los vídeos descargados si caduca tu suscripción a YouTube Premium.
3. ¿Cuánto duran las descargas de YouTube?
Los vídeos descargados pueden verse sin conexión durante un máximo de 29 días. Después, deberás volver a conectar tu dispositivo a Internet. Al volver a conectarse, la aplicación puede comprobar si el vídeo ha cambiado o sigue disponible.