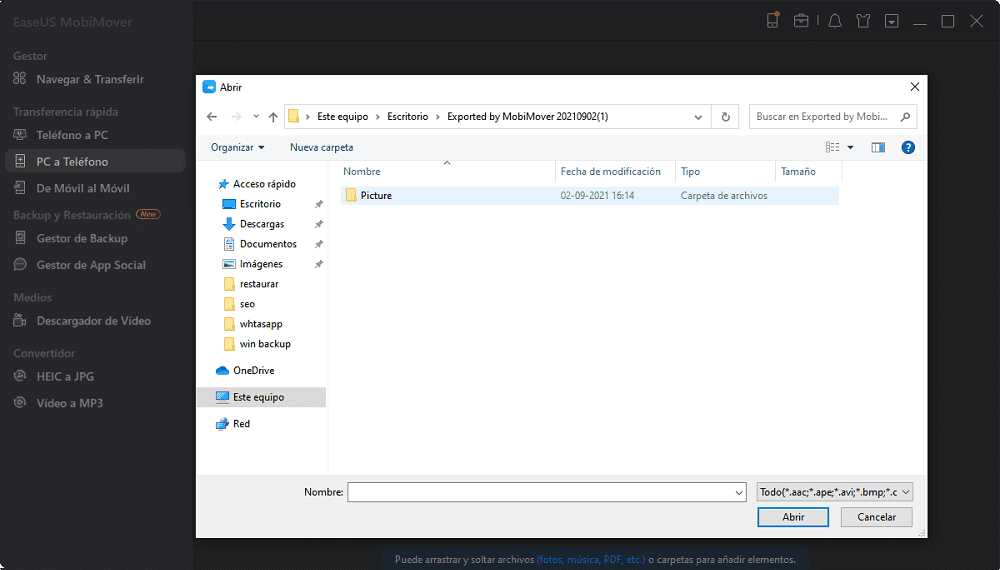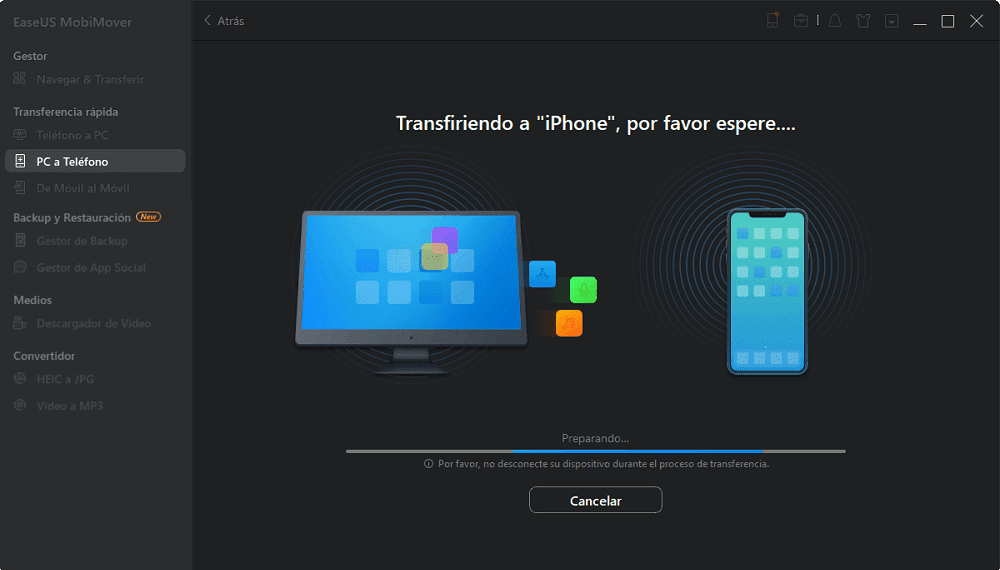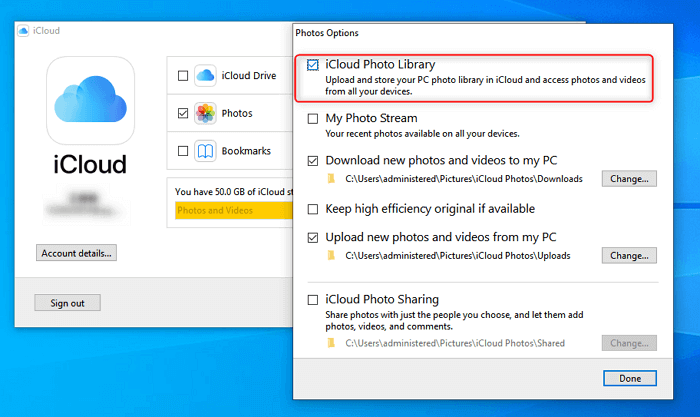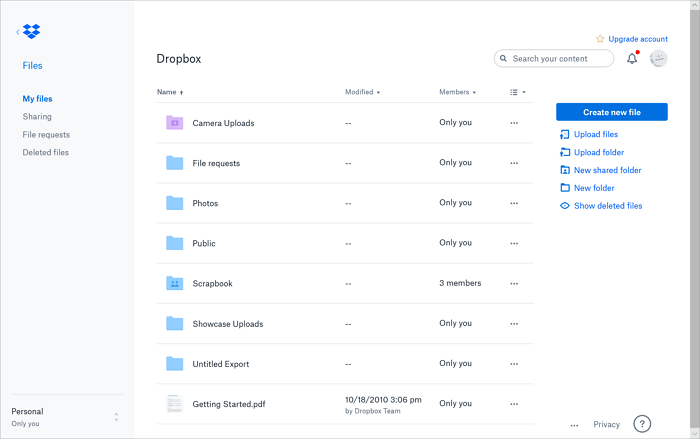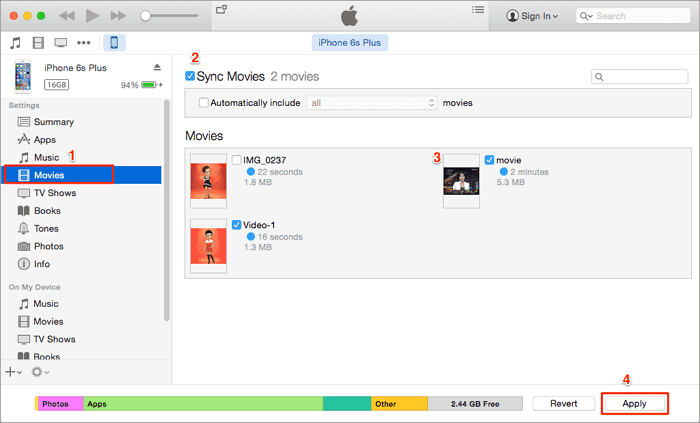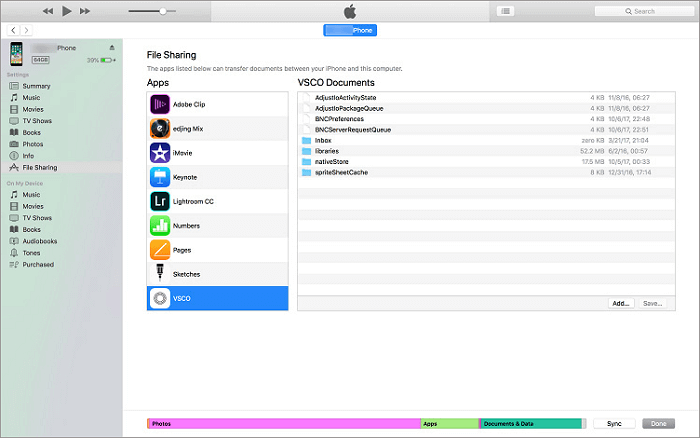Cómo pasar videos de PC a iPhone
Resumen
En esta guía, aprenderás a pasar videos de PC a iPhone de todas las formas posibles. Tanto si quieres transferir videos de PC a iPhone con o sin iTunes, sabrás cómo hacerlo después de leer esta guía.
(Recién actualizado) Cinco formas probadas para que puedas pasar videos de PC a iPhone, ya sea con un cable USB o de forma inalámbrica.
Es cierto que los ordenadores te permiten disfrutar de vídeos con una pantalla más grande en comparación con los teléfonos móviles. Sin embargo, los dispositivos móviles como los iPhones son más fáciles de transportar y, por lo tanto, te ofrecen más flexibilidad en cuanto a cuándo y dónde puedes ver un vídeo. Esta es probablemente la razón principal por la que muchos usuarios quieren saber cómo transferir videos de PC a iPhone para poder disfrutar de películas, programas de televisión y otros vídeos con mayor comodidad.
Entonces, ¿cómo se puede enviar videos de PC a iPhone? En realidad, hay algunas maneras fáciles para que puedas pasar videos desde la computadora a iPhone, ya sea con o sin iTunes. Sigue leyendo para conocer los detalles y aplicar el mejor que se adapte a tus necesidades.
CONTENIDO DE LA PÁGINA:
- Cómo pasar videos de PC a iPhone con la herramienta de transferencia de iOS
- Cómo transferir videos de PC a iPhone con VLC
- Cómo pasar videos del ordenador al iPhone con iCloud
- Cómo poner vídeos del ordenador al iPhone con Dropbox
- Cómo transferir vídeos de PC a iPhone con iTunes
Método 1. Cómo pasar videos de PC a iPhone con la herramienta de transferencia de iOS
Formatos soportados: MP4, MOV, M4V, WMV, RM, MKV, AVI, FLV
El hecho de que el iTunes cause la pérdida de datos en el dispositivo iOS es la principal razón por la que muchos usuarios quieren transferir videos al iPhone sin el iTunes. Para obtener vídeos del ordenador a iPhone, iPad o iPod de forma segura y rápida, el software de transferencia de iPhone - EaseUS MobiMover ayudará. Con él, podrás:
- Transferir archivos entre un iPhone/iPad/iPod y un ordenador (Mac/PC/laptop)
- Copiar datos de un dispositivo iOS a otro
- Descargar vídeos de YouTube, Dailymotion, Twitter, Facebook, etc. a tu ordenador o iPhone/iPad
Además de vídeos, también permite transferir fotos, música, tonos de llamada, audiolibros, contactos, archivos PDF, etc. Por lo tanto, también puede transferir vídeos de iPhone a PC o copiar vídeos de iPhone a iPhone con esta herramienta.
Para pasar videos de PC a iPhone sin iTunes:
Paso 1. Conecta tu iPhone a tu ordenador y toca "confiar" en tu dispositivo. Inicia EaseUS MobiMover y navega hasta el modo "PC a Teléfono". Haz clic en "Seleccionar archivos" para transferir datos del ordenador al iPhone sin iTunes.
Paso 2. El Explorador de archivos de Windows ya está abierto, por lo que puedes explorar libremente los archivos que deseas transferir. Después de seleccionar los archivos deseados, haz clic en "Abrir".
Paso 3. Puedes obtener una vista previa de la información detallada de los archivos seleccionados en el panel derecho. La opción "Añadir contenido" te permite añadir más elementos para transferir. También puedes arrastrar directamente los archivos al área designada. Por último, haz clic en "Transferir" para transferir los datos de tu ordenador al iPhone. No desconectes tu iPhone hasta que el proceso se haya completado. La transferencia no tardará mucho, así que espera pacientemente.
Muchos usuarios quieren saber cómo transferir vídeos desde el PC al rollo de la cámara de iPhone sin iTunes. Si eres uno de ellos, me alegra decirte que usar EaseUS MobiMover es una solución probada.
Método 2. Cómo transferir vídeos de PC a iPhone a través de la aplicación VLC
VLC es un reproductor multimedia multiplataforma que es muy compatible con el PC y el iPhone. Con la ayuda de la aplicación VLC en Tu iPhone o iPad, podrás compartir videos entre tu iPhone y computadora de forma inalámbrica bajo la misma red.
Para importar videos del PC al iPhone vía VLC:
Paso 1. Instala VLC para iOS en tu iPhone.
Paso 2. Abre la aplicación y haz clic en el icono de VLC en la esquina superior izquierda.
Paso 3. Activa la opción "Compartir vía WiFi" y recuerda la dirección IP que aparece debajo.
Paso 4. En Windows, abre un navegador e introduce la dirección IP (los números).
Paso 5. Arrastra y suelta los archivos de vídeo a la página y entonces los vídeos serán transferidos a tu iPhone de forma inalámbrica y automática.
Los elementos se guardarán en la aplicación VLC. Si prefieres guardarlos en la app Fotos, selecciona los ítems, haz clic en el botón compartir, elige"Save [number] Videos" (Guardar [número] de videos) y elige "OK". De este modo, podrás transferir vídeos del PC al rollo de la cámara del iPhone.
Método 3. Cómo pasar vídeos de PC a iPhone con iCloud
Otra forma de poner videos de la computadora en el rollo de la cámara de tu iPhone es usar el iCloud. Al igual que iTunes, iCloud también es desarrollado por Apple. Al estar basado en la nube, iCloud te permite compartir tus fotos, videos, contactos y más entre tus dispositivos de forma inalámbrica.
Además de los dispositivos Apple, iCloud también es compatible con ordenadores Windows. Con iCloud activado, puedes enviar archivos del ordenador al iPhone/iPad/iPod o viceversa a través de Wi-Fi.
Para utilizar iCloud, debes asegurarte de que utilizas el mismo ID de Apple en tu ordenador y en tu dispositivo iOS y de que hay suficiente espacio de almacenamiento en iCloud para guardar los vídeos que se van a transferir.
Dependiendo de si has instalado el panel de control de iCloud, hay dos maneras de ppasar videos de PC a iPhone.
Opción 1. Transferir videos PC a iPhone con iCloud para Windows
Paso 1. En tu dispositivo iOS, abre los "Ajustes", ve a [tu nombre] > "iCloud" > "Fotos", y luego activa "Fotos iCloud".
Paso 2. En el ordenador, abre los ajustes de iCloud y activa "Fotos" > "Fototeca de iCloud".
Paso 3. Activa "Cargar vídeos y fotos nuevos ami ordenador" y haz clic en "Cambiar" para establecer la carpeta que contiene los vídeos que quieres transferir.
Paso 4. Después del proceso de sincronización, ve a la aplicación "Fotos" de tu iPhone para comprobar los elementos.
![Transferir videos PC a iPhone con iCloud para Windows]()
Opción 2. Enviar vídeos de PC a iPhone a través de iCloud.com
Paso 1. Activa "Fotos de iCloud" en tu dispositivo iOS a través de "Ajustes".
Paso 2. Ve a iCloud.com e inicia sesión con el ID de Apple que utilizas en tu dispositivo móvil.
Paso 3. Elige "Fotos" entre las opciones.
Paso 4. Haz clic en el icono de carga y selecciona los vídeos que quieras transferir.
Paso 5. Después de subir los videos a iCloud, ve a la aplicación "Fotos" en tu dispositivo móvil para comprobar los elementos.
Si los videos que deseas mover son demasiado grandes para Fotos iCloud, utiliza el iCloud Drive para transferir videos grandes del PC al iPhone.
Método 4. Cómo enviar vídeos del PC al iPhone con Dropbox
iCloud no es el único servicio de almacenamiento en la nube que puede aplicar. Otros servicios de intercambio de archivos en la nube como Dropbox, Google Drive y otros también pueden ayudar cuando se trata de transferir videos de la computadora al iPhone/iPad. Tomemos Dropbox como ejemplo.
Para pasar videos de PC a iPhone a través de Dropbox:
Paso 1. Descarga e instala Dropbox en tu ordenador y en tu iPhone. A continuación, inicia sesión con la misma cuenta.
Paso 2. En el ordenador, inicia Dropbox y ve a "Archivos" > "Mis archivos" > "Subir archivos" para enviar los vídeos del ordenador a Dropbox.
Paso 3. Tras la sincronización, ve a la aplicación de Dropbox en el dispositivo iOS para acceder a los vídeos desde el ordenador.
![enviar vídeos del PC al iPhone con Dropbox]()
Método 5. Cómo transferir vídeos de PC a iPhone con iTunes
El iTunes es la solución de Apple para manejar la sincronización de datos y las copias de seguridad de los dispositivos. Aunque el iTunes haya sido descontinuado, todavía puedes instalarlo en tu computadora y usarlo para sincronizar videos, incluyendo películas y programas de TV, desde tu PC o laptop a tu iPhone, iPad o iPod Touch.
iTunes te ayudará de dos maneras, dependiendo de dónde quieras utilizar los archivos de vídeo. (Para evitar problemas como que el iPhone no aparezca en iTunes, actualiza tu iTunes a la última versión antes de empezar).
Opción 1. Enviar vídeos del PC al iPhone con la sincronización de iTunes
Paso 1. Conecta tu iPhone al PC con un cable USB y espera a que iTunes se inicie automáticamente.
Paso 2. Desbloquea tu iPhone y confía en el ordenador. Si es necesario, introduce la contraseña de tu iPhone.
Paso 3. Haz clic en el icono del dispositivo. En "Ajustes", elige "Películas" o "Programas de TV" según tus necesidades.
Paso 4. Haz clic en la casilla junto a "Sincronizar películas" o "Sincronizar programas de TV" y elige los vídeos que quieras transferir.
Paso 5. Haz clic en "Aplicar" para comenzar a transferir videos del PC o portátil al iPhone.
![Enviar vídeos del PC al iPhone con la sincronización de iTunes]()
El envío de videos al iPhone usando el iTunes causará la pérdida de las músicas, películas, programas de TV y libros existentes en el dispositivo iOS. Esto se debe a que los nuevos elementos sincronizados sustituirán a los existentes en tu iPhone, iPad o iPod Touch. Por lo tanto, si vas a transferir videos del PC al iPhone con el iTunes, asegúrate de no tener archivos importantes en tu dispositivo.
Opción 2. Transferir vídeos del PC al iPhone mediante el uso de Compartir Archivos de iTunes
Paso 1. Conecta tu iPhone al PC o al portátil con un cable USB e inicia iTunes.
Paso 2. Desbloquea tu dispositivo y confía en el ordenador.
Paso 3. Haz clic en el icono del dispositivo y elige "Compartir archivos".
Paso 4. Elige la aplicación a la que quieres importar los vídeos.
Paso 5. Haz clic en "Agregar" para añadir los vídeos a la aplicación.
Paso 6. Espera a que los elementos se copien en tu dispositivo.
Paso 7. Cuando haya terminado, ve a tu dispositivo iOS y abre la aplicación que has seleccionado.
Paso 8. Haz clic en el icono de descarga > "iTunes" > "Importar [número] de archivos" y podrás importar los videos del PC a tu iPhone con éxito.
![Transferir vídeos del PC al iPhone mediante el uso de Compartir Archivos de iTunes]()
En Resumen
Ahora ya sabes que hay un par de opciones diferentes para pasar videos de PC a iPhone. Algunos de los métodos también son aplicables para transferir videos de iPhone a PC. Prueba el que más se adapte a tus necesidades para pasar vídeos de PC a iPhone en cuestión de minutos.