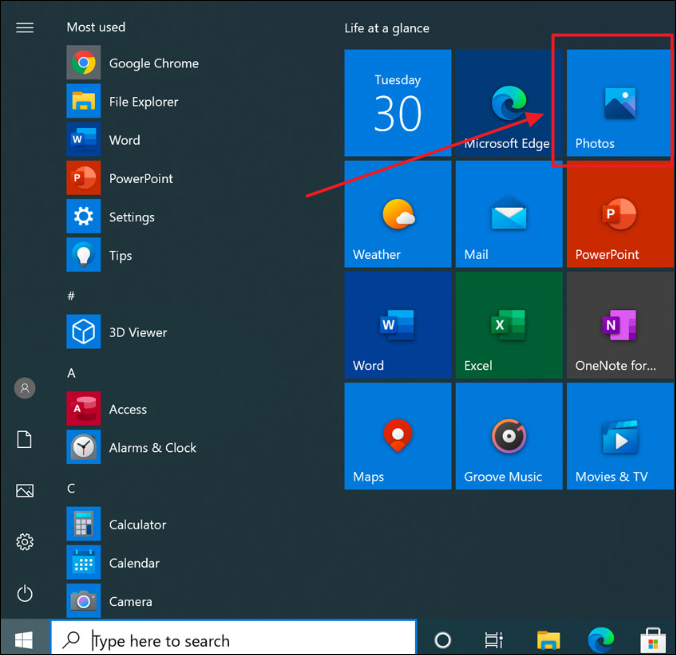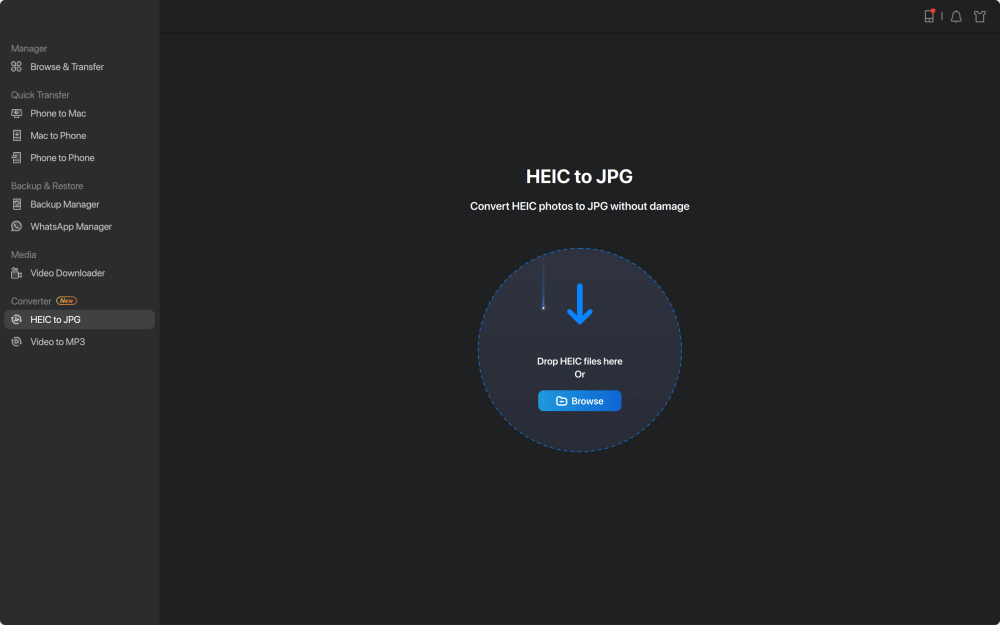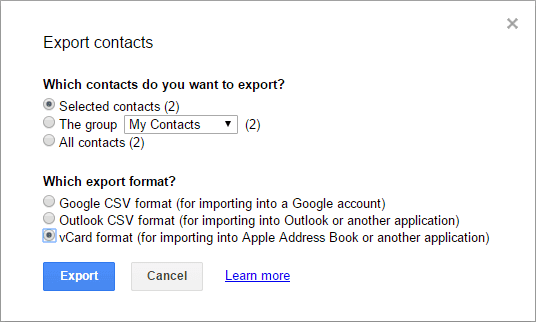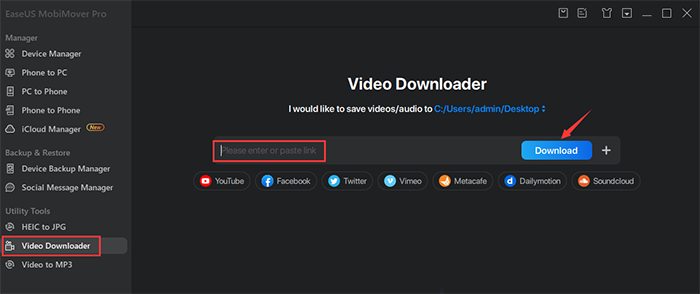Hai paura di perdere le tue preziose foto sul tuo telefono Samsung quando il telefono viene rubato o si blocca all'improvviso? Allora, potresti aver bisogno di trasferire le foto su un PC per il backup. O vuoi semplicemente visualizzare e modificare queste foto sul computer. Qualunque sia il motivo, ci sono molte situazioni in cui hai bisogno di trasferire le foto da Samsung a PC.
Il trasferimento dati tra Samsung e PC può essere effettuato in vari modi. Questa guida illustra alcuni metodi utili per aiutarti a trasferire foto da Samsung a PC.
Come trasferire le foto da Samsung al PC in un clic
Se stai cercando lo strumento di trasferimento foto più veloce, dai un'occhiata a EaseUS MobiMover. EaseUS MobiMover è uno strumento di trasferimento dati versatile che può aiutare gli utenti a trasferire facilmente dati dai telefoni cellulari ai PC. Oltre alle foto, EaseUS MobiMover può anche trasferire diversi tipi di dati come video, musica, contatti e messaggi di testo. E ha anche funzioni di backup, gestione e altre. Puoi eseguire il backup delle foto sui telefoni Samsung sui PC, fornendo una doppia protezione per la sicurezza dei dati.
EaseUS MobiMover fornisce velocità di trasferimento elevate e un gran numero di foto può essere trasferito dai telefoni ai computer in poco tempo. Durante il processo di trasferimento, la qualità delle foto non verrà influenzata, il che garantisce l'originalità dei dati. EaseUS MobiMover supporta una varietà di dispositivi, tra cui vari dispositivi Android e più versioni di sistemi Windows, assicurando che possa funzionare senza problemi tra più dispositivi.
Scarica EaseUS MobiMover sul tuo computer e segui i passaggi per trasferire le foto da Samsung al PC.
Fase 1. Avvia EaseUS MobiMover sul tuo computer e collega il dispositivo al computer tramite un cavo USB. Sul tuo Android, consenti il debug dalla finestra pop-up per consentire a MobiMover di accedere ai file.
![collegare il dispositivo al computer e consentire il debug sul dispositivo]()
Passaggio 2. Quindi, installerà automaticamente un'app mobile MobiMover sul tuo telefono per un trasferimento fluido. Ora tocca "Consenti" sul tuo telefono per consentire le due autorizzazioni richieste mostrate sullo schermo per ottenere le autorizzazioni dei file. Fai clic su "OK" per ignorare.
![installa l'app MobiMover]()
Passaggio 3. Ora, sul tuo computer, clicca su "Telefono a PC" > "Avvia" da MobiMover.
![clicca su Avvia in MobiMover]()
Passaggio 4. Quindi puoi selezionare le categorie di file da trasferire da Android a PC o computer Mac. Ora scegli foto, video, musica, messaggi, contatti, dati di app o altri file che appaiono sullo schermo da trasferire. Qui puoi scegliere la posizione in cui desideri archiviare i file, come desktop, disco rigido esterno o unità flash USB. Quando hai finito, fai clic su "Trasferisci" per avviare il processo.
![seleziona i file da trasferire]()
Fase 5. Attendi qualche minuto, il processo sarà completato. Puoi visualizzare i file trasferiti ora o cliccare su "Trasferisci altro" per copiare altri file.
![il processo è completo]()
Come trasferire le foto da Samsung al PC utilizzando Smart Switch
Samsung Smart Switch è un software fornito ufficialmente da Samsung. Può aiutare gli utenti a migrare facilmente i dati sui dispositivi Samsung o a eseguire il backup e il ripristino dei dati dai dispositivi Samsung. Smart Switch supporta il trasferimento rapido collegando direttamente i dispositivi tramite USB o rete wireless.
Ecco come trasferire le foto dal telefono Samsung al PC con Smart Switch.
Passaggio 1. Scarica Samsung Smart Switch sul tuo PC.
Passaggio 2. Collega il tuo telefono Samsung al PC tramite un cavo USB.
Passaggio 3. Sul telefono, seleziona "Trasferimento file" o "Consenti" per consentire la connessione.
Passaggio 4. Apri Smart Switch sul tuo PC.
Passaggio 5. In Smart Switch, fare clic su "Backup" o "Importa".
Passaggio 6. Seleziona le foto che desideri trasferire.
Passaggio 7. Fare clic sul pulsante di trasferimento o backup per avviare il trasferimento dei dati.
![eseguire il backup dei dati con lo smart switch]()
Come trasferire le foto da Samsung a PC Windows con Esplora file
File Explorerr è uno strumento di gestione file integrato nel sistema Windows. Supporta il trasferimento file direttamente collegando il telefono e il computer tramite USB. Puoi usare File Explorer per trasferire file da Samsung a PC .
Con questo metodo, non hai bisogno di installare software aggiuntivi. Puoi gestire direttamente i file trascinandoli e rilasciandoli. Puoi anche selezionare manualmente foto o cartelle specifiche da trasferire.
Come trasferire le foto dal telefono Samsung al PC tramite Esplora file di Windows:
Fase 1. Collega il tuo telefono Samsung al PC con un cavo USB. Una volta connesso, seleziona l'opzione "File Transfer".
Passaggio 2. Apri Esplora file sul tuo PC.
Passaggio 3. Trova il tuo dispositivo in "Questo PC" o "Dispositivi e unità".
![telefono-samsung.png]()
Passaggio 4. Fare doppio clic sull'icona del dispositivo e aprire la cartella "DCIM".
Passaggio 5. Seleziona le foto che desideri trasferire.
Passaggio 6. Copiale e incollale sul tuo PC. (Suggerimento: fai clic con il pulsante destro del mouse sulle foto selezionate e scegli "Copia" oppure premi Ctrl + C.)
Come trasferire le foto da Samsung al computer tramite l'app Foto di Windows
L'app Foto è un'applicazione multifunzionale per la gestione e la visualizzazione delle foto fornita nel sistema operativo Windows. L'app Foto di Windows non solo può visualizzare le immagini, ma anche importare foto dal dispositivo.
Ecco come trasferire le foto dal Samsung al PC tramite l'app Foto.
Fase 1. Collega il tuo telefono al PC con un cavo USB. Una volta connesso, seleziona l'opzione "File Transfer" per consentire la connessione sul tuo telefono.
Passaggio 2. Apri l'app Foto di Windows. (Suggerimento: fai clic sul menu Start e digita "Foto".)
![nuova app foto di windows]()
Passaggio 3. Fare clic sul pulsante "Importa" nell'angolo in alto a destra e selezionare "Da un dispositivo USB".
Passaggio 4. Seleziona le foto e clicca sul pulsante "Importa" per trasferirle.
Come trasferire le foto dal telefono Samsung al PC tramite Bluetooth
L'utilizzo del trasferimento Bluetooth è un metodo per trasferire foto in modalità wireless. Puoi associare il tuo telefono Samsung e il computer tramite Bluetooth, quindi inviare foto dal telefono al PC. Questo metodo è adatto per situazioni in cui il numero di trasferimenti non è elevato.
Il trasferimento Bluetooth non richiede una connessione via cavo ed è adatto per trasferimenti a corto raggio. È facile da configurare ed è adatto per condividere file tra dispositivi di marche o modelli diversi.
Ecco come trasferire le foto dal Samsung al PC tramite Bluetooth.
Passaggio 1. Abilitare il Bluetooth su Samsung e PC:
- Su Samsung: vai su Impostazioni > Connessioni > Bluetooth e attivalo.
- Su PC: vai su Impostazioni > Bluetooth e dispositivi e attivalo.
![accendere bluetooth e wifi pc]()
Passaggio 2. Sul PC, fai clic su Aggiungi Bluetooth o altro dispositivo > seleziona Bluetooth > seleziona il tuo telefono. Segui le istruzioni sullo schermo per associare il tuo telefono e il PC.
![associare telefono bluetooth]()
Passaggio 3. Apri l'app Foto sul tuo telefono Samsung.
Passaggio 4. Seleziona le foto che desideri trasferire, tocca l'icona Condividi, seleziona Bluetooth e tocca il nome del tuo PC.
Passaggio 5. Tocca Accetta sulla notifica per ricevere il file sul tuo PC.
Conclusione
Seguendo questi metodi, dovresti riuscire a trasferire con successo le foto dal tuo dispositivo Samsung al tuo PC. Utilizzando EaseUS MobiMover per trasferire le foto, gli utenti possono gestire facilmente le loro librerie di foto, che si tratti di backup, ripristino o semplice gestione dei file, può essere facilmente completato. Queste funzionalità sono particolarmente adatte per gli utenti che hanno bisogno di gestire frequentemente un gran numero di foto.
Domande frequenti su come trasferire le foto da Samsung a PC
1. Come posso trasferire le mie foto dal mio Samsung al computer in modalità wireless?
Per trasferire le foto dal tuo dispositivo Samsung al computer in modalità wireless, puoi utilizzare Samsung Smart Switch, OneDrive, Google Drive, Bluetooth o altri metodi.
2. Come faccio a scaricare tutte le foto dal mio telefono Samsung?
Il modo più semplice per scaricare tutte le foto dal tuo telefono Samsung è usare EaseUS MobiMover. Può aiutarti a scaricare tutte le foto da Samsung a PC in un clic. La velocità di trasferimento è molto elevata, il che ti fa risparmiare tempo.
Condividi questo post con i tuoi amici se lo trovi utile!