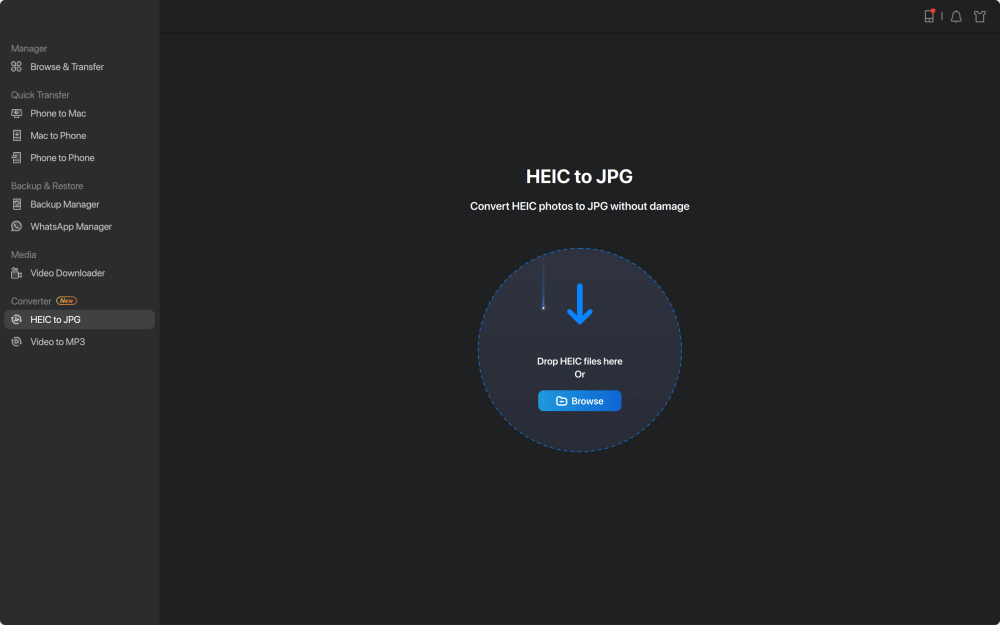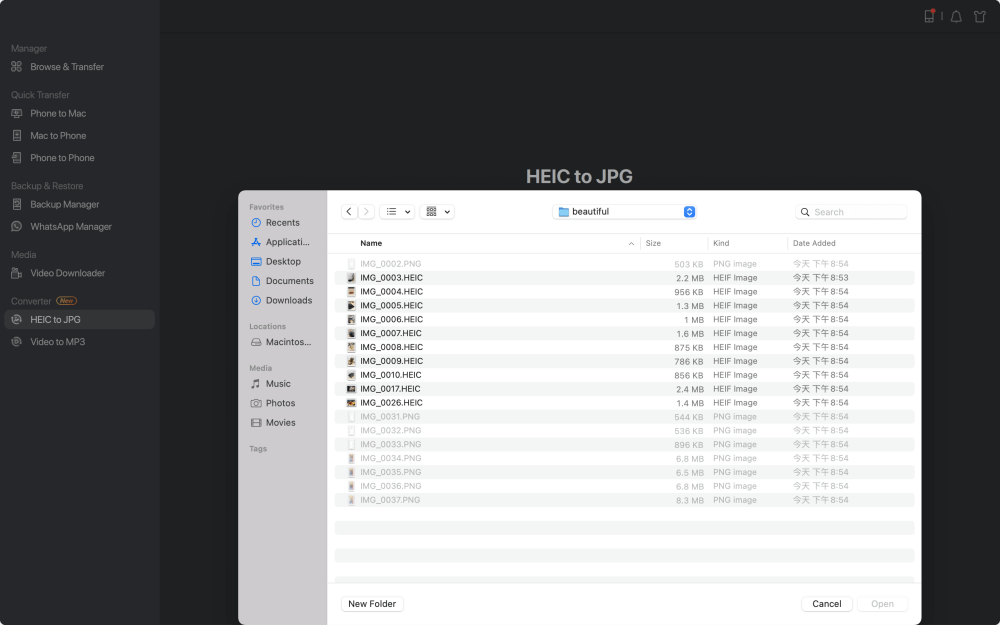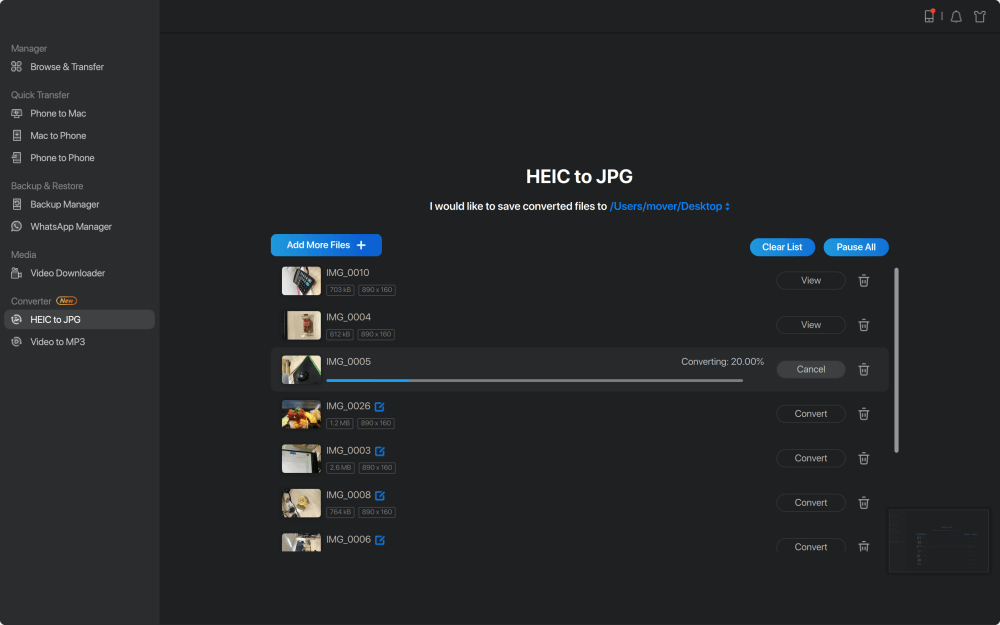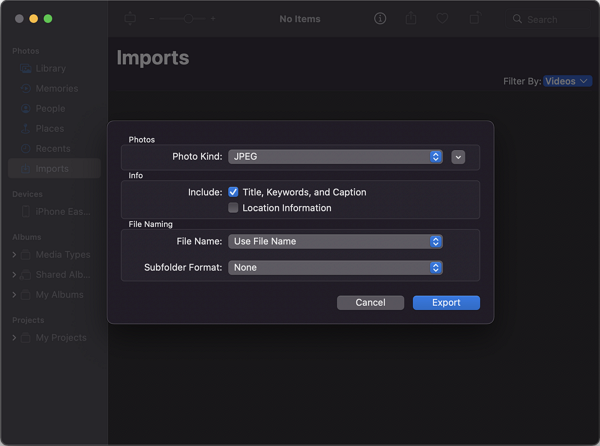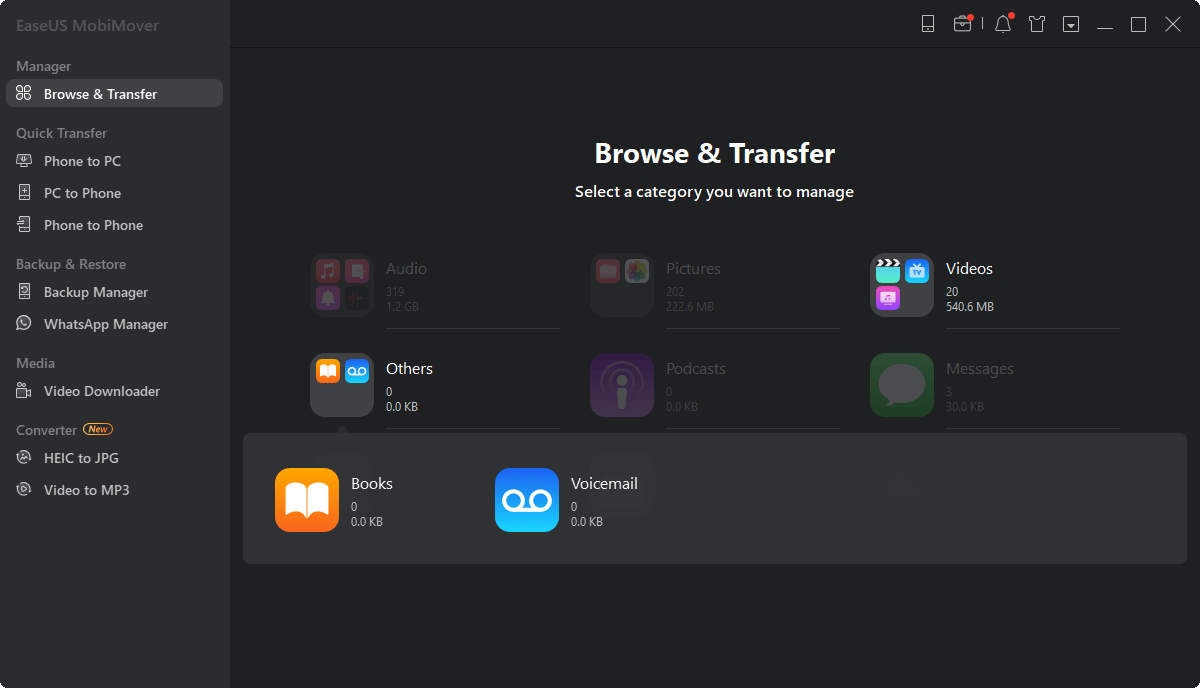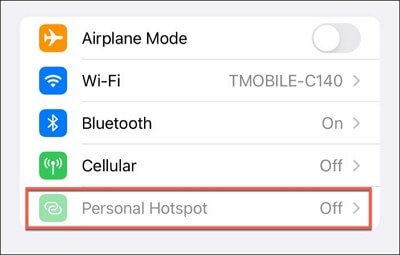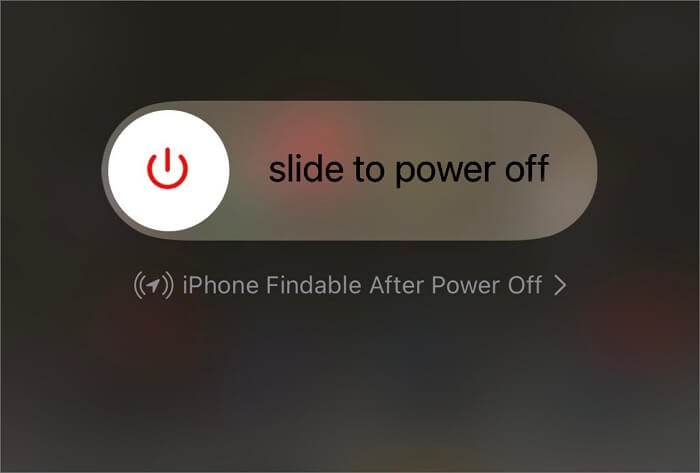#Porta via:
- Metodo 1: utilizzo di un convertitore di terze parti (EaseUS MobiMover): apri questo convertitore HEIC e fai clic su "HEIC in JPG" per trascinare e rilasciare i file HEIC qui per convertire HEIC in JPG su Mac con un clic.
- Metodo 2: utilizzo dell'app Foto (app macOS integrata): avvia l'app Foto sul tuo Mac, seleziona le foto che desideri convertire in formato JPG, vai su "File" > "Esporta" > "Esporta [numero] foto ", scegli "JPEG" come formato di destinazione, seleziona una cartella in cui salvare i file e fai clic su "Esporta" per convertire in batch HEIC in JPG su Mac.
- Metodo 3: utilizzo dell'anteprima (app macOS integrata): apri le immagini che desideri convertire con l'anteprima, imposta per mostrare le immagini nelle miniature, vai su "Modifica" > "Seleziona tutto" > "Esporta immagini selezionate", scegli un cartella di destinazione, imposta "JPEG" come formato di output e fai clic su "Scegli" per convertire più HEIC in JPG.
Come convertire in blocco HEIC in JPG su Mac? In realtà, quasi tutti i programmi in grado di convertire HEIC in JPG su Mac possono aiutarti a completare la conversione del file in batch. Pertanto, i metodi comuni utilizzati per convertire più file HEIC in JPG su Mac , incluso un convertitore da HEIC a JPG di terze parti, l'app Foto e l'app Anteprima, sono tutte soluzioni praticabili per convertire più file HEIC in JPG.
Ciò che rende diversa la conversione dei file batch è il modo di selezionare più elementi. Se non sai come farlo, non preoccuparti. Qui ti guiderò attraverso i dettagli per convertire più HEIC in JPG su Mac. (Se sei un utente PC, puoi consultare la guida su come convertire HEIC in JPG su Windows come riferimento.)
| Metodo |
Efficacia |
| Convertitore di terze parti |
EaseUS MobiMover ti aiuterà a trasferire le tue immagini su Mac/Windows dal tuo dispositivo iOS e quindi a convertire automaticamente in batch HEIC in JPG su Mac.
|
| L'applicazione Foto |
Foto, l'app integrata, può convertire HEIC in JPG su Mac esportando i file HEIC di origine su iPhone in JPG.
|
| L'app di anteprima |
Similmente a Foto, l'app Anteprima è utilizzabile per convertire le immagini HEIC in blocco, ma Foto semplifica il processo di selezione di più elementi. |
Come convertire in blocco HEIC in JPG su Mac con un convertitore
Come strumento di trasferimento dati per iPhone , EaseUS MobiMover non solo fornisce funzionalità di trasferimento dati che ti aiutano a trasferire file dal tuo iPhone al PC, ma offre anche un convertitore da HEIC a JPG per modificare HEIC in JPG, su Mac o PC.
Se desideri convertire le foto dell'iPhone in JPG , puoi utilizzare questo strumento per trasferire prima le foto da iPhone a Mac e poi convertire HEIC in JPG in blocco.
Inoltre, EaseUS MobiMover è anche un downloader di video in grado di scaricare qualsiasi video da qualsiasi sito o file audio da oltre 1.000 siti. Con questo strumento, sarà semplicissimo scaricare i video di Facebook su un computer o convertire i video di YouTube in MP3.
Per convertire in batch HEIC in JPG su Mac:
Passo 1. Avvia EaseUS MobiMover sul tuo Mac, vai su "HEIC in JPG", quindi fai clic su "Sfoglia".
Passaggio 2. Seleziona i file HEIC che desideri convertire e fai clic su "Apri".
Passaggio 3. Fai clic su "Converti" o "Avvia tutto" per avviare la conversione da HEIC a JPG. Una volta completata la conversione del file, fai clic sul pulsante "Visualizza" per controllare le foto JPG convertite sul tuo Mac.
Puoi anche seguire il video qui sotto per apprendere il Metodo 1: Come convertire HEIC in JPG con EaseUS MobiMover (00:22):
Come convertire più HEIC in JPG su Mac con foto
L'app Foto preinstallata su Mac è un'opzione utile per convertire HEIC in JPG. Sebbene sia principalmente un'app per la visualizzazione e la modifica di foto, Foto può anche funzionare per convertire HEIC in JPG su Mac esportando i file HEIC di origine in JPG.
Note: Se intendi convertire le foto dell'iPhone in JPG, tutto ciò che serve è importare le foto dell'iPhone nella libreria fotografica dell'app e quindi trascinare e rilasciare le immagini da Foto sul desktop. In questo modo, le foto sul tuo desktop verranno convertite automaticamente in JPG.
Per convertire più HEIC in JPG su Mac:
Passaggio 1. Avvia l'app Foto sul tuo Mac.
Passaggio 2. Vai su "Foto" nella sezione Libreria.
Passaggio 3. Seleziona le foto che desideri convertire.
Passaggio 4. Vai su "File" > "Esporta" > "Esporta [numero] foto".
Passaggio 5. Nelle impostazioni di esportazione, scegli "JPEG" come formato di destinazione e fai clic su "Esporta" per continuare.
Passaggio 6. Scegli una cartella in cui salvare i file JPG e fai clic su "Esporta" per avviare la conversione da HEIC a JPG.
![Come convertire più HEIC in JPG con l'app Foto]()
Come convertire più HEIC in JPG su Mac con Anteprima
Essendo simile a Foto, l'app integrata su Mac - Anteprima è anche una soluzione comprovata per convertire più HEIC in JPG su Mac. Ma onestamente, è più semplice usare Foto rispetto ad Anteprima poiché Foto semplifica il processo di selezione di più elementi. Tuttavia, se ti abitui all'anteprima, non c'è dubbio che sia anche una soluzione praticabile per convertire più HEIC in JPG su Mac.
Per modificare in blocco HEIC in JPG:
Passaggio 1. Apri le immagini che desideri convertire con Anteprima.
Passaggio 2. Imposta per mostrare le immagini nelle miniature.
Passaggio 3. Vai su "Modifica" > "Seleziona tutto" > "Esporta immagini selezionate".
Passaggio 4. Seleziona una cartella di destinazione e fai clic su "Scegli".
Passaggio 5. Imposta "JPEG" come formato di output e fai clic su "Scegli" per avviare la conversione del file.
![Come convertire in blocco HEIC in JPG su Mac]()
Conclusione: converti con successo tutte le foto HEIC in JPG su Mac
Oltre ai programmi desktop, esistono convertitori online da HEIC a JPG che convertono più HEIC in JPG su Mac . Tuttavia, gli strumenti online non sono affidabili quanto i programmi desktop perché il servizio che forniscono potrebbe essere instabile. Pertanto, nonostante i servizi online siano più convenienti, ti consigliamo comunque di provare una delle app desktop introdotte.
Domande frequenti su come convertire più HEIC in JPG su Mac
1. Qual è il modo più veloce per convertire HEIC in JPG su un Mac?
Ovviamente, il modo più veloce per convertire i formati di immagine è utilizzare uno strumento professionale. EaseUS MobiMover è unico nel suo genere e si distingue dagli altri per la sua interfaccia utente chiara e le sue potenti funzioni. Sia che tu voglia convertire una singola foto o più foto in blocco, può svolgere il lavoro per te.
2. Vale la pena convertire HEIC in JPG?
Il vantaggio del formato HEIC è che i file HEIC sono molto più piccoli dei file JPEG pur mantenendo le immagini la stessa e addirittura migliore qualità. Pertanto, puoi archiviare più immagini sul tuo iPhone o condividerle con gli amici in modo più conveniente. Tuttavia, la maggior parte dei computer Windows, dei telefoni Android e dei siti Web non sono compatibili con questo formato. Se desideri modificare o accedere alle tue immagini in formato HEIC su un dispositivo non Apple, devi modificare il formato in JPG, JPEG o altri formati compatibili.