Commencez Votre Version Gratuite
Abonnez-vous à notre newsletter, restez informé des nouveautés et des offres exclusives d'EaseUS. Vous pouvez vous désabonner à tout moment et gratuitement. Consultez notre Politique de confidentialité.
Les plus vus
![]() Commentaires
Commentaires
Vous avez peur de perdre vos précieuses photos sur votre téléphone Samsung si votre téléphone est volé ou tombe en panne soudainement ? Dans ce cas, vous devrez peut-être transférer des photos sur un PC pour les sauvegarder. Ou vous souhaitez simplement visualiser et modifier ces photos sur l'ordinateur. Quelle que soit la raison, il existe de nombreuses situations dans lesquelles vous devez transférer des photos de Samsung vers un PC.
Le transfert de données entre un Samsung et un PC peut être effectué de différentes manières. Ce guide présente quelques méthodes utiles pour vous aider à transférer des photos de Samsung vers un PC.
Si vous recherchez l'outil de transfert de photos le plus rapide, jetez un œil à EaseUS MobiMover. EaseUS MobiMover est un outil de transfert de données polyvalent qui peut aider les utilisateurs à transférer facilement des données des téléphones portables vers des PC. En plus des photos, EaseUS MobiMover peut également transférer différents types de données telles que des vidéos, de la musique, des contacts et des messages texte. Il dispose également de fonctions de sauvegarde, de gestion et autres. Vous pouvez sauvegarder des photos sur des téléphones Samsung sur des PC, offrant ainsi une double protection pour la sécurité des données.
EaseUS MobiMover offre des vitesses de transfert rapides et un grand nombre de photos peuvent être transférées des téléphones vers les ordinateurs en peu de temps. Pendant le processus de transfert, la qualité des photos ne sera pas affectée, ce qui garantit l'originalité des données. EaseUS MobiMover prend en charge une variété d'appareils, notamment divers appareils Android et plusieurs versions de systèmes Windows, ce qui garantit qu'il peut fonctionner sans problème entre plusieurs appareils.
Téléchargez EaseUS MobiMover sur votre ordinateur et suivez les étapes pour transférer des photos de Samsung vers PC.
Étape 1. Lancez EaseUS MobiMover sur votre ordinateur et connectez l'appareil à l'ordinateur via un câble USB. Sur votre Android, autorisez le débogage à partir de la fenêtre contextuelle pour permettre à MobiMover d'accéder aux fichiers.

Étape 2. Ensuite, l'application mobile MobiMover sera automatiquement installée sur votre téléphone pour un transfert fluide. Appuyez maintenant sur « Autoriser » sur votre téléphone pour autoriser les deux autorisations requises affichées à l'écran pour obtenir les autorisations de fichier. Cliquez sur « OK » pour ignorer.

Étape 3. Maintenant, sur votre ordinateur, cliquez sur « Téléphone vers PC » > « Démarrer » depuis MobiMover.

Étape 4. Vous pouvez ensuite sélectionner les catégories de fichiers à transférer d'Android vers un ordinateur PC ou Mac. Choisissez maintenant les photos, vidéos, musiques, messages, contacts, données d'application ou autres fichiers qui apparaissent à l'écran pour les transférer. Ici, vous pouvez choisir l'emplacement où vous souhaitez stocker les fichiers, comme le bureau, le disque dur externe ou la clé USB. Lorsque vous avez terminé, cliquez sur « Transférer » pour démarrer le processus.

Étape 5. Attendez quelques minutes, le processus sera terminé. Vous pouvez maintenant afficher les fichiers transférés ou cliquer sur « Transférer plus » pour copier d'autres fichiers.

Samsung Smart Switch est un logiciel fourni officiellement par Samsung. Il peut aider les utilisateurs à migrer facilement des données vers des appareils Samsung ou à sauvegarder et restaurer des données à partir d'appareils Samsung. Smart Switch prend en charge le transfert rapide en connectant directement les appareils via USB ou un réseau sans fil.
Voici comment transférer des photos d'un téléphone Samsung vers un PC avec Smart Switch.
Étape 1. Téléchargez Samsung Smart Switch sur votre PC.
Étape 2. Connectez votre téléphone Samsung au PC avec un câble USB.
Étape 3. Sur votre téléphone, sélectionnez « Transfert de fichiers » ou « Autoriser » pour autoriser la connexion.
Étape 4. Ouvrez Smart Switch sur votre PC.
Étape 5. Dans Smart Switch, cliquez sur « Sauvegarder » ou « Importer ».
Étape 6. Sélectionnez les photos que vous souhaitez transférer.
Étape 7. Cliquez sur le bouton de transfert ou de sauvegarde pour démarrer le transfert de données.

File Explorer est un outil de gestion de fichiers intégré au système Windows. Il prend en charge le transfert de fichiers directement en connectant le téléphone et l'ordinateur via USB. Vous pouvez utiliser File Explorer pour transférer des fichiers de Samsung vers un PC .
Avec cette méthode, vous n'avez pas besoin d'installer de logiciel supplémentaire. Vous pouvez gérer directement les fichiers par glisser-déposer. Vous pouvez également sélectionner manuellement des photos ou des dossiers spécifiques à transférer.
Comment transférer des photos d'un téléphone Samsung vers un PC via l'Explorateur de fichiers Windows :
Étape 1. Connectez votre téléphone Samsung au PC avec un câble USB. Une fois connecté, sélectionnez l'option « Transfert de fichiers ».
Étape 2. Ouvrez l’Explorateur de fichiers sur votre PC.
Étape 3. Recherchez votre appareil sous « Ce PC » ou « Périphériques et lecteurs ».

Étape 4. Double-cliquez sur l'icône de votre appareil et ouvrez le dossier « DCIM ».
Étape 5. Sélectionnez les photos que vous souhaitez transférer.
Étape 6. Copiez-les et collez-les sur votre PC. (Astuce : faites un clic droit sur les photos sélectionnées et choisissez « Copier » ou appuyez sur Ctrl + C.)
L'application Photos est une application multifonctionnelle de gestion et de visualisation de photos fournie avec le système d'exploitation Windows. L'application Windows Photos peut non seulement afficher des images, mais également importer des photos depuis l'appareil.
Voici comment transférer des photos vers un PC depuis Samsung avec l'application Photos.
Étape 1. Connectez votre téléphone au PC avec un câble USB. Une fois connecté, sélectionnez l'option « Transfert de fichiers » pour autoriser la connexion sur votre téléphone.
Étape 2. Ouvrez l'application Photos de Windows. (Astuce : cliquez sur le menu Démarrer et saisissez « Photos ».)
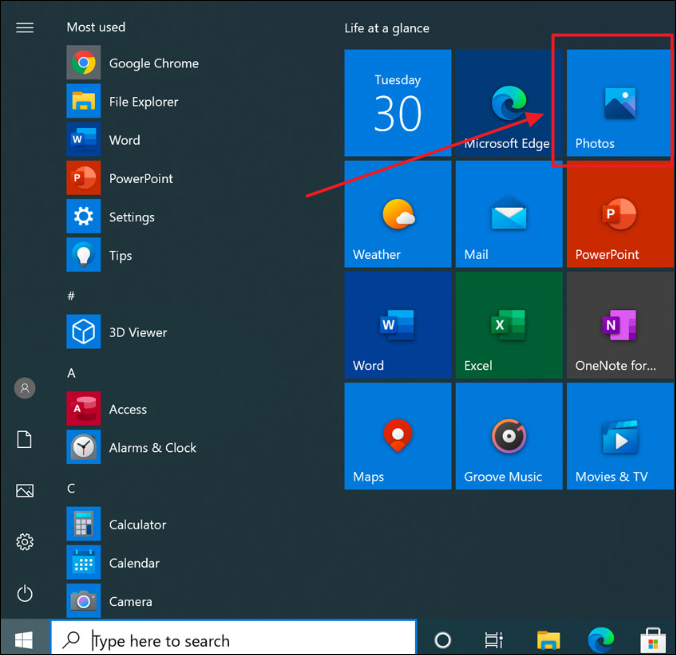
Étape 3. Cliquez sur le bouton « Importer » dans le coin supérieur droit et choisissez « À partir d'un périphérique USB ».
Étape 4. Sélectionnez les photos et cliquez sur le bouton « Importer » pour les transférer.
Le transfert Bluetooth est une méthode de transfert de photos sans fil. Vous pouvez coupler votre téléphone Samsung et votre ordinateur via Bluetooth, puis envoyer des photos du téléphone vers le PC. Cette méthode convient aux situations où le nombre de transferts n'est pas important.
Le transfert Bluetooth ne nécessite pas de connexion filaire et convient aux transferts à courte distance. Il est facile à configurer et convient au partage de fichiers entre des appareils de marques ou de modèles différents.
Voici comment transférer des photos de Samsung vers PC via Bluetooth.
Étape 1. Activer le Bluetooth sur Samsung et PC :

Étape 2. Sur le PC, cliquez sur Ajouter un périphérique Bluetooth ou autre > sélectionnez Bluetooth > sélectionnez votre téléphone. Suivez les instructions à l'écran pour associer votre téléphone et votre PC.

Étape 3. Ouvrez l’application Photos sur votre téléphone Samsung.
Étape 4. Sélectionnez les photos que vous souhaitez transférer, appuyez sur l'icône Partager, sélectionnez Bluetooth et appuyez sur le nom de votre PC.
Étape 5. Appuyez sur Accepter dans la notification pour recevoir le fichier sur votre PC.
En suivant ces méthodes, vous devriez pouvoir transférer avec succès des photos de votre appareil Samsung vers votre PC. En utilisant EaseUS MobiMover pour transférer des photos, les utilisateurs peuvent facilement gérer leurs bibliothèques de photos, qu'il s'agisse de sauvegarde, de restauration ou de simple gestion de fichiers, cela peut être facilement réalisé. Ces fonctionnalités sont particulièrement adaptées aux utilisateurs qui doivent gérer fréquemment un grand nombre de photos.
Pour transférer des photos de votre appareil Samsung vers votre ordinateur sans fil, vous pouvez utiliser Samsung Smart Switch, OneDrive, Google Drive, Bluetooth ou d'autres méthodes.
Le moyen le plus simple de télécharger toutes les photos de votre téléphone Samsung est d'utiliser EaseUS MobiMover. Il peut vous aider à télécharger toutes les photos de Samsung vers votre PC en un seul clic. La vitesse de transfert est très rapide, ce qui vous fait gagner du temps.
Partagez cet article avec vos amis si vous le trouvez utile !
Articles associés - À propos du logiciel EaseUS
Comment transférer des données d'iPhone vers Android avec un câble - 3 façons
![]() Arnaud/2025-04-01
Arnaud/2025-04-01
Comment transférer des photos d'un téléphone Android vers un disque dur externe
![]() Arnaud/2025-04-01
Arnaud/2025-04-01
La sauvegarde de l'appareil Android se bloque : résolu ici !
![]() Arnaud/2025-04-01
Arnaud/2025-04-01
Comment envoyer des photos d'iPhone vers Android via SMS [4 façons]
![]() Arnaud/2025-04-01
Arnaud/2025-04-01
CHOISISSEZ VOTRE LANGUE ET REGION
Commencez Votre Version Gratuite
Abonnez-vous à notre newsletter, restez informé des nouveautés et des offres exclusives d'EaseUS. Vous pouvez vous désabonner à tout moment et gratuitement. Consultez notre Politique de confidentialité.