Commencez Votre Version Gratuite
Abonnez-vous à notre newsletter, restez informé des nouveautés et des offres exclusives d'EaseUS. Vous pouvez vous désabonner à tout moment et gratuitement. Consultez notre Politique de confidentialité.
Les plus vus
![]() Commentaires
Commentaires
Vous êtes donc parti en vacances ou en voyage avec vos amis ou votre famille, et ils vous demandent maintenant les photos d'eux que vous avez prises sur votre iPhone par SMS. S'ils avaient un iPhone comme vous, vous pouvez facilement déposer des photos d'un iPhone à l'autre en quelques secondes ou les envoyer dans iMessage.
Mais s’il s’agit d’un utilisateur Android, il est assez difficile d’envoyer les photos.
Ne vous inquiétez pas, cependant ! Nous allons vous montrer comment envoyer des photos de votre iPhone vers un téléphone Android par SMS en quelques secondes.
Le service de messagerie multimédia, également connu sous le nom de MMS, était largement utilisé avant les années 2010 pour envoyer des images, des vidéos et d'autres types de formats multimédias. Avec l’avènement des plateformes de messagerie instantanée comme WhatsApp, iMessage, Telegram et autres, les MMS sont devenus moins populaires.
Mais le MMS est encore utilisé aujourd'hui par certaines personnes qui n'ont pas de smartphone pour partager des photos entre iPhone et Android.
En fait, vous pouvez également envoyer un MMS depuis votre iPhone. Voici comment envoyer des photos de l'iPhone vers Android par SMS :
Étape 1. Ouvrez « Paramètres » et localisez « Messages ».
Étape 2. Ouvrez « Messages », puis sélectionnez et activez « Messagerie MMS » sous « SMS/MMS ».
Étape 3. Revenez à l'écran d'accueil, puis rédigez un nouveau message.
Étape 4. Sélectionnez le contact auquel vous souhaitez envoyer les photos par MMS.
Étape 5. Maintenant, sélectionnez l'icône « Photos » et sélectionnez les photos que vous souhaitez envoyer.
Étape 6 . Après avoir sélectionné les photos, cliquez sur l'icône "Flèche" pour envoyer les images.
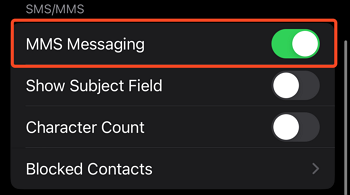
Si vous recherchez des moyens efficaces de transférer des photos d'iPhone vers Android sans perte de qualité, vous pouvez cliquer ci-dessous pour plus d'informations :
Comment transférer des photos d'iPhone vers Android sans perte de qualité ?
Les photos sont les types de données les plus courants que vous souhaiterez peut-être utiliser lors du passage de l'iPhone à Android. Ce guide discutera des techniques applicables pour y parvenir facilement.
Désormais, MMS est une option pour transférer des photos d'iPhone vers Android sans ordinateur, mais il existe trois autres options solides que vous pouvez utiliser pour partager facilement les images.
Vous pouvez envoyer en téléchargeant des images sur Google Drive, puis en partageant le lien vers le dossier, ou générer un lien depuis iCloud et utiliser l'un des outils tiers les plus efficaces : EaseUS MobiMover.
EaseUS MobiMover est un outil tiers que vous pouvez utiliser pour transférer des photos, des applications, des vidéos, des messages et bien plus encore entre téléphones. Vous pouvez également l'utiliser pour déplacer vos données iCloud de votre iPhone vers votre appareil Android.
Et vous pouvez également transférer les photos, contacts et autres données de votre iPhone vers votre PC.
Il s'agit d'une solution tout-en-un pour envoyer des photos de l'iPhone vers Android et également pour tous les autres besoins.⬇️
Étape 1. Lancez EaseUS MobiMover, choisissez le mode de transfert de téléphone à téléphone et connectez vos appareils mobiles à votre ordinateur. Suivez les instructions à l'écran pour faire confiance à cet ordinateur et activer le débogage USB sur votre téléphone Android. Basculez votre iPhone comme appareil source et Android comme destination.

Étape 2. Cliquez sur Suivant et EaseUS MobiMover sera téléchargé sur votre Android. (Vous devez définir temporairement MobiMover comme application SMS par défaut lorsque cela vous est demandé.)

Étape 3. Sélectionnez les fichiers que vous souhaitez transférer et en bas à droite, vous pouvez voir si vous disposez de suffisamment d'espace pour stocker les fichiers transférés.

Étape 4. Cliquez sur Transférer pour démarrer le processus de transfert de données de l'iPhone vers Android. Gardez vos appareils connectés jusqu'à la fin du processus.

Si vous souhaitez également savoir comment télécharger l'historique d'iMessage , cliquez ici pour plus d'informations.
Google Drive propose 15 Go d'espace de stockage gratuit pour stocker tout type de format de fichier. Vous pouvez également utiliser Google Drive pour partager des images.
Laissez-moi vous montrer comment envoyer des photos d'iPhone vers Android à l'aide de Google Drive :
Étape 1. Téléchargez et installez Google Drive sur votre iPhone, puis cliquez sur l'icône « Plus (+) » dans le coin inférieur droit.
Étape 2. Sélectionnez « Dossier » pour créer un dossier, donnez un nom au dossier et sélectionnez « Créer ».
Étape 3. Cliquez à nouveau sur l'icône « Plus (+) » et sélectionnez « Télécharger ». Ici, vous devez sélectionner « Photos et vidéos ».
Étape 4. Sélectionnez les images que vous souhaitez télécharger pour partager. Une fois les fichiers téléchargés, cliquez sur la ligne pointillée dans le coin supérieur droit et sélectionnez « Partager ».
Étape 5. Encore une fois, cliquez sur la ligne pointillée dans le coin supérieur droit et sélectionnez « Gérer l'accès ».
Étape 6. Sous « Accès général », appuyez sur « Restreint », puis appuyez à nouveau sur « Restreint » et remplacez-le par « Toute personne disposant du lien ».
Étape 7. Vous devrez maintenant choisir si le lien que vous partagerez avec d'autres personnes ne pourra voir que les photos que vous avez téléchargées, s'ils pourront uniquement commenter, ou s'ils pourront même modifier le dossier en supprimant ou en ajoutant les leurs. images.
Étape 8. Si vous souhaitez qu'ils puissent uniquement afficher, sélectionnez « Visionneuse », « Commentateur » si vous souhaitez qu'ils commentent uniquement, ou accordez-leur un accès en tant qu'éditeur en sélectionnant l'option « Éditeur ».
Étape 9. Une fois que vous avez terminé, appuyez sur l'icône du porte-clés dans le coin supérieur droit pour copier le lien vers le dossier.
Étape 10. Ouvrez maintenant l'application de messagerie ou une application de messagerie instantanée et partagez le lien avec les personnes avec lesquelles vous souhaitez partager vos images.

Utiliser iCloud pour transférer des photos d'iPhone vers Android est également assez simple. Cette méthode est similaire à Google Drive, mais la seule différence est qu'elle est intégrée à l'application « Photos » de votre iPhone.
Voici comment envoyer des photos de votre iPhone vers un appareil Android à l'aide d'iCloud.
Étape 1. Ouvrez l'application « Photos » sur votre iPhone.
Étape 2. Sélectionnez la section « Albums », puis sélectionnez « Récents ».
Étape 3. Sélectionnez les photos que vous souhaitez partager, puis cliquez sur l'icône de partage dans le coin inférieur gauche.
Étape 4. Sélectionnez « Copier le lien iCloud », puis partagez-le avec le contact avec lequel vous souhaitez partager les images.

Voici quelques réponses supplémentaires sur la façon d'envoyer des photos d'un iPhone vers un Android via un texte que nous pensons que vous recherchez :
1. Comment envoyer des messages texte avec des photos depuis mon iPhone vers mon téléphone Android ?
Outre les solutions mentionnées ci-dessus, vous pouvez utiliser WhatsApp, la messagerie électronique et Instagram pour envoyer des messages texte avec des photos.
2. Comment envoyer une photo de mon iPhone vers mon Android sans perte de qualité ?
Vous pouvez créer un lien iCloud ; de cette façon, vous ne perdez aucune qualité.
3. Comment envoyer des photos d'iPhone vers Android via SHAREit ?
Voici comment envoyer des photos à l'aide de SHAREit depuis un iPhone vers Android :
Il existe d'innombrables façons d'envoyer une image de votre iPhone vers un appareil Android via du texte ou en utilisant des applications où vous pouvez créer un lien et partager des images. Vous pouvez même envoyer des photos à l'aide de l'application Google Photos. Mais puisque vous êtes un utilisateur d'iPhone, nous vous recommandons d'envoyer des photos par texte en créant un lien iCloud.
Articles associés - À propos du logiciel EaseUS
Comment transférer des données de Motorola vers Motorola
![]() Arnaud/2025-04-01
Arnaud/2025-04-01
Comment transférer le carnet d'adresses d'Android vers iPhone [Samsung inclus]
![]() Arnaud/2025-04-01
Arnaud/2025-04-01
Comment suivre un Android à partir d'un iPhone de 4 manières gratuites
![]() Arnaud/2025-04-01
Arnaud/2025-04-01
Comment transférer des messages texte d'un Android vers un ordinateur
![]() Arnaud/2025-04-01
Arnaud/2025-04-01
CHOISISSEZ VOTRE LANGUE ET REGION
Commencez Votre Version Gratuite
Abonnez-vous à notre newsletter, restez informé des nouveautés et des offres exclusives d'EaseUS. Vous pouvez vous désabonner à tout moment et gratuitement. Consultez notre Politique de confidentialité.
