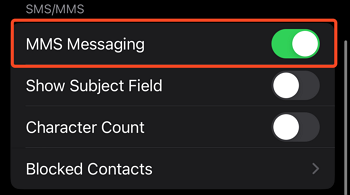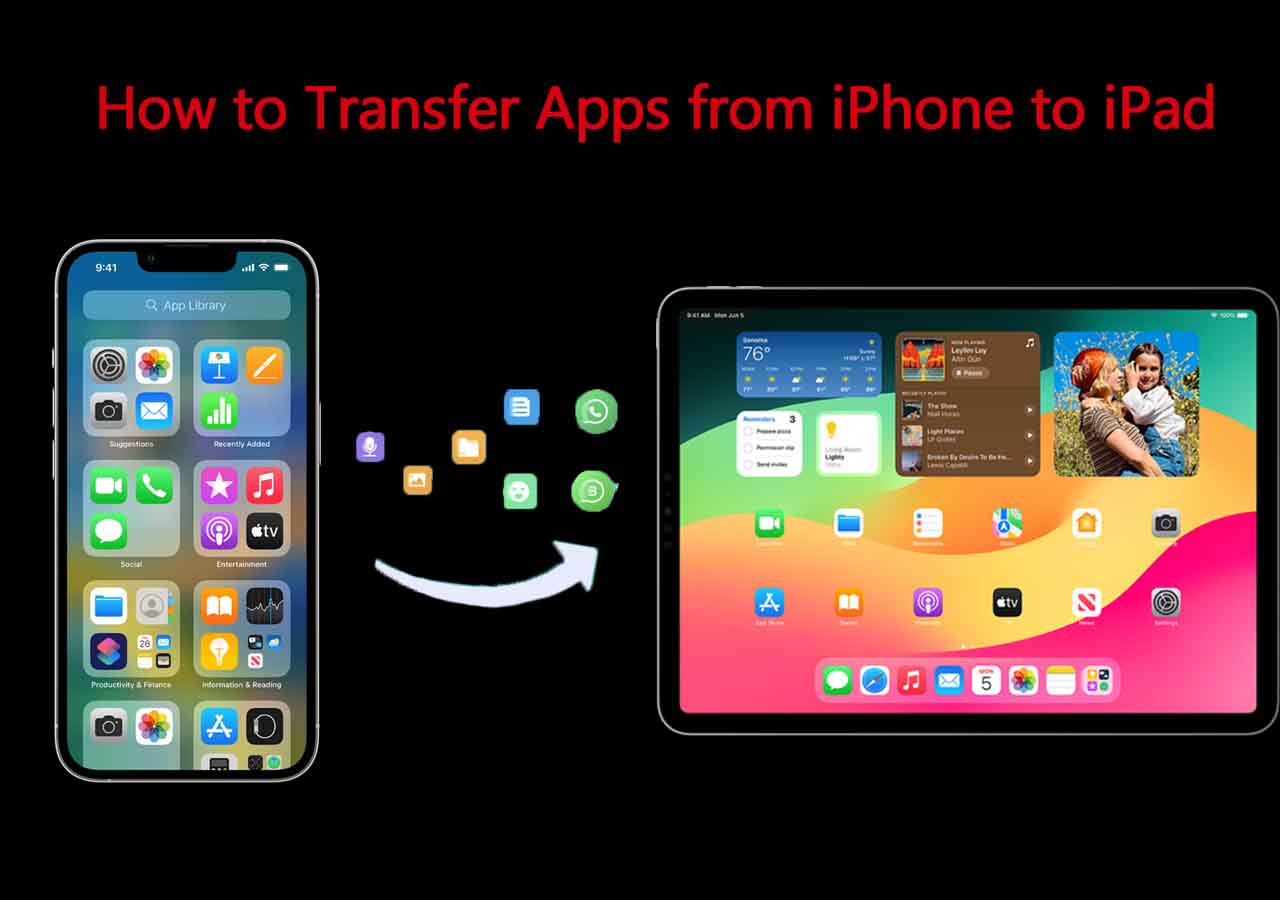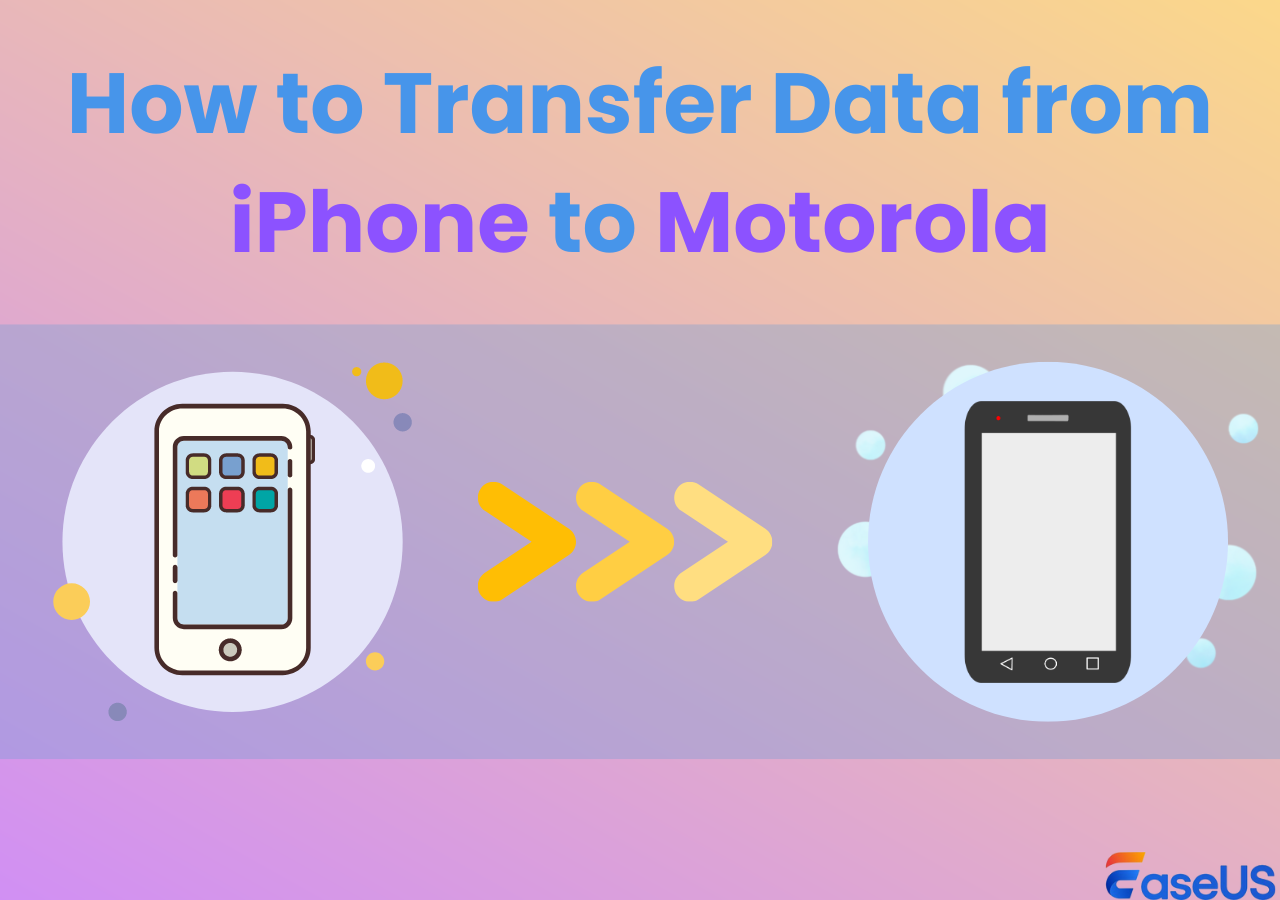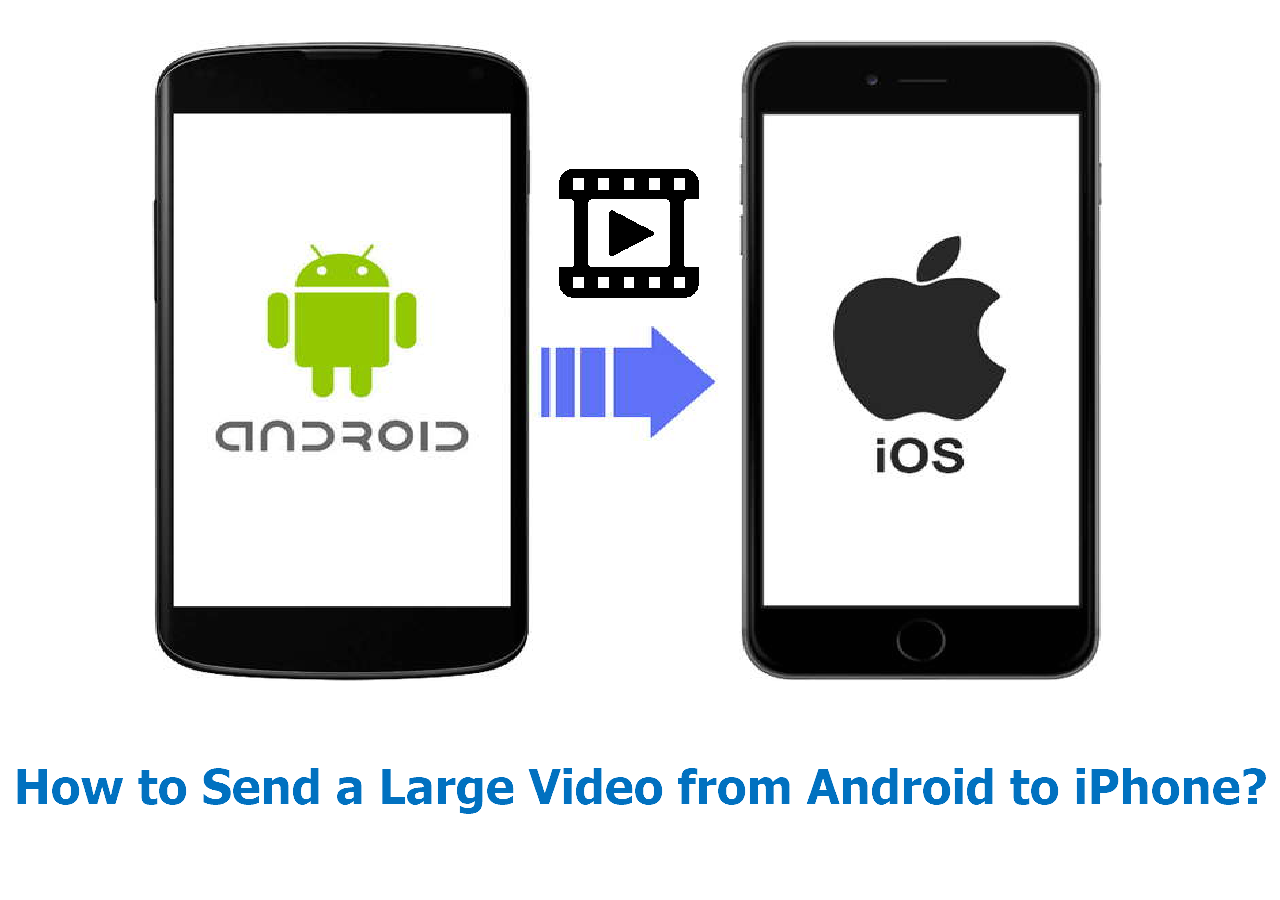So you went on a holiday or trip with your friends or family, and they're now asking for the photos of them that you took on your iPhone via text. If they had an iPhone like you, you can easily Airdrop photos form iPhone to iPhone in a matter of seconds or send them in iMessage.
But, if they're an Android user, it's quite difficult to send the photos.
Don't worry, though! We'll show you how to send pictures from your iPhone to an Android phone via text in a few seconds.
How to Send Pictures from iPhone to Android via Text with MMS
Multimedia Messaging Service, also known as MMS, was widely used before the 2010s to send images, videos, and other types of media formats. With the advent of instant messaging platforms like WhatsApp, iMessage, Telegram, and others, MMS became less popular.
But, MMS is still used to this day by some people that don't have smartphones to share photos between iPhone and Android.
In fact, you can send an MMS from your iPhone too. Here's how to send pictures from iPhone to Android via text:
Step 1. Open "Settings" and locate "Messages."
Step 2. Open "Messages" and select and enable "MMS Messaging" under "SMS/MMS."
Step 3. Go back to the home screen and then compose a new message.
Step 4. Select the contact you want to send the pictures to as MMS.
Step 5. Now, select the "Photos" icon and select the photos that you want to send.
Step 6. After you select the photos, click on the "Arrow" icon to send the images.
![mms messaging]()
If you are looking for effective ways to transfer photos from iPhone to Android without losing quality, then you can click below for more informatin:
3 Alternative Ways to Send Pictures from iPhone to Android
Now, MMS is one option to transfer photos from iPhone to Android without computer, but there are three other solid options that you can use to share the images easily.
You can send by uploading images to Google Drive and then sharing the link to the folder, or generate a link from iCloud and use one of the most efficient third-party tools — EaseUS MobiMover.
- 👉EaseUS MobiMover: A third-party phone data transfer software (free trial)
- 👉Google Drive: Goolge's cloud-based storage service (15 GB free)
- 👉iCloud: Apple cloud-based storage service (5 GB free)
1. How to Send Pictures from iPhone to Android via EaseUS MobiMover
EaseUS MobiMover is a third-party tool that you can use to transfer photos, apps, videos, messages, and more between phones. You can also use it to move your iCloud data from your iPhone to your Android device.
And you can also transfer the photos, contacts, and other data from your iPhone to your PC.
This is an all-in-one solution to send pictures from the iPhone to Android and also for all other needs.⬇️
Step 1. Launch EaseUS MobiMover, choose Phone to Phone transfer mode, and connect your mobile devices to your computer. Follow the on-screen instructions to trust this computer and enable USB debugging on your Android phone. Switch your iPhone as the source device and Android as the destination.
![connect your devices to computer]()
Step 2. Click Next, and EaseUS MobiMover will be downloaded to your Android. (You need to set MobiMover as your default SMS app temporarily when it is asked.)
![install mobimover to your android]()
Step 3. Select the files you want to transfer, and from the lower right, you can see whether you have enough space to store the transferred files.
![select files to transfer]()
Step 4. Click Transfer to start the data transfer process from iPhone to Android. Keep your devices connected until the whole process ends.
![transfer completed]()
If you are also interested in how to Download iMessage History, click here for more information.
2. How to Send Pictures from iPhone to Android via Google Drive
Google Drive offers 15 GB of free storage space to store any type of file format. You can also use Google Drive to share images.
Let me show you how to send pictures from iPhone to Android using Google Drive:
Step 1. Download and install Google Drive on your iPhone, then click on the "Plus (+)" icon in the bottom-right corner.
Step 2. Select "Folder" to create a folder, and give the folder a name and select "Create."
Step 3. Click on the "Plus (+)" icon again and select "Upload." Here, you need to select "Photos and Videos."
Step 4. Select the images that you want to upload to share. Once the files have been uploaded, click on the dotted line in the top right corner and select "Share."
Step 5. Again, click on the dotted line in the top right corner and select "Manage access."
Step 6. Under "General access," tap on "Restricted," and then again tap on "Restricted" and change it to "Anyone with the link."
Step 7. Now you'll have to choose if the link that you'll share with others can only view the photos you've uploaded, if they can only comment, or if they can even edit the folder by removing or adding their own images.
Step 8. If you want them to only view, select "Viewer," "Commenter" if you want them to only comment, or give them editor access by selecting the "Editor" option.
Step 9. Once you're done, tap on the keychain icon in the top-right corner to copy the link to the folder.
Step 10. Now open the messaging app or an instant messaging app and share the link with the individuals who you want to share your images with.
![upload photos]()
3. How to Send Pictures from iPhone to Android via iCloud
Using iCloud to transfer photos from iPhone to Android is also quite easy. This method is similar to Google Drive, but the only difference is that it is built inside your iPhone's "Photos" app.
Here's how you can send pictures from your iPhone to an Android device using iCloud.
Step 1. Open the "Photos" app on your iPhone.
Step 2. Select the "Albums" section and then select "Recent."
Step 3. Select the photos that you want to share, and then click on the share icon in the bottom left corner.
Step 4. Select "Copy iCloud Link" and then share it with the contact that you want to share the images with.
![copy icloud link]()
FAQs on How to Send Pictures from iPhone to Android via Text
Here are a few more answers about how to send pictures from an iPhone to an Android via text that we think you're looking for:
1. How do I send text messages with photos from my iPhone to my Android phone?
Aside from the solutions mentioned above, you can use WhatsApp, email, and Instagram to send text messages with photos.
2. How do I send a photo from my iPhone to my Android without losing quality?
You can create an iCloud link; this way, you don't lose any quality.
3. How to send pictures from iPhone to Android via SHAREit?
Here's how to send pictures using SHAREit from iPhone to Android:
- Download and install SHAREit on iPhone and Android.
- Open SHAREit on both devices and grant the necessary permissions.
- Tap on the Receive button on an Android phone, and on an iPhone, tap on the Send button.
- Select the files that you want to send.
- Now select the Android phone that you want to send it to and send it.
Conclusion
There are countless ways to send an image from your iPhone to an Android device via text or by using apps where you can create a link and share images. You can even send photos using the Google Photos app. But since you're an iPhone user, we'd recommend sending pictures via text by creating an iCloud link.