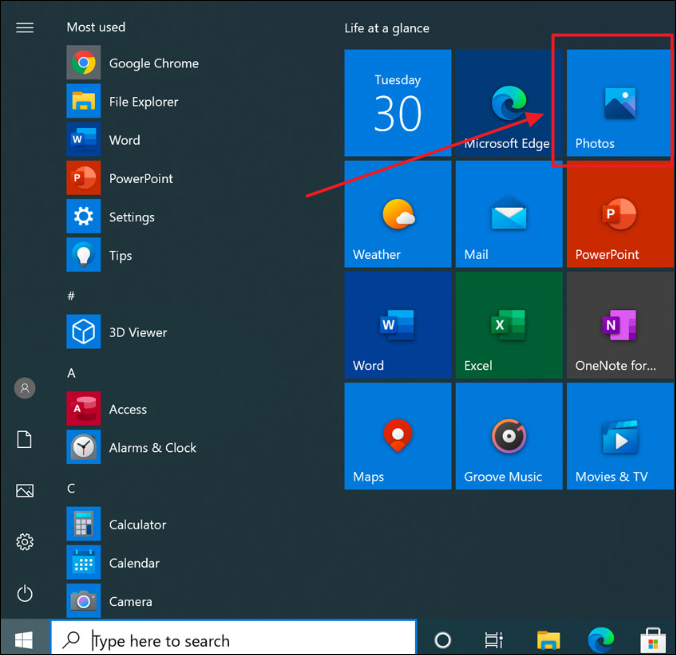5 formas de transferir fotos de Samsung al PC
Resumen
Puede que necesites transferir fotos de Samsung al PC para hacer una copia de seguridad. En esta guía encontrarás cinco métodos eficaces que te ayudarán a hacerlo. Si tienes algún problema sobre este tema, sigue leyendo para encontrar soluciones.
¿Te preocupa perder tus preciosas fotos de tu teléfono Samsung cuando te lo roban o se estropea de repente? Entonces, puede que necesites transferir fotos a un PC para hacer una copia de seguridad. O simplemente quieres ver y editar esas fotos en el ordenador. Sea cual sea la razón, hay muchas situaciones en las que necesitas transferir fotos de Samsung al PC.
La transferencia de datos entre Samsung y PC puede hacerse de varias formas. Esta guía recorre algunos métodos útiles para ayudarte a transferir fotos de Samsung al PC.
Cómo transferir fotos de Samsung al PC en un clic
Si buscas la herramienta de transferencia de fotos más rápida, echa un vistazo a EaseUS MobiMover. EaseUS MobiMover es una herramienta versátil de transferencia de datos que puede ayudar a los usuarios a transferir fácilmente datos de teléfonos móviles a PC. Además de fotos, EaseUS MobiMover también puede transferir diferentes tipos de datos como vídeos, música, contactos y mensajes de texto. Y también tiene funciones de copia de seguridad, gestión y otras. Puedes hacer copias de seguridad de las fotos de los teléfonos Samsung en el PC, proporcionando una doble protección para la seguridad de los datos.
EaseUS MobiMover proporciona rápidas velocidades de transferencia, y se puede transferir un gran número de fotos de teléfonos a ordenadores en poco tiempo. Durante el proceso de transferencia, la calidad de las fotos no se verá afectada, lo que garantiza la originalidad de los datos. EaseUS MobiMover es compatible con diversos dispositivos, incluidos varios dispositivos Android y múltiples versiones de sistemas Windows, lo que garantiza que pueda funcionar sin problemas entre varios dispositivos.
Descarga EaseUS MobiMover en tu ordenador y sigue los pasos para transferir fotos de Samsung al PC.
Paso 1. Inicia EaseUS MobiMover en tu ordenador y conecta el dispositivo al ordenador mediante un cable USB. En tu Android, permite la depuración desde la ventana emergente para que MobiMover pueda acceder a los archivos.
![conectar el dispositivo al ordenador y permitir la depuración en el dispositivo]()
Paso 2. A continuación, se instalará automáticamente la aplicación móvil MobiMover en tu teléfono para que la transferencia se realice sin problemas. Ahora pulsa "Permitir" en tu teléfono para permitir los dos permisos requeridos que se muestran en la pantalla para obtener permisos de archivo. Pulsa "Aceptar" para finalizar.
![instala la app MobiMover]()
Paso 3. Ahora, en tu ordenador, haz clic en "Teléfono a PC" > "Iniciar" desde MobiMover.
![haz clic en Iniciar en MobiMover]()
Paso 4. A continuación, puedes seleccionar las categorías de archivos que deseas transferir de Android al PC o al ordenador Mac. Ahora elige fotos, vídeos, música, mensajes, contactos, datos de aplicaciones u otros archivos que aparezcan en la pantalla para transferirlos. Aquí puedes elegir la ubicación donde quieres almacenar los archivos, como el escritorio, un disco duro externo o una unidad flash USB. Cuando hayas terminado, haz clic en "Transferir" para iniciar el proceso.
![selecciona los archivos a transferir]()
Paso 5. Espera unos minutos y el proceso se habrá completado. Ahora puedes ver los archivos transferidos o hacer clic en "Transferir más" para copiar otros archivos.
![el proceso se ha completado]()
Cómo transferir fotos de Samsung al PC usando Smart Switch
Samsung Smart Switch es un software proporcionado oficialmente por Samsung. Puede ayudar a los usuarios a migrar fácilmente datos a dispositivos Samsung o a hacer copias de seguridad y restaurar datos desde dispositivos Samsung. Smart Switch permite una transferencia rápida conectando directamente los dispositivos mediante USB o red inalámbrica.
A continuación te explicamos cómo transferir fotos del teléfono Samsung al PC con Smart Switch.
Paso 1. Descarga Samsung Smart Switch en tu PC.
Paso 2. Conecta tu teléfono Samsung al PC con un cable USB.
Paso 3. En tu teléfono, selecciona "Transferencia de archivos" o "Permitir" para permitir la conexión.
Paso 4. Abre Smart Switch en tu PC.
Paso 5. En Smart Switch, haz clic en "Copia de seguridad" o "Importar".
Paso 6. Selecciona las fotos que quieras transferir.
Paso 7. Haz clic en el botón de transferencia o copia de seguridad para iniciar la transferencia de datos.
![copia de seguridad de datos con smart switch]()
Cómo transferir fotos de Samsung a un PC Windows con el Explorador de archivos
File Explorerr es una herramienta de gestión de archivos integrada en el sistema Windows. Admite la transferencia de archivos directamente conectando el teléfono y el ordenador mediante USB. Puedes utilizar el Explorador de archivos para transferir archivos de Samsung al PC.
Con este método, no necesitas instalar software adicional. Puedes gestionar directamente los archivos arrastrando y soltando. También puedes seleccionar manualmente fotos o carpetas concretas para transferirlas.
Cómo transferir fotos del teléfono Samsung al PC mediante el Explorador de archivos de Windows:
Paso 1. Conecta tu teléfono Samsung al PC con un cable USB. Una vez conectado, selecciona la opción "Transferencia de archivos".
Paso 2. Abre el Explorador de Archivos en tu PC.
Paso 3. Busca tu dispositivo en "Este PC" o "Dispositivos y unidades".
![samsung-phone.png]()
Paso 4. Haz doble clic en el icono de tu dispositivo y abre la carpeta "DCIM".
Paso 5. Selecciona las fotos que quieres transferir.
Paso 6. Cópialas y pégalas en tu PC. (Consejo: Haz clic con el botón derecho en las fotos seleccionadas y elige "Copiar", o pulsa Ctrl + C.)
Cómo transferir fotos de Samsung al ordenador mediante la aplicación Fotos de Windows
Photos App es una aplicación multifuncional de gestión y visualización de fotos incluida en el sistema operativo Windows. Windows Photos App no sólo puede ver fotos, sino también importar fotos desde el dispositivo.
A continuación te explicamos cómo transferir fotos al PC desde Samsung con la aplicación Fotos.
Paso 1. Conecta tu teléfono al PC con un cable USB. Una vez conectado, selecciona la opción "Transferencia de archivos" para permitir la conexión en tu teléfono.
Paso 2. Abre la aplicación Fotos de Windows. (Consejo: Haz clic en el menú Inicio y escribe "Fotos").
![app fotos windows nuevo]()
Paso 3. Haz clic en el botón "Importar" de la esquina superior derecha y elige "Desde un dispositivo USB".
Paso 4. Selecciona las fotos y haz clic en el botón "Importar" para transferirlas.
Cómo transferir fotos al PC desde el teléfono Samsung mediante Bluetooth
Utilizar la transferencia Bluetooth es un método para transferir fotos de forma inalámbrica. Puedes emparejar tu teléfono Samsung y el ordenador con Bluetooth y, a continuación, enviar fotos desde el teléfono al PC. Este método es adecuado para situaciones en las que el número de transferencias no es grande.
La transferencia Bluetooth no requiere conexión por cable y es adecuada para transferencias a corta distancia. Es fácil de configurar y resulta adecuada para compartir archivos entre dispositivos de marcas o modelos diferentes.
A continuación te explicamos cómo transferir fotos de Samsung al PC mediante Bluetooth.
Paso 1. Activa Bluetooth en Samsung y en el PC:
-
En Samsung: Ve a Ajustes > Conexiones > Bluetooth y actívalo.
-
En el PC: Ve a Ajustes > Bluetooth y dispositivos y actívalo.
![activar bluetooth y wifi pc]()
Paso 2. En el PC, haz clic en Añadir Bluetooth u otro dispositivo > selecciona Bluetooth > selecciona tu teléfono. Sigue las instrucciones en pantalla para emparejar el teléfono y el PC.
![emparejar teléfono bluetooth]()
Paso 3. Abre la aplicación Fotos en tu teléfono Samsung.
Paso 4. Selecciona las fotos que quieras transferir, toca el icono Compartir, selecciona Bluetooth y toca el nombre de tu PC.
Paso 5. Pulsa Aceptar en la notificación para recibir el archivo en tu PC.
Conclusión
Siguiendo estos métodos, deberías poder transferir fotos con éxito desde tu dispositivo Samsung a tu PC. Utilizando EaseUS MobiMover para transferir fotos, los usuarios pueden gestionar fácilmente sus bibliotecas de fotos, ya se trate de copias de seguridad, restauración o simple gestión de archivos, se puede completar fácilmente. Estas funciones son especialmente adecuadas para los usuarios que necesitan gestionar con frecuencia un gran número de fotos.
Preguntas frecuentes sobre cómo transferir fotos de Samsung al PC
1. ¿Cómo transfiero mis fotos de mi Samsung a mi ordenador de forma inalámbrica?
Para transferir fotos de tu dispositivo Samsung al ordenador de forma inalámbrica, puedes utilizar Samsung Smart Switch, OneDrive, Google Drive, Bluetooth u otros métodos.
2. ¿Cómo descargo todas las fotos de mi teléfono Samsung?
La forma más fácil de descargar todas las fotos de tu teléfono Samsung es utilizando EaseUS MobiMover. Puede ayudarte a descargar todas las fotos de Samsung al PC en un solo clic. La velocidad de transferencia es muy rápida, lo que te ahorra tiempo.
¡Comparte este post con tus amigos si te resulta útil!