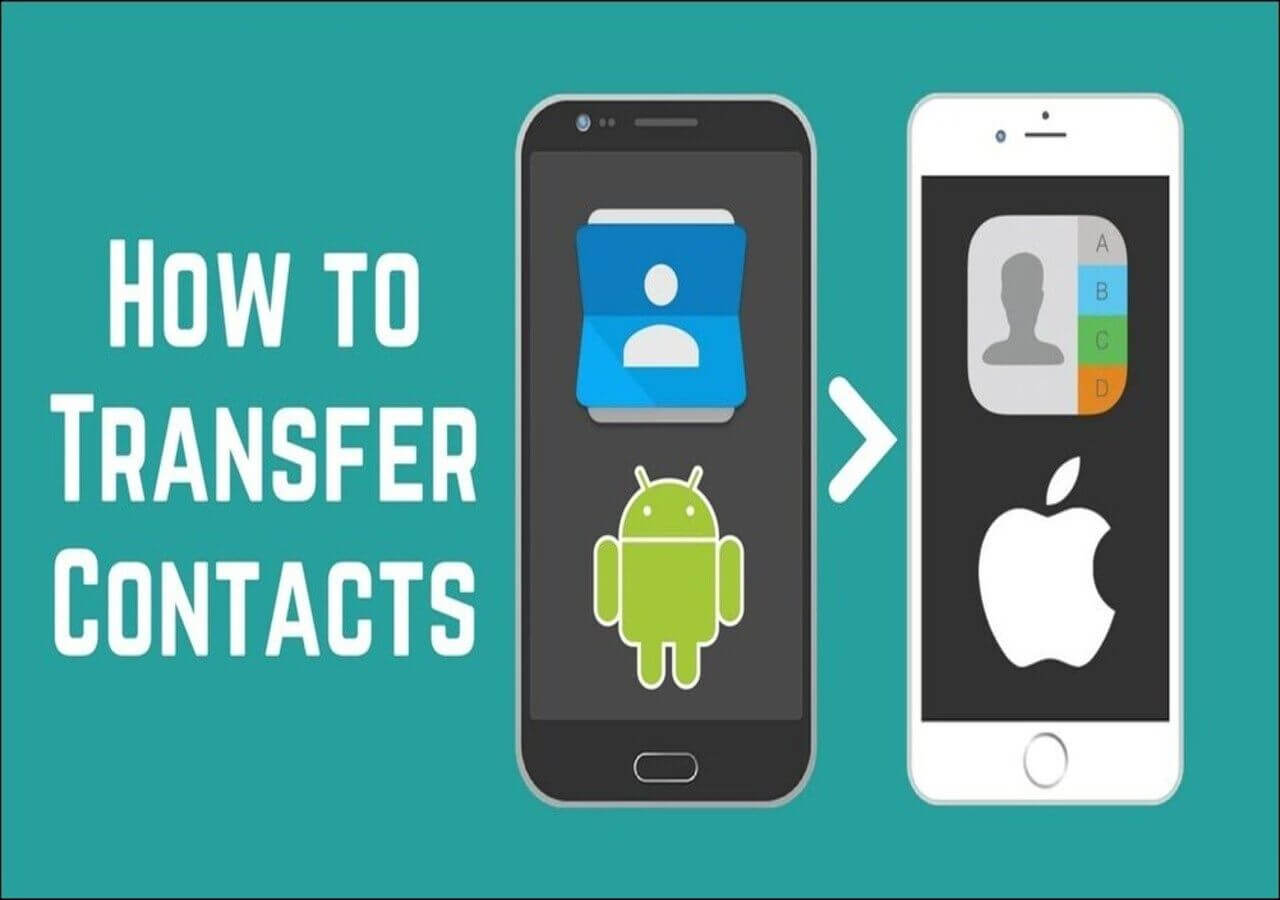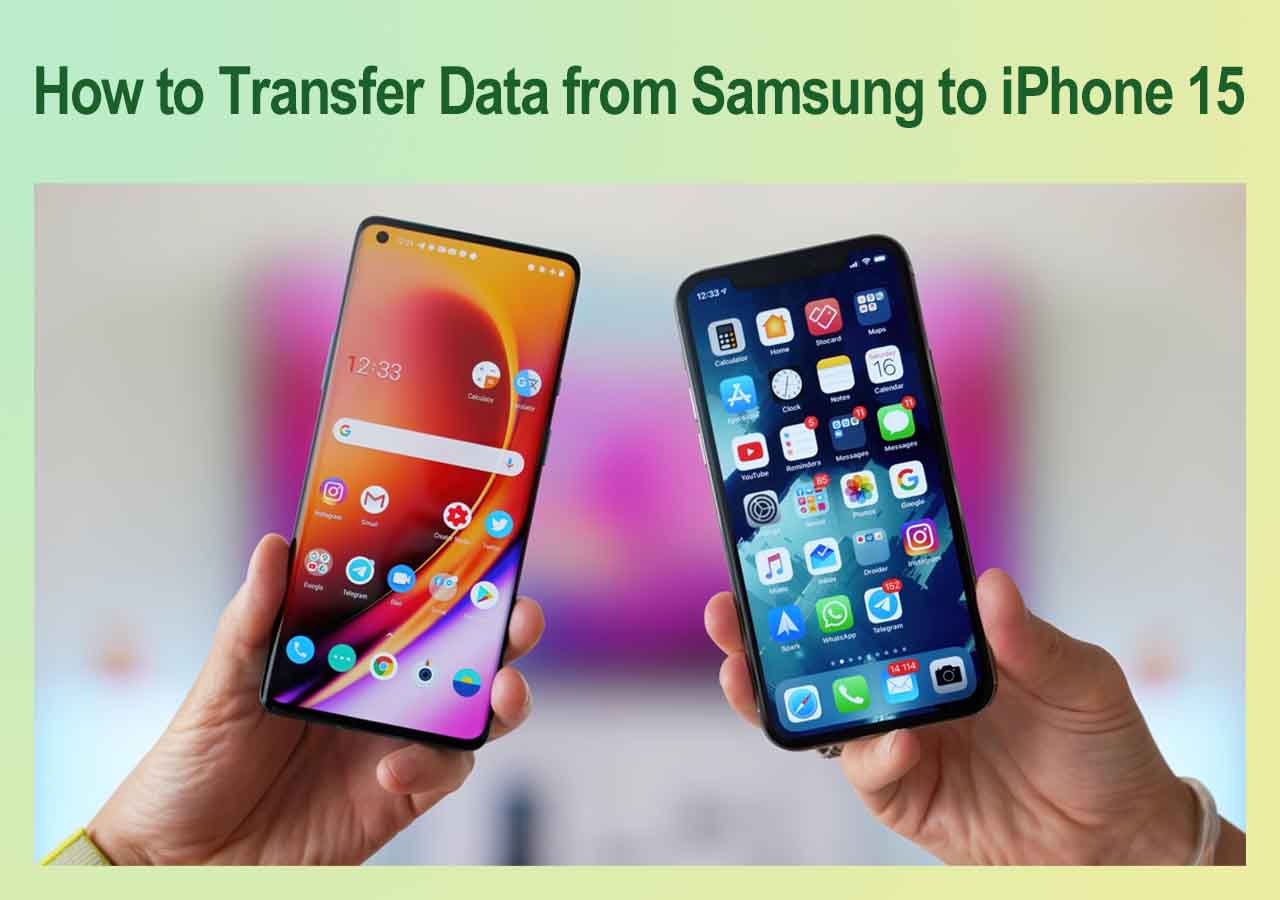How Can I Transfer Data from Motorola to PC?
- The easiest way to transfer data from Motorola to PC is by using EaseUS MobiMover - an advanced Android transfer tool.
- The File Explorer can be used to move files between your Motorola phone and PC as long as you make sure to use a USB connection.
- For fans of no-wires action, it's possible to connect two devices using Bluetooth and transfer the files.
- You can also use Google Drive to transfer files from a Motorola phone to the computer and vice versa.
It is not always easy to transfer whatever data you have from your Motorola mobile phone to your personal computer. Storage may be full and you may want to offload some of your data, but getting to do it properly can prove to be a challenge.
Then, perhaps, a USB cable is not always at your disposal, and, the risk of wasting time using Bluetooth when in a hurry is also real. In particular, the asking times when working with Google Drive may be quite discouraging when it comes to the uploading and downloading actions of very heavy stuff. This guide elaborates on how to transfer data from Motorola to PC in four ways.
How to Transfer Data from Motorola to PC with EaseUS MobiMover
If you're looking for a straightforward and reliable way to transfer data from your Motorola phone to your computer, EaseUS MobiMover is an excellent option. The whole task is simplified thanks to this tool as one can transfer files within very little time and without any hitches.
For users who want to freely manage their data transfers regardless of the file types such as photos, videos and so on, EaseUS MobiMover is here for you to ease the backup. With EaseUS MobiMover, you can also transfer data from Motorola to Motorola, Samsung or other Android phones. Key features of Easeus MobiMover include the following:
- Full Data Transfer: Contacts, messages, photos, and other items saved on your Motorola phone can be transferred to your computer.
- Cross-Platform Compatibility: Supports data sharing and transfer between Android phones with data from other OS platforms.
- Selective Data Transfer: You select which files to transfer, so you can decide what content to transfer and what not to.
- Backup & Restore: Import any type of data from your computer to your current Motorola device in a bid to strengthen the content residing on your phone.
- One-Click Data Transfer: With this method it is easy to move huge content in very few clicks, making it efficient.
- File Management: Make it possible for management of the files such that files can be viewed, edited, and deleted from the program itself with ease.
Trying to transfer data from Motorola to PC with EaseUS MobiMover? Here's how to get started.
Step 1. Launch EaseUS MobiMover on your computer and connect the device to the computer via a USB cable. On your Android, allow debugging from the pop-up window to allow MobiMover access to files.
![connect the device to computer and allow debuging on the device]()
Step 2. Then, it will automatically install a mobile MobiMover app on your phone for a smooth transfer. Now tap "Allow" on your phone to allow the two required permissions shown on the screen to get file permissions. Click "OK" to dismiss.
![install MobiMover app]()
Step 3. Now, on your computer, click "Phone to PC" > "Start" from MobiMover.
![click Start in MobiMover]()
Step 4. Then you can select the file categories to transfer from Android to PC or Mac computer. Now choose photos, videos, music, messages, contacts, app data, or other files that appear on the screen to transfer. Here you can choose the location where you want to store the files, such as desktop, external hard drive, or USB flash drive. When you're done, click "Transfer" to start the process.
![select files to transfer]()
Step 5. Just wait a few minutes, the process will be completed. You can view the transferred files now or click "Transfer More" to copy other files.
![the process is complete]()
How to Transfer Data from Motorola to Computer Through File Explorer
One of the best attributes associated with Android devices, Motorola phones included, is the transfer of files as they allow the users to do it without any limitations. Using just a USB cable and your computer's built-in File Explorer, moving data to your PC is very simple. This comes in handy in most cases because it is quick as no software is needed.
When the Motorola phone is connected to the computer the files in the phone can be explored and copied whenever necessary by using the File Explorer. Users can also look for steps for example how to transfer data from Motorola to PC via File Explore.
Step 1. To begin with, connect your Motorola phone to a computer via the USB cable.
Step 2. Once the device is connected, bring up the connected notification by swiping down from the top of your phone screen.
Step 3. Next, tap on the File Transfer or MTP mode from the USB options.
![select file transfer]()
Step 4. Open File Explorer on your computer, and locate your Motorola device under This PC.
![this pc motorola]()
Step 5. Now simply select the location where the files that you would like to transfer must be placed and by dragging and dropping over here the chosen files.
How to Transfer Files from Motorola to PC via Bluetooth
Some people may not always have a cable at hand and prefer to transfer files to Motorola phones via BlueTooth rather than wires. Bluetooth provides an easy solution to the problem of transferring information between your Motorola phone and the computer without cables, but only when transferring small files.
Even though it is a rather tedious process as compared to the implementation of a cable, Bluetooth is perfect for those instances without a cable available. You can utilize Bluetooth and here is how you transfer data via Bluetooth.
Step 1. Switch on Bluetooth connections from Motorola phone and computer if switched off and set it to be visible.
![turn on bluetooth]()
Step 2. Pair the devices by going to Settings > Bluetooth on your phone and selecting your computer from the available devices.
Step 3. You can send files from the file manager by selecting files from the Motorola phone, choosing Share, then Bluetooth, and tapping the paired computer.
How to Transfer Data from Motorola to Computer with Google Drive
Google Drive helps in overcoming this problem by creating the possibility of uploading and downloading files from your Motorola phone with the help of a computer. Through its cloud storage service, files can be uploaded from the phone onto the net and retrieved on the computer with no need for a USB connection to the phone. In particular, when we need to send many smaller files or larger volumes of data.
Using Google Drive, you can upload and share any documents from your smartphone and then access them from a computer or other devices. So, this is a good option to transfer data from Motorola to PC. Here is how to transfer data from one Google Drive account to another:
Step 1. Open the Google Drive app on your Motorola phone and sign in with your credentials.
Step 2. Tap the "+" button and select Upload to choose the files you want to transfer.
![tap on new icon]()
Step 3. On your computer, open Google Drive in a browser and download the files you uploaded from your phone.
Conclusion
When transferring data from a Motorola phone to a PC, there are several options available. File Explorer offers a simple, cable-based transfer but requires a USB connection. Bluetooth provides wireless convenience, but it's slower and better suited for smaller files. Google Drive allows cloud-based transfers, but it depends on your internet speed and storage limits.
For a faster, more flexible solution, EaseUS MobiMover offers full data transfer, file management, and cross-platform support, making it the best choice for quick, reliable transfers with full control over your data.
FAQs on How to Transfer Data from Motorola to PC
1. How do I back up my Motorola phone?
You can back up your Motorola phone using Google Drive, a computer, or a data transfer tool like EaseUS MobiMover to save your contacts, messages, photos, and more.
2. Why didn't my PC recognize my Motorola phone?
Your PC might not recognize your Motorola phone due to a faulty USB cable, incorrect USB settings, or missing drivers. Make sure to enable File Transfer mode from the USB options on your phone.
3. Does Motorola have a data transfer app?
Yes, Motorola offers the Motorola Migrate app for transferring data between devices, though it may not be available on all models.
Share this post with your friends if you find it helpful!