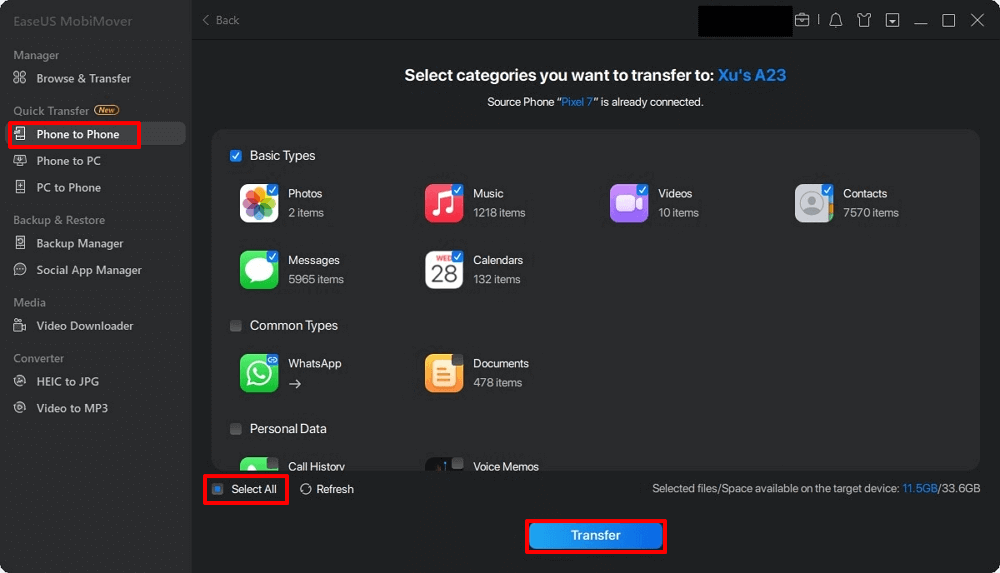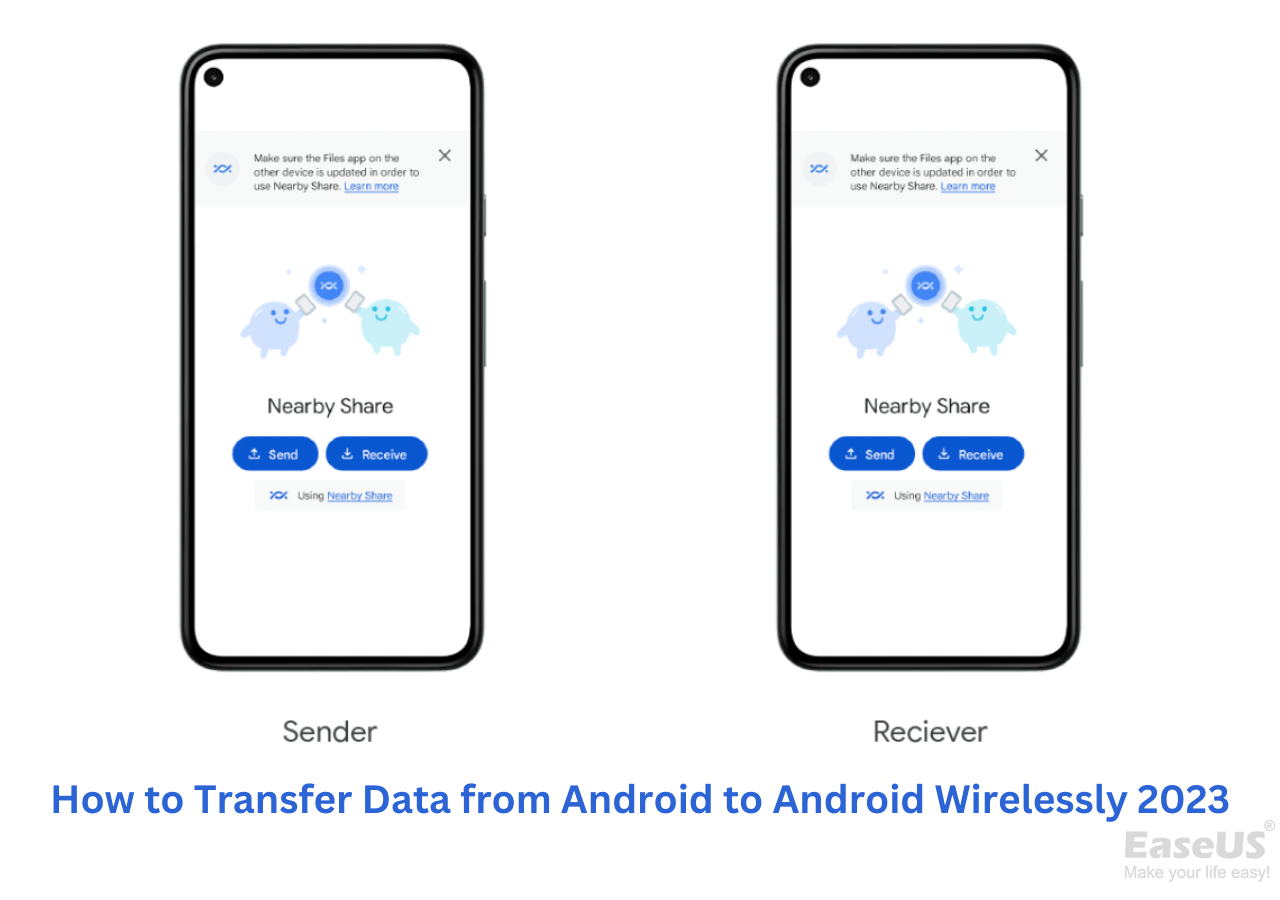Can I Transfer iPhone Data to Google Pixel?
Google released the new Pixel 8 on October 4th, starting at $699, a hundred dollars cheaper than the latest iPhone 15. With its updated camera, softer silhouettes, and beautiful designs, some users plan to switch from iPhone to Google Pixel. Therefore, many users wonder, 'Is it possible to transfer data from iPhone to Pixel?' The answer is YES! This article aims to solve this problem in five ways, and you can choose to migrate your iPhone to Google Pixel after setup or during/before setup.
Let's take a glance at these solutions:
| Method |
Timing |
Effectiveness |
| Phone Transfer Software🏅 |
After Setup |
The easiest & quickest way to transfer everything from iPhone to Pixel after setup with a cable. |
| Quick Switch Adapter |
During Setup |
The official way to move iPhone content to the new Pixel 8/7 without downloading any third-party software. |
| Google Drive |
After Setup |
Using the cloud service is always a good choice to achieve across-platform data transfer. But you only have 15GB of space for free use. |
| Google Account |
After Setup |
You can add the Google account to your Pixel and sync your iOS items to Google Pixel. (Limited data type) |
| SHAREit |
After Setup |
SHAREit is a peer-to-peer file-sharing tool, and it supports online and offline file sharing. |
5 Ways to Transfer Data from iPhone to Pixel
Since Google Pixel and iPhone work on different software platforms, Pixel runs Android, and iPhone runs iOS, sharing files between the two brands is more challenging than expected. Fortunately, some hardware and software tools allow users to keep their essential data while changing platforms. Let's dive into the detailed fixes.
Way 1. Phone Transfer Software
It's a great choice to apply a reliable third-party tool specializing in data transfer. EaseUS MobiMober is an example. It is compatible with iOS and Android operating systems and is available for Windows and macOS. Thus, it meets your needs perfectly to transfer data from Android to iPhone after setup and vice versa.
Main Features:
- It supports kinds of data, including photos, videos, music, movies, ringtones, call history, etc.
- It offers the one-click backup option to enable you to back up your iPhone to your computer (PC/Mac/laptop).
- Whether you want to transfer everything from iPhone to iPhone, iPhone to Android (including Google Pixel), Android to iPhone, or transfer contacts from Android to Android, MobiMover can get the job done for you easily.
- It has other features besides data transfer, like downloading videos from websites, backing up WhatsApp on iPhone, and converting HEIC to JPG.
Now, it's time to learn how to transfer data from an old iPhone to the new Pixel.
Detailed Steps:
- 1. Connect both devices to your computer and launch EaseUS MobiMover.
- 2. Click Phone to Phone, adjust Source and Target phone, and click Next.
- 3. Select the categories and click Transfer to move the selected files.
![how to use mobimover]()
Way 2. Quick Switch Adapter
Using the Quick Switch Adapter to transfer data is the official way to move Android/iPhone data to the new Google Pixel during the initial setup process. With this adapter, you can transfer files, photos, videos, wallpapers, apps, music, and iMessage threads from iPhone to Pixel without a computer.
Preparation:
- Ensure your devices are fully charged.
- Turn off iMessage on iPhone. (Settings > Messages > iMessage)
- A Quick Switch Adapter and the SIM card tool.
- A stable and fast Wi-Fi network or mobile data network.
Detailed Steps:
- 1. Enter the SIM card into your Google Pixel and turn it on. Tap the Start button. Next, connect to a Wi-Fi network and tap Copy Your Data.
- 2. Connect your iPhone and Google Pixel with the Quick Switch Adapter. Tap Trust on your iPhone to trust the connected device.
- 3. Sign in to your Google account, choose what you want to copy, and then tap Copy. (If you don't have a Google account, follow the prompts to create a new one.)
![quick switch adapter to transfer data from iPhone to Pixel]()
Way 3. Google Drive
Another way to transfer data from iPhone to Pixel without a cable and without a computer is to use cloud services. Google Drive is one of the options. Cloud services are always the choice regarding data transfer across platforms since you can view and download the synced files on any device with the same account signed in.
Detailed Steps:
- 1. Download and install Google Drive on your iPhone and Pixel device. Sign in to the account.
- 2. On your iPhone, go to Menu > Settings > Backup. Select the content and tap START BACKUP. (Remember to turn off iMessage and allow Google Drive to access your photos, music, and other files. You can also move iCloud data to Google Drive. Otherwise, Google Drive will only sync the data in your iPhone's local storage.)
- 3. When the backup process is done, remove the account from your Apple and log in to the same account on your Pixel. Then, the data will show on your new Pixel.
![back up iphone to google drive]()
Way 4. Google Account
There is another way that is related to Google ID. It is a little similar to the above method, but it has some limitations. One is that you can have 15GB of cloud space for free, and the other is that this method only moves contacts, calendars, emails, and notes from iPhone to Pixel.
Detailed Steps:
- 1. On your iPhone, go to Settings > Passwords & Accounts > Add Account > Google > Continue > Input the Google Account.
- 2. On your Android, go to Settings > Accounts > Add Account > Google.
- 3. On your Android, go back to Accounts > Select Google Account > Account Sync > Menu > Sync Now.
![add google account on iPhone]()
Way 5. SHAREit
The last option for iPhone users to transfer data to a new Google Pixel device for free is to use SHAREit, which allows you to share apps, games, videos, contacts, and other data types. If you are looking for a method to move data between iOS and Android after setup, it is also a good choice.
Detailed Steps:
- 1. Launch SHAREit on the Pixel and tap the Receive button. Then, a Wi-Fi hotspot will be created automatically.
- 2. On your iPhone 14/13/12, go to Settings > Wi-Fi and join the hotspot network.
- 3. Run SHAREit on your iPhone and tap Send to set your iOS device as the source phone. Browse Files/Photos/Contacts to select files on iPhone and tap OK.
- 4. Open the app on your Android device again and Receive the transferred files.
![use shareit to transfer data from iphone to pixel]()
The End: Transfer iPhone Data to Pixel Now!
Finally, you have learned five solutions on how to transfer data from iPhone to Pixel. Whether you want to transfer iOS content from iPhone to Pixel after setup or during initial setup, you can always refer to this article and get the problem solved. By the way, EaseUS MobiMover will be your powerful iOS content manager. If you haven't tried it, download it now and give it a shot today.
How to Transfer Data from iPhone to Google Pixel FAQs
1. How do I transfer my iPhone to Google Pixel after setup?
According to the above methods, you can use professional data transfer software, cloud services, and other third-party apps like SHAREit.
2. Does the iPhone SIM card fit in Google Pixel?
If Pixel uses nano-SIM and your iPhone is unlocked SIM-free, the iPhone SIM fits in Google.
3. Is Pixel better than iPhone?
Deciding which phone to buy, iPhone or Google Pixel ultimately depends on your needs. You should go for Pixel if you want more bang for your buck, more camera features, Google services, quick Android updates, and a smarter voice assistant. You should pick the iPhone if you rely on Apple services. iPhones are also more powerful, last longer, have a more consistent camera system, get better optimization for third-party apps, and are more reliable overall.
NEW
HOT