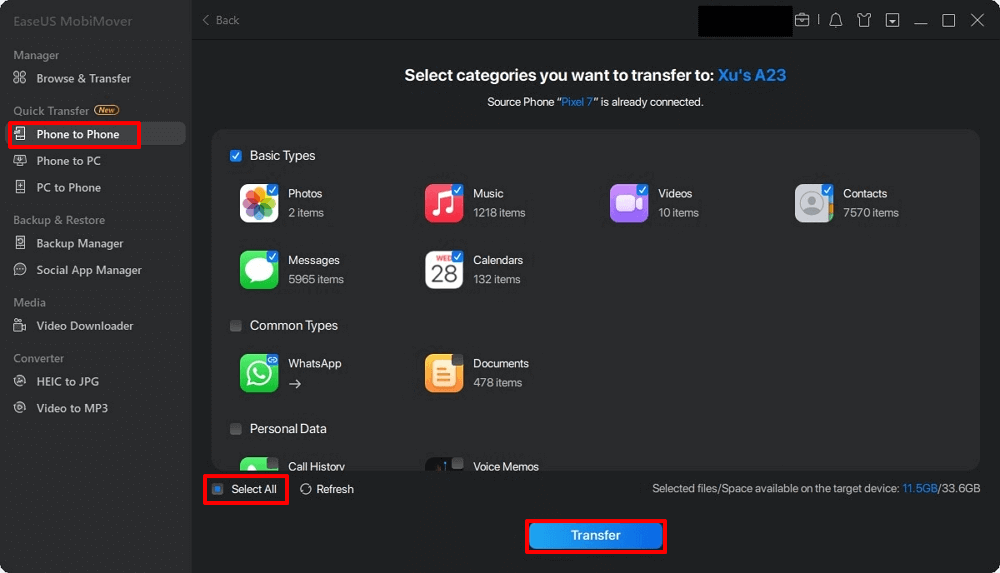Zusammenfassung:
Wenn Sie vom iPhone zum Pixel wechseln, möchten Sie, dass alle Ihre Daten auf dem neuen Smartphone verfügbar sind, damit der Übergang nahtlos verläuft. In diesem Artikel erfahren Sie, wie Sie Daten vom iPhone auf das Pixel übertragen können, auch nachdem Sie den Einrichtungsprozess abgeschlossen haben.
- Hauptinhalt:
- Kann ich iPhone-Daten auf das Google Pixel übertragen?
- 5 Wege, Daten vom iPhone auf das Pixel zu übertragen
- Weg 1. Telefonübertragungs-Software
- Weg 2. Schnellschalter-Adapter
- Weg 3. Google Drive
- Weg 4. Google-Konto
- Weg 5. SHAREit
- Das Ende: Übertragen Sie jetzt iPhone-Daten auf Pixel!
- Wie überträgt man Daten vom iPhone auf Google Pixel FAQs
Kann ich iPhone-Daten auf das Google Pixel übertragen?
Google hat am 4. Oktober das neue Pixel 8 veröffentlicht, das ab 699 Dollar erhältlich ist, hundert Dollar billiger als das neueste iPhone 15. Mit seiner aktualisierten Kamera, weicheren Silhouetten und schönen Designs, planen einige Benutzer vom iPhone zu Google Pixel zu wechseln. Daher fragen sich viele Nutzer: "Ist es möglich, Daten vom iPhone auf das Pixel zu übertragen? Die Antwort ist JA! Dieser Artikel zielt darauf ab, dieses Problem auf fünf Arten zu lösen, und Sie können wählen, ob Sie Ihr iPhone nach der Einrichtung oder während/vor der Einrichtung auf das Google Pixel migrieren möchten.
Werfen wir einen Blick auf diese Lösungen:
| Methode |
Timing |
Effektivität |
| Telefonübertragungs-Software🏅 |
Nach der Einrichtung |
Der einfachste und schnellste Weg, nach der Einrichtung mit einem Kabel alles vom iPhone auf das Pixel zu übertragen. |
| Quick Switch Adapter |
Während der Einrichtung |
Der offizielle Weg, um iPhone-Inhalte auf das neue Pixel 8/7 zu übertragen, ohne Software von Drittanbietern herunterladen zu müssen. |
| Google Drive |
Nach der Einrichtung |
Die Nutzung des Cloud-Dienstes ist immer eine gute Wahl, um Daten plattformübergreifend zu übertragen. Aber Sie haben nur 15 GB Speicherplatz zur freien Verfügung. |
| Google-Konto |
Nach der Einrichtung |
Sie können das Google-Konto zu Ihrem Pixel hinzufügen und Ihre iOS-Elemente mit dem Google Pixel synchronisieren. (Begrenzter Datentyp) |
| SHAREit |
Nach der Einrichtung |
SHAREit ist ein Peer-to-Peer-Tool für den Dateiaustausch und unterstützt den Online- und Offline-Austausch von Dateien. |
5 Wege, Daten vom iPhone auf das Pixel zu übertragen
Da das Google Pixel und das iPhone mit unterschiedlichen Softwareplattformen arbeiten - auf dem Pixel läuft Android, auf dem iPhone iOS - ist die gemeinsame Nutzung von Dateien zwischen den beiden Marken schwieriger als erwartet. Zum Glück gibt es einige Hardware- und Software-Tools, mit denen Nutzer ihre wichtigen Daten beim Wechsel der Plattform behalten können. Schauen wir uns die Lösungen im Detail an.
Weg 1. Telefonübertragungs-Software
Es ist eine gute Wahl, ein zuverlässiges Drittanbieter-Tool zu verwenden, das auf die Datenübertragung spezialisiert ist. EaseUS MobiMober ist ein Beispiel dafür. Es ist mit iOS- und Android-Betriebssystemen kompatibel und ist für Windows und macOS verfügbar. So erfüllt es perfekt Ihre Bedürfnisse, um Daten von Android auf iPhone nach der Einrichtung zu übertragen und umgekehrt.
Hauptmerkmale:
- Es unterstützt verschiedene Arten von Daten, darunter Fotos, Videos, Musik, Filme, Klingeltöne, Anruflisten usw.
- Es bietet eine Ein-Klick-Backup-Option, die es Ihnen ermöglicht, Ihr iPhone auf Ihrem Computer (PC/Mac/Laptop) zu sichern.
- Egal, ob Sie alles von iPhone zu iPhone, iPhone zu Android (einschließlich Google Pixel), Android zu iPhone oder Kontakte von Android zu Android übertragen möchten, MobiMover kann die Aufgabe für Sie leicht erledigen.
- Neben der Datenübertragung bietet es weitere Funktionen wie das Herunterladen von Videos von Websites, das Sichern von WhatsApp auf dem iPhone und das Konvertieren von HEIC in JPG.
Jetzt ist es an der Zeit zu lernen, wie man Daten von einem alten iPhone auf das neue Pixel überträgt.
Detaillierte Schritte:
- 1. Schließen Sie beide Geräte an Ihren Computer an und starten Sie EaseUS MobiMover.
- 2. Klicken Sie auf Telefon zu Telefon, stellen Sie Quell- und Zieltelefon ein, und klicken Sie auf Weiter.
- 3. Wählen Sie die Kategorien aus und klicken Sie auf Übertragen, um die ausgewählten Dateien zu verschieben.
![wie man mobimover benutzt]()
Weg 2. Schnellschalter-Adapter
Die Verwendung des Quick Switch Adapters zur Datenübertragung ist der offizielle Weg, um Android-/iPhone-Daten während des ersten Einrichtungsprozesses auf das neue Google Pixel zu übertragen. Mit diesem Adapter können Sie Dateien, Fotos, Videos, Hintergrundbilder, Apps, Musik und iMessage-Threads vom iPhone auf das Pixel übertragen, ohne einen Computer zu benötigen.
Vorbereitung:
- Stellen Sie sicher, dass Ihre Geräte vollständig aufgeladen sind.
- Schalten Sie iMessage auf dem iPhone aus. (Einstellungen > Nachrichten > iMessage)
- Ein Quick Switch Adapter und das SIM-Karten-Tool.
- Ein stabiles und schnelles Wi-Fi-Netz oder mobiles Datennetz.
Detaillierte Schritte:
- 1. Setzen Sie die SIM-Karte in Ihr Google Pixel ein und schalten Sie es ein. Tippen Sie auf die Schaltfläche Start. Verbinden Sie sich anschließend mit einem WLAN-Netzwerk und tippen Sie auf Daten kopieren.
- 2. Verbinden Sie Ihr iPhone und Google Pixel mit dem Quick Switch Adapter. Tippen Sie auf Ihrem iPhone auf "Vertrauen", um dem verbundenen Gerät zu vertrauen.
- 3. Melden Sie sich bei Ihrem Google-Konto an, wählen Sie aus, was Sie kopieren möchten, und tippen Sie dann auf Kopieren. (Wenn Sie kein Google-Konto haben, folgen Sie den Anweisungen zum Erstellen eines neuen Kontos).
![Schnellwechseladapter zum Übertragen von Daten vom iPhone auf das Pixel]()
Weg 3. Google Drive
Eine weitere Möglichkeit, Daten ohne Kabel und ohne Computer vom iPhone auf das Pixel zu übertragen, ist die Nutzung von Cloud-Diensten. Google Drive ist eine der Optionen. Cloud-Dienste sind immer die erste Wahl, wenn es um plattformübergreifende Datenübertragungen geht, da Sie die synchronisierten Dateien auf jedem Gerät mit demselben angemeldeten Konto anzeigen und herunterladen können.
Detaillierte Schritte:
- 1. Laden Sie Google Drive herunter und installieren Sie es auf Ihrem iPhone und Pixel-Gerät. Melden Sie sich bei dem Konto an.
- 2. Gehen Sie auf Ihrem iPhone zu "Menü" > "Einstellungen" > "Sicherung". Wählen Sie den Inhalt aus und tippen Sie auf SICHERUNG STARTEN. (Denken Sie daran, iMessage zu deaktivieren und Google Drive den Zugriff auf Ihre Fotos, Musik und andere Dateien zu gestatten. Sie können auch iCloud-Daten in Google Drive verschieben. Andernfalls synchronisiert Google Drive nur die Daten im lokalen Speicher des iPhone).
- 3. Wenn der Sicherungsvorgang abgeschlossen ist, entfernen Sie das Konto von Ihrem Apple und melden Sie sich mit demselben Konto auf Ihrem Pixel an. Dann werden die Daten auf Ihrem neuen Pixel angezeigt.
![iphone auf Google Drive sichern]()
Weg 4. Google-Konto
Es gibt noch eine andere Methode, die mit der Google-ID zusammenhängt. Es ist ein wenig ähnlich wie die oben genannte Methode, aber es hat einige Einschränkungen. Eine ist, dass Sie 15 GB Cloud-Speicherplatz kostenlos haben können, und die andere ist, dass diese Methode nur Kontakte, Kalender, E-Mails und Notizen vom iPhone zum Pixel verschiebt.
Detaillierte Schritte:
- 1. Gehen Sie auf Ihrem iPhone zu Einstellungen > Passwörter & Konten > Konto hinzufügen > Google > Weiter > Geben Sie das Google-Konto ein.
- 2. Gehen Sie auf Ihrem Android-Gerät zu Einstellungen > Konten > Konto hinzufügen > Google.
- 3. Gehen Sie auf Ihrem Android-Gerät zurück zu Konten > Wählen Sie Google-Konto > Kontosynchronisierung > Menü > Jetzt synchronisieren.
![Google-Account auf dem iPhone hinzufügen]()
Weg 5. SHAREit
Die letzte Möglichkeit für iPhone-Nutzer, Daten kostenlos auf ein neues Google Pixel-Gerät zu übertragen, ist die Verwendung von SHAREit, mit dem Sie Apps, Spiele, Videos, Kontakte und andere Datentypen teilen können. Wenn Sie nach einer Methode suchen, um Daten zwischen iOS und Android nach der Einrichtung zu verschieben, ist es auch eine gute Wahl.
Detaillierte Schritte:
- 1. Starten Sie SHAREit auf dem Pixel und tippen Sie auf die Schaltfläche Empfangen. Dann wird automatisch ein Wi-Fi-Hotspot erstellt.
- 2. Gehen Sie auf Ihrem iPhone 14/13/12 zu Einstellungen > Wi-Fi und verbinden Sie sich mit dem Hotspot-Netzwerk.
- 3. Führen Sie SHAREit auf Ihrem iPhone aus und tippen Sie auf Senden, um Ihr iOS-Gerät als Quelltelefon festzulegen. Durchsuchen Sie Dateien/Fotos/Kontakte, um Dateien auf dem iPhone auszuwählen, und tippen Sie auf OK.
- 4. Öffnen Sie die App erneut auf Ihrem Android-Gerät und empfangen Sie die übertragenen Dateien.
![shareit zum Übertragen von Daten vom iphone zum Pixel verwenden]()
Das Ende: Übertragen Sie jetzt iPhone-Daten auf Pixel!
Schließlich haben Sie fünf Lösungen gelernt, wie Sie Daten vom iPhone auf das Pixel übertragen können. Egal, ob Sie iOS-Inhalte nach der Einrichtung oder während der Ersteinrichtung vom iPhone auf das Pixel übertragen möchten, Sie können jederzeit auf diesen Artikel zurückgreifen und das Problem lösen. Übrigens, EaseUS MobiMover wird Ihr leistungsfähiger iOS Content Manager sein. Wenn Sie es noch nicht ausprobiert haben, laden Sie es jetzt herunter und probieren Sie es noch heute aus.
Wie überträgt man Daten vom iPhone auf Google Pixel FAQs
1. Wie kann ich mein iPhone nach der Einrichtung auf das Google Pixel übertragen?
Nach den oben genannten Methoden können Sie professionelle Datenübertragungssoftware, Cloud-Dienste und andere Drittanbieteranwendungen wie SHAREit verwenden.
2. Passt die iPhone SIM-Karte in das Google Pixel?
Wenn das Pixel eine Nano-SIM verwendet und Ihr iPhone SIM-frei entsperrt ist, passt die iPhone-SIM in Google.
3. Ist Pixel besser als iPhone?
Die Entscheidung für das iPhone oder das Google Pixel hängt letztlich von Ihren Bedürfnissen ab. Sie sollten sich für das Pixel entscheiden, wenn Sie mehr Leistung für Ihr Geld, mehr Kamerafunktionen, Google-Dienste, schnelle Android-Updates und einen intelligenteren Sprachassistenten wünschen. Sie sollten sich für das iPhone entscheiden, wenn Sie auf Apple-Dienste angewiesen sind. iPhones sind außerdem leistungsstärker, halten länger, haben ein konsistenteres Kamerasystem, werden besser für Apps von Drittanbietern optimiert und sind insgesamt zuverlässiger.