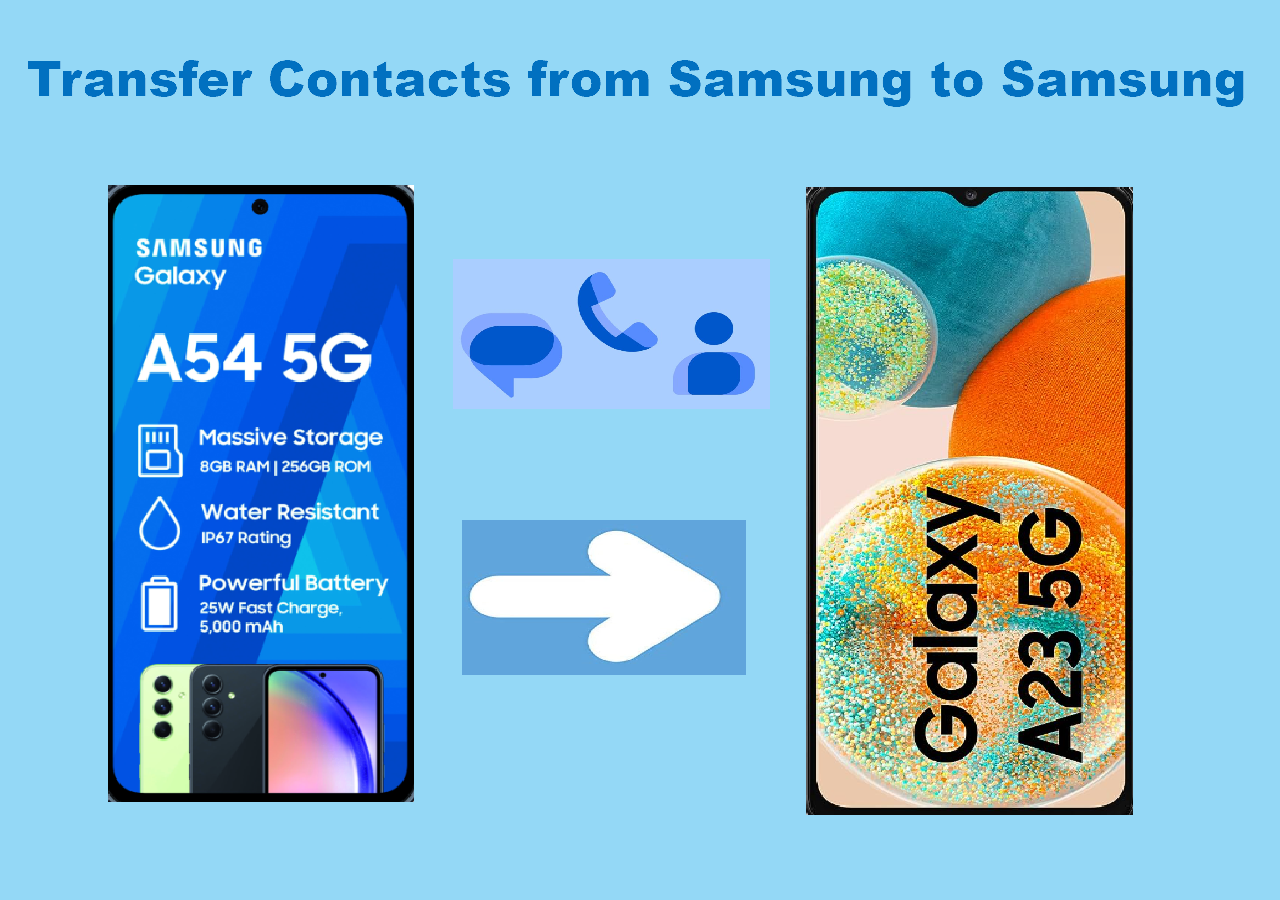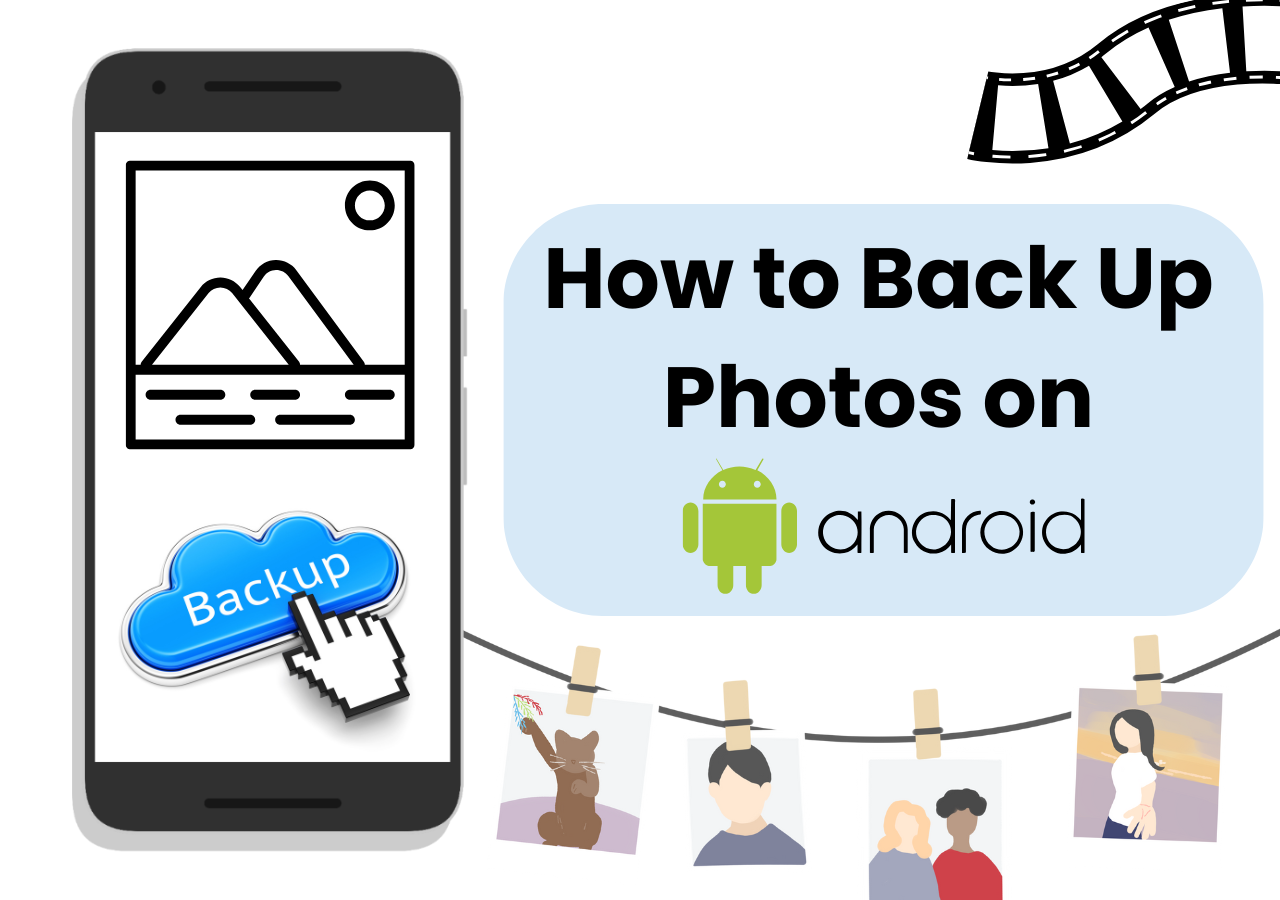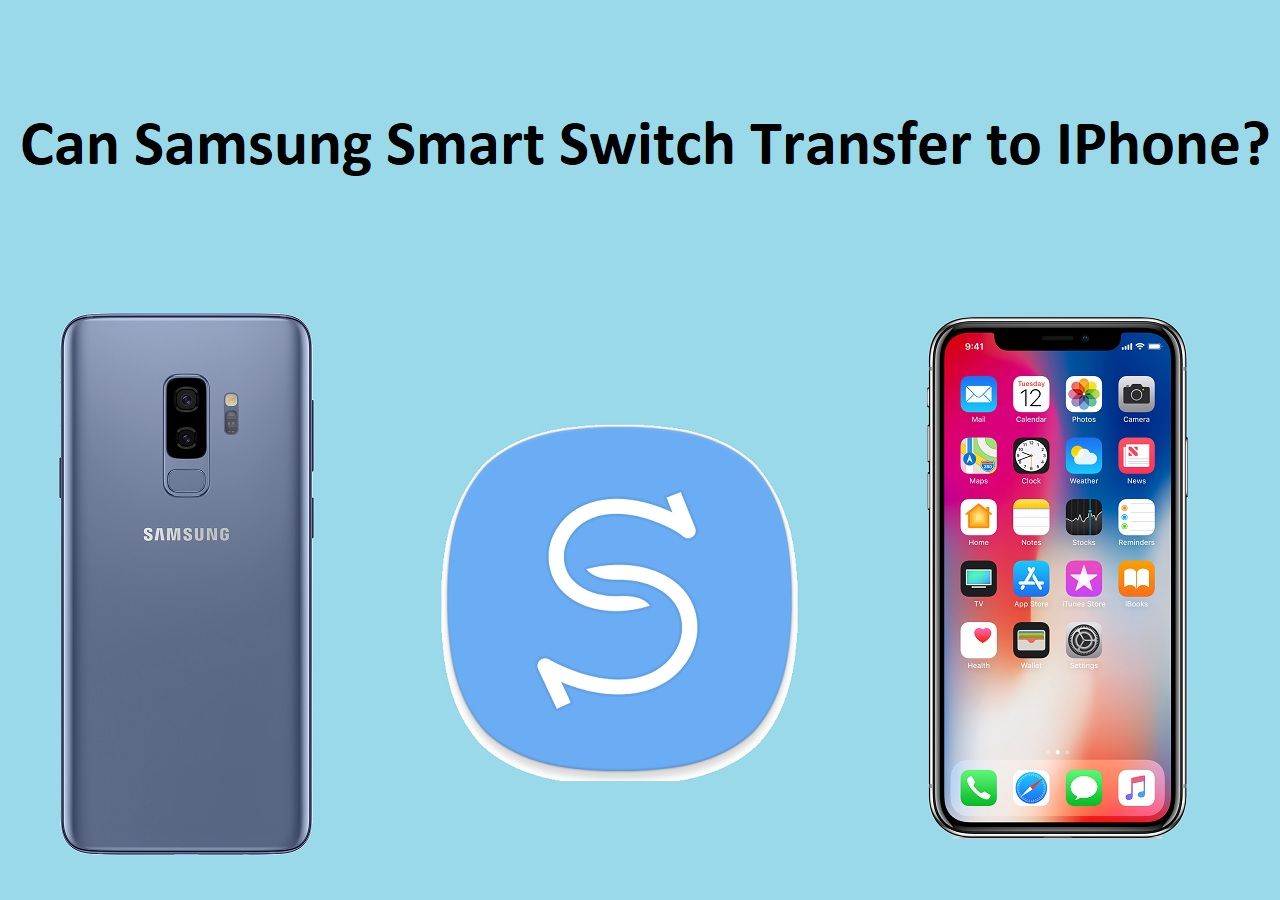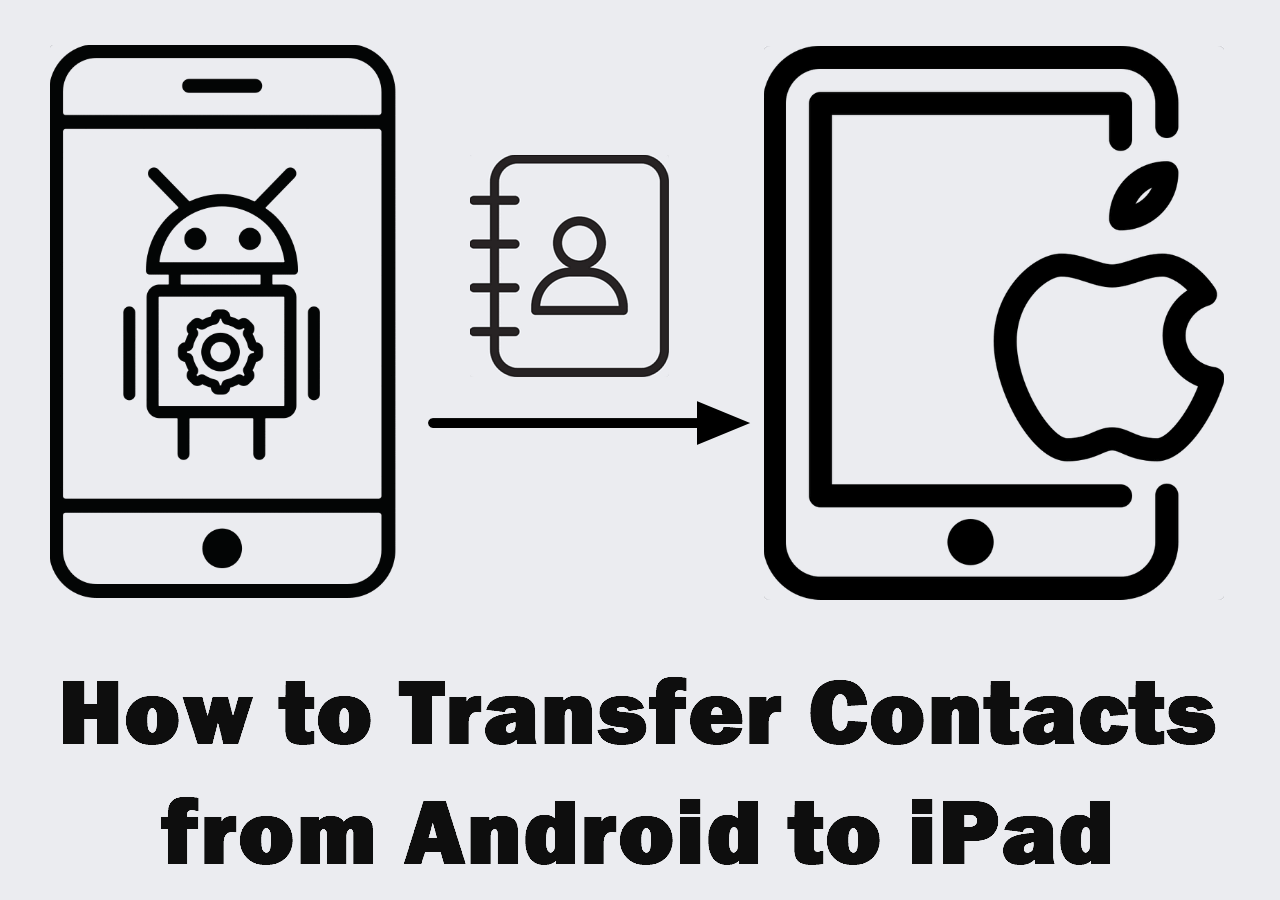What to Prepare before transferring Samsung internal storage to SD card:
- Before transferring data, ensure your Samsung device supports SD card storage.
- Also, it's advisable to format the SD card if it's new, to avoid any compatibility issues.
- Always remember to back up your data to prevent any loss during the transfer process.
Best Free Tool to Transfer Samsung to SD Card with Computer
One highly recommended tool for transferring data from Samsung devices to an SD card with a computer is EaseUS MobiMover. This free software allows users to easily transfer various types of data, including photos, videos, music, contacts, messages, and more, between Samsung devices and SD cards connected to a computer.
Step 1: Download and install EaseUS MobiMover on your computer.
Step 2: Connect your Samsung device to the computer and launch the software.
Step 3: Select the data you want to transfer, choose the SD card as the destination, and click "Transfer" to start the process.
How to Transfer Photos to SD Card on Samsung Without Computer
For those who prefer to transfer photos directly from their Samsung device to an SD card without using a computer, the process can be easily done through the Gallery app.
Transferring photos to an SD card on a Samsung device using the Gallery app is a straightforward process. This method is convenient and allows you to free up space on your device while keeping your photos safe on the SD card. Follow the steps below to complete the transfer:
Step 1: Open the Gallery app on your Samsung device.
Step 2: Select the photos you want to transfer to the SD card by long-pressing on each photo or tapping the selection icon.
Step 3: Once the photos are selected, tap the "More" option (usually represented by three dots) and choose the "Move to SD card" or "Move" option.
Step 4: Confirm the transfer and wait for the process to complete.
Step 5: Once the transfer is finished, you can navigate to the SD card in the Gallery app to view your transferred photos.
By following these steps, you can easily transfer photos from the internal storage of your Samsung device to an SD card using the Gallery app.
How to Transfer Apps to SD Card in Samsung
Transferring apps to an SD card in Samsung devices can help free up internal storage space. To transfer apps to an SD card in Samsung devices, follow these steps:
Step 1: Go to the "Settings" menu on your Samsung device.
Step 2: Select "Apps" and choose the app you want to transfer.
Step 3: Select the option to move the app to the SD card and follow the on-screen instructions to complete the process.
Does Samsung Smart Switch Transfer SD Card Data
While Samsung Smart Switch is a convenient tool for transferring data between Samsung devices, it does not directly transfer data to an SD card. Users can utilize other methods, such as the ones mentioned above, to transfer data from internal storage to an SD card.
Other free solutions include using cloud storage services like Google Drive or Dropbox, where you can upload your data from your phone and later download it to any device. While convenient, this method depends on internet connectivity and may not be suitable for transferring large amounts of data.
Conclusion
Transferring data from your Samsung's internal storage to an SD card can significantly improve your device's performance and storage capacity. With tools like EaseUS MobiMover, even iPhone users can manage their data easily and efficiently. Explore these methods to find the best fit for your needs.