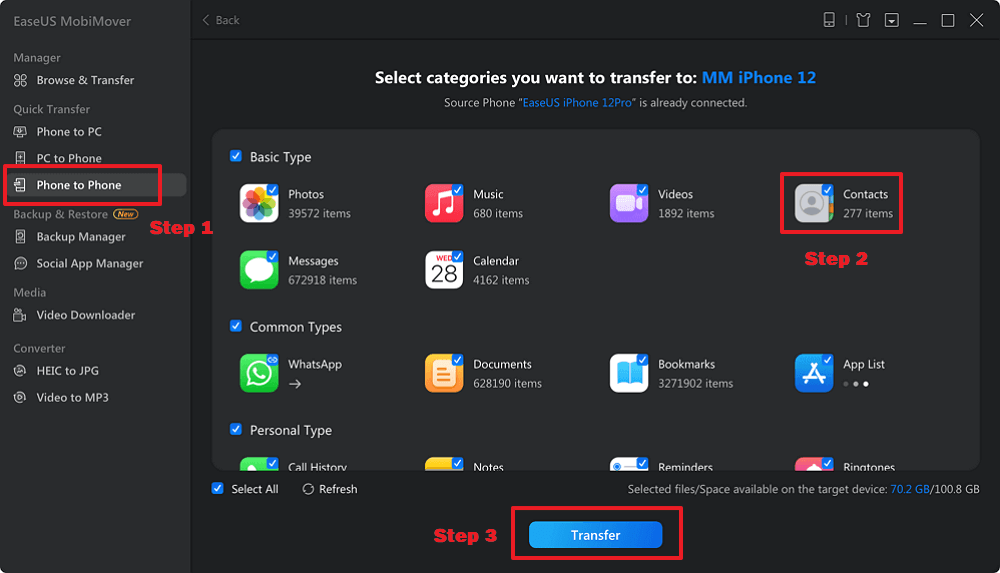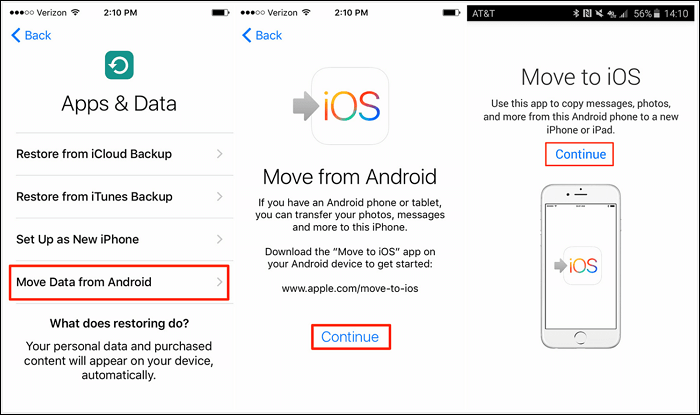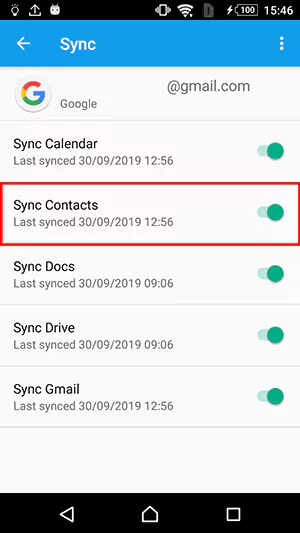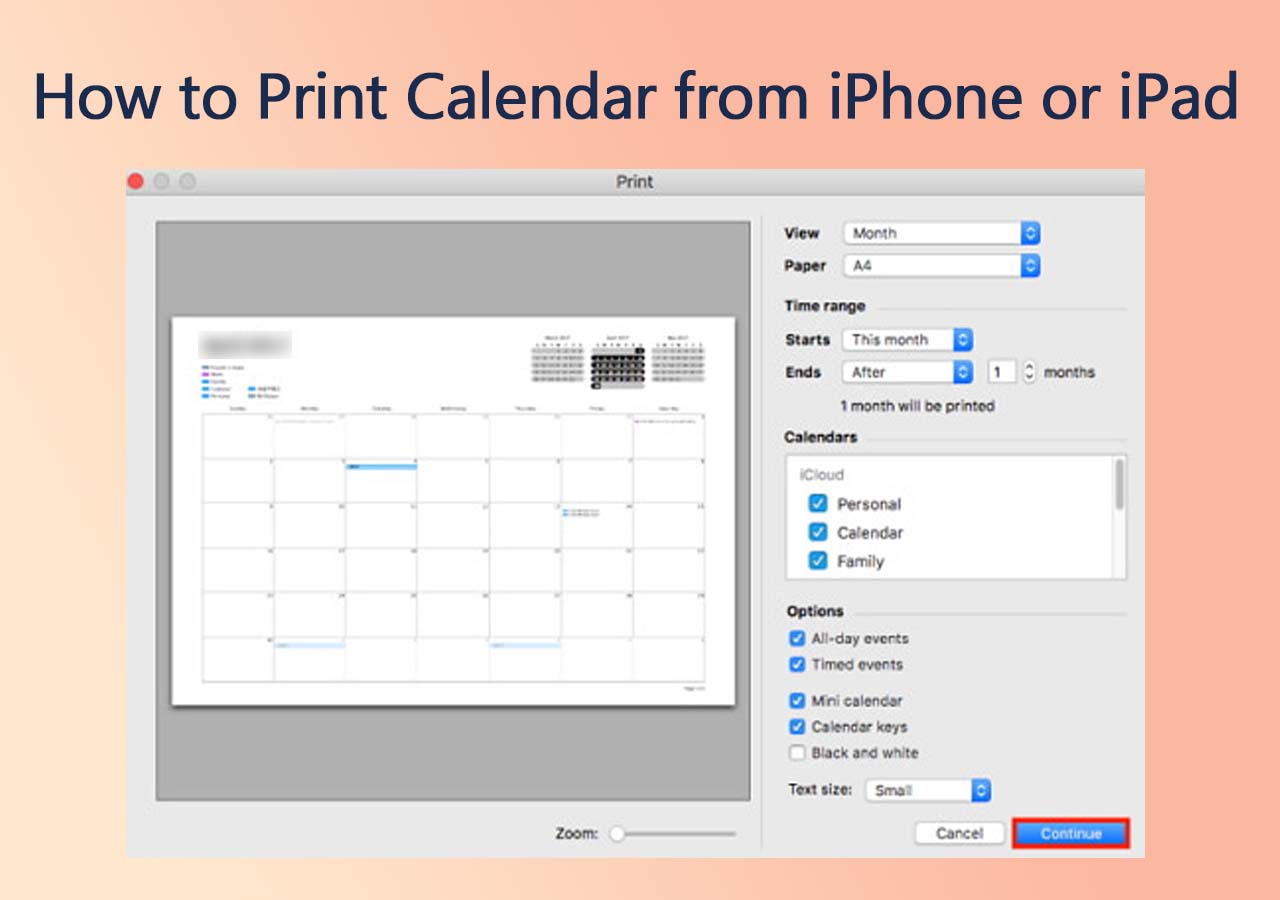For a better visual experience, many users choose the iPad, which has a larger screen than mobile phones, to play video games or have video calls with family and friends. In this regard, if you have a new iPad, it is essential to know how to transfer contacts from Android to iPad and maintain consistent communication with loved ones. Now, let's have an overview of all the proven solutions for transferring your contacts.
| Method |
Description of 'Transfer Contacts from Android to iPad' |
| Data Transfer Tool |
It can copy all your contacts from Android to iPad in several clicks. Easy and Fast. |
| Move to iOS |
The default method to move Android contacts to the iPad during the setup. |
| Google Account |
Sync your contacts from the Android by adding the Google Account to your iPad. |
| Export Accounts |
By manually exporting the contacts as a VCF file from Android, you can download the contacts to your iPad. |
How Do I Transfer Contacts from Android to iPad?
You can use a professional data transfer tool, the Move to iOS app, Gmail, and manually import your contacts from Android to iPad. All the methods below apply to Samsung, Google, OnePlus, Motorola, and other mainstream Android devices; they are also compatible with iPad mini and iPad, iPad Air, and iPad Pro.
Method 1. Easiest Way to Transfer Contacts from Android to iPad
When it comes to cross-platform data transfer, you can always count on the professional data transfer software - EaseUS MobiMover, which has many users, proving its usefulness and effectiveness. It can transfer files from Android to iPhone/iPad without hassle, including the contacts. Let's see what other functions it can offer:
- It can transfer contacts from Samsung to iPhone, iPad, or another Android device;
- Transfer files from iPhone to PC, Mac, Laptop seamlessly without any information leak;
- It supports many data types, including photos, videos, music, call logs, bookmarks, etc;
- It provides a backup service so that you can back up your iPad to protect your personal information;
- If you want a copy of messages, it allows WhatsApp transfer, backup, and restore.
Now, you can download EaseUS MobiMover and learn how to transfer contacts from Android to iPad quickly and easily, even after the iPad setup process.
![transfer contacts from android to ipad]()
Step 1. Launch EaseUS MobiMover on your computer and choose Phone to Phone transfer mode.
Step 2. Connect your Android phone and iPad to the computer and adjust the source and target device.
Step 3. Select Contacts and click Transfer to start the data transfer process.
Method 2. Move Contacts from Android to iPad via Move to iOS
Move to iOS was developed by Apple company to benefit Android users in file transfer from Android to iPhone and iPad. This application works well with Android and iOS devices, but it has some requirements to meet:
PREPARATION:
🛜It needs a stable internet connection. Therefore, make sure your devices have an uninterrupted and fast Wi-Fi network.
📶The process may slow down or get stuck when the Internet is slow or unstable. Apart from the Internet, you should ensure both devices have enough battery.
⬇️Download and install Move to iOS on your Android phone from the Google Play Store.
🆕This method is only available for new iPads which hasn't been set up yet. If you already set it up, you need to factory reset it and set it up again.
Follow the steps below to learn how to use Move to iOS to migrate contacts on Android devices to iPads.
Step 1. Set up your new iPad with the help of the on-screen instructions. When you reach the App & Data screen, choose Move Data from Android.
Step 2. On your Android device, launch the Move to iOS app and tap Continue. Agree on the terms and conditions and tap Next in the corner of the Find Your Code screen.
Step 3. On your iPad, tap Continue when the Move from the Android screen appears. Then, a six-digit or ten-digit code will occur.
![move contacts from android to ipad]()
Step 4. Enter the code on your Android so that your devices can pair with each other. When the Transfer Data screen appears, choose Contacts to transfer and tap Next.
![use move to ios to transfer contacts from android to ipad]()
See Also:
Method 3. Sync Contacts from Android to iPad via Google Account
You can also use the Google account to sync your contacts from one device to another. Moreover, this allows you to transfer files from Android to iPad, including contacts, calendars, notes, and mail.
Step 1. On your Android, go to Settings > Account & Sync > Choose your Gmail account > Contacts > Sync Now.
![sync contacts from android to gmail]()
Step 2. On your iPad, go to Settings > Passwords & Accounts > Tap Add Accounts > Google.
![add google account to ipad]()
Step 3. Add your Gmail account on your iPad by entering the required information and tapping Next > Save. Then, toggle on the Contacts option, and all your contacts and phone numbers will be transferred to your iPad from the Android phone.
![toggle on contacts]()
Method 4. Export/Import Contacts to iPad from Android Manually
This method may be a little tedious since users have to export the contacts from Android as a vCard file, send the file to the iPad via email, and import the contacts to your iPad. Here's how you transfer contacts from Android to iPad manually:
Step 1. Open the Contacts app on your Android. Go to the menu and choose to Export your contacts. Sace all the contacts to the Internal Storage.
![export contacts from android]()
Step 2. When the export is complete, locate the VCF file on your phone and share it. You can share in several ways, but among the easiest is emailing the file yourself.
Step 3. Now, grab your iPad and access the email that you just sent. Download the attached file.
Step 4. Finally, open the file. At this point, your iPad will prompt you to "Add all contacts" from the file.
The End: Transfer Contacts from Android to New iPad Now
Above are all the proven methods to transfer contacts from Android to iPad. Besides, you can also choose cloud services such as Dropbox and Google Drive to share contacts or phone numbers from one device to another. This is because one advantage of cloud service is that you can access all the synced files as long as you sign in to the same account. From the above-mentioned methods, it is recommended to transfer contacts to an iPad on a computer with EaseUS MobiMover, which transfers all contacts at a time to your iPad. If you prefer a wireless way, Move to iOS, syncing via a Google account, and manual transfer are suggested.
FAQs on How to Transfer Contacts from Android to iPad
How do you transfer data from an Android phone to an iPad?
If you haven't set up your new iPad, you can use Move to iOS to transfer data from Android to iPad. Set up your iPad until you reach the App & Data screen and select Move Data from Android. On your Android, launch Move to iOS, tap Continue, and enter the code that shows on the iOS device. Then, you can choose what kind of data to transfer to your iPad.
How do I sync contacts to the iPad?
If you want to sync the contacts across all your Apple devices with the same Apple ID signed in, you can go to Settings > User Name > iCloud > Contacts. Ensure the toggle is on. Then, you can view all the contacts on your iPhone, iPad, or Mac.
What app do you use to transfer contacts from Android to iPhone?
For data transfer between Android and iOS devices, EaseUS MobiMover is professional and supports a variety of content, contacts included. This software is easy to operate:
- Connect your devices to the computer and launch EaseUS MobiMover.
- Choose Phone to Phone transfer mode and turn off Find My temporarily.
- Select the Contacts category and click Transfer. Your contacts will be transferred to your iPhone in seconds.