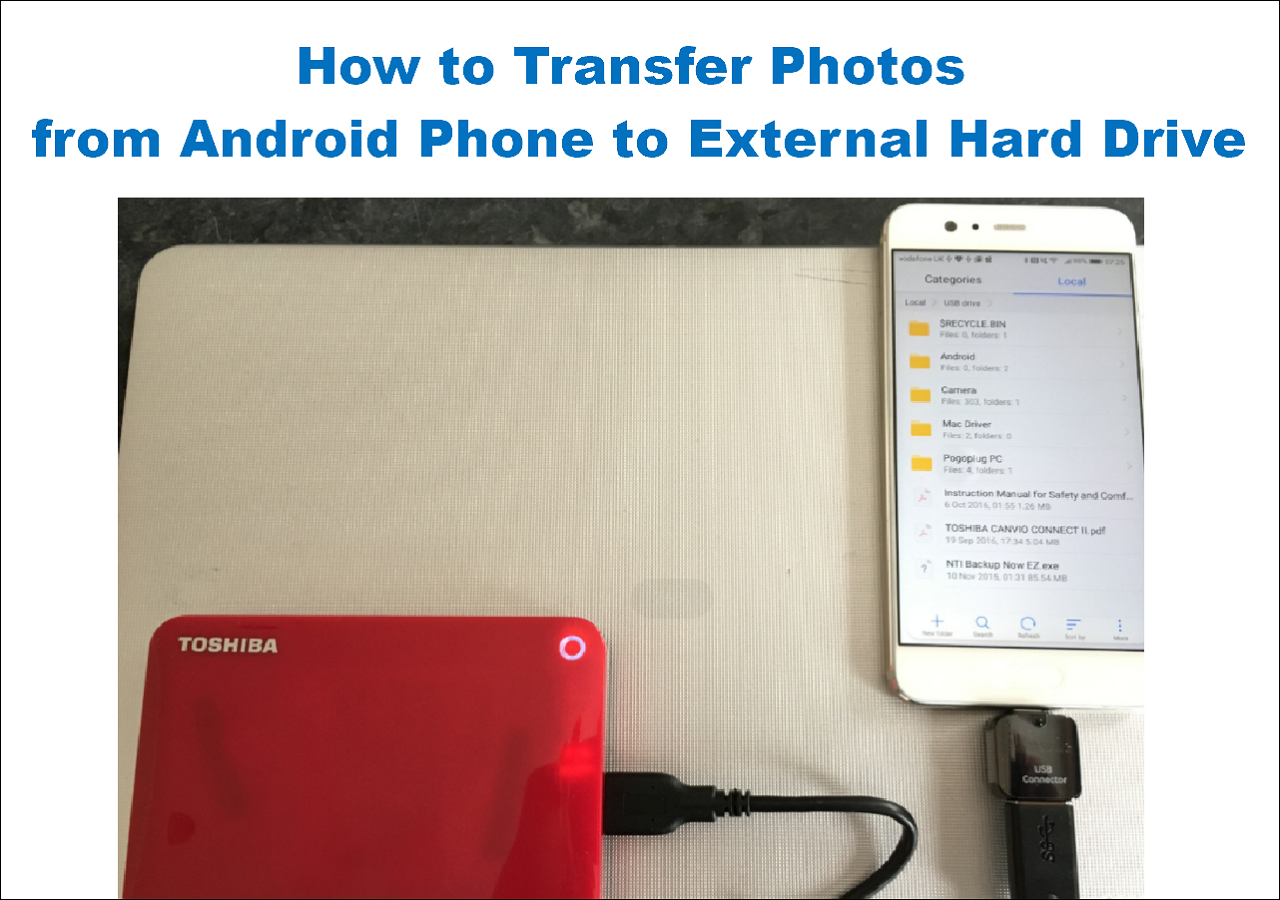Can You Transfer from iPhone to Pixel Without Cable?
Switching from an iPhone to a Pixel or another Android device? A common question is: "Can I move my data without all those pesky cables?" The good news is, absolutely, you can!
Thinking about making the switch? There are a bunch of ways to do it. In the next bit, we'll go over a few of these methods to transfer data from iPhone to Pixel without a cable. But before we dive deep, here's a quick snapshot of what we'll be chatting about, all laid out in a neat little table we've whipped up for you:
| Methods |
Effectiveness |
Difficulty |
Timing |
Major Data Types Transferred |
| Switch to Android |
Super Effective |
Moderate |
During Setup |
Contacts, Messages, Photos, Videos |
| Google Account |
Effective |
Easy |
After Setup |
Contacts, Calendar, Email |
| Google Drive |
Effective |
Easy |
After Setup |
Photos, Videos, Contacts, Messages(except iMessage) |
|
EaseUS MobiMover
(with cable)
|
Super Effective |
Super Easy |
After Setup |
All data |
Transfer Data from iPhone to Pixel Wirelessly in 3 Ways
Now, let's dive into the three methods for transferring files from iPhone to Android wirelessly. Apart from data transfer from iPhone to Pixel without cable, we also provide a method for you to transfer data from iPhone to Pixel on the computer in the next part.
Option 1. Apply Switch to Android App
Much like the "Switch to Android" application, which operates in a contrasting manner, the "Move to iOS" app serves a similar purpose. If you've just started setting up your new Pixel device, this is an optimal method to transfer data from your old iPhone. Here's how you can go about it:
Step 1. During the Pixel setup process, tap "Copy your Data" in the Copy Apps & Data section and select "Use Your Old Device."
![copy apps and data]()
Step 2. Now, select the "No Cable" and select the "Using an iPhone Device" option. Then, sign in to your Google Account.
![select no cable]()
Step 3. Scan the QR code to get the Switch to Android app on your iPhone. Launch it, and accept the prompt to connect the Pixel phone to your iPhone.
![launch the switch to android on iphone]()
Step 4. Select the types of data that you want to transfer, and hit Continue. The transfer process will get started. Then, you'll just have to wait for the time it takes to complete the transfer.
![select the data]()
Pros:
- Seamless data transfer during initial setup.
- Transfers lots of data types.
Cons:
- Limited to the initial setup phase.
- It may be a bit complicated for new users.
Option 2. Add Google Account in Settings
Using your Google account is also a great method for you if you want an easy way to copy data to a Google Pixel when you're going to switch from iPhone. You can transfer your data immediately between both devices if you use this method, and these are the steps you can follow to do this:
Step 1. On your iPhone, open "Settings" > "Passwords & Accounts" > "Add Account" and choose "Google" from the options.
![passwords and accounts]()
Step 2. Sign in with your Google account, and toggle the switches on all the data categories you want to sync.
![]()
Step 3. Now, go to your Pixel and log in with the same Google account. Now, go to Account Sync, hit Menu, and select Sync Now. Then select the data you want to sync, like contacts, etc.
Pros:
- Transfers contacts from iPhone to Android and other data like calendars and email.
- Available right away when you set up the phone.
- Fast and reliable method.
Cons:
- Limited to specific data types.
Option 3. Restore Backup from Google Drive
Restoring your backup from Drive to your new Pixel can be a terrific way to transfer data, especially images and videos if you routinely use Google Drive to back up your iPhone data. A crucial step before using this method is ensuring your data is saved on Google Drive. If you haven't backed up your data yet, it's essential to do so before proceeding with the steps outlined in this segment. Here's how you can ensure your data is secure:
Step 1. The first step is to select the "Bring Backup from the Cloud" option when setting up your Pixel phone.
Step 2. Select Google Drive and sign in to your account. This will let Drive restore all the data you have backed up. You can also choose the data you wish to restore if you don't want to restore all of it.
![]()
Pros:
- Restores photos, videos, contacts, and messages.
- Available when you do the initial setup.
- Safe and secure method.
- You can still use the phone during the transfer process.
Cons:
- Requires prior backup to Google Drive.
- iTunes music and iMessage don't get transferred.
- Slow process if you don't have a backup already made.
An Alternative Way to Transfer Data from iPhone to Pixel with Cable
For those seeking a versatile solution capable of transferring a variety of file types, including music, literature, and documents, we recommend EaseUS MobiMover. This tool allows efficient data migration to a new device, boasting a user-friendly interface and robust data transfer features. Its standout capability is the seamless data transfer between phones, from phone to computer, and vice versa. While this approach necessitates a computer and connecting cables, the results are commendable.
What EaseUS MobiMover can do:
Step 1. Launch EaseUS MobiMover, choose Phone to Phone transfer mode, and connect your mobile devices to your computer. Follow the on-screen instructions to trust this computer and enable USB debugging on your Android phone. Switch your iPhone as the source device and Android as the destination.
![connect your devices to computer]()
Step 2. Click Next, and EaseUS MobiMover will be downloaded to your Android. (You need to set MobiMover as your default SMS app temporarily when it is asked.)
![install mobimover to your android]()
Step 3. Select the files you want to transfer, and from the lower right, you can see whether you have enough space to store the transferred files.
![select files to transfer]()
Step 4. Click Transfer to start the data transfer process from iPhone to Android. Keep your devices connected until the whole process ends.
![transfer completed]()
Conclusion
In conclusion, the variety of solutions available makes it totally possible to transfer data from an iPhone to a Pixel without utilizing a wire. We've given you useful ways to make the move go smoothly, regardless of whether you're setting up your Pixel for the first time or want to sync particular data after setup. Depending on your tastes, you can choose from any of the four options we've provided in this post, and you won't experience any issues. Also, we have introduced a reliable program to transfer iPhone data to Android with a cable - EaseUS MobiMover, which finishes the data transfer process quickly and safely. If you haven't tried this before, have a try today!
Transfer Data from iPhone to Pixel Without Cable FAQs
Let's address some common questions about wireless data transfer.
1. How can I transfer data from my iPhone without a cable?
You can use methods like the "Switch to Android" app during the Pixel setup, add your Google account to sync specific data or restore a backup from Google Drive.
2. Can you transfer data from iPhone to Pixel after setup?
Yes, you can transfer data after setup using methods like adding your Google account or restoring a backup from Google Drive. You could also use the EaseUS MobiMover app.
3. Can I transfer data from iPhone to Android via Bluetooth?
Bluetooth is not typically used for bulk data transfer between iPhones and Android devices due to limited compatibility. It's more suitable for transferring small files or connecting devices for other purposes.
4. Is there an app to transfer data from iPhone to Android?
Yes, the "Switch to Android" app is designed to facilitate data transfer when setting up a new Android device, including a Pixel.