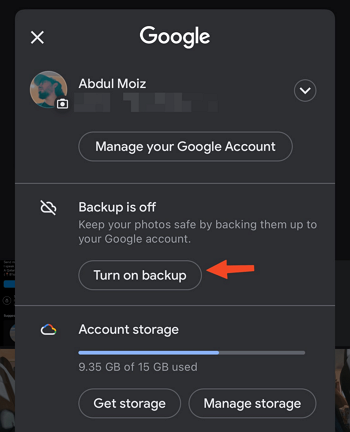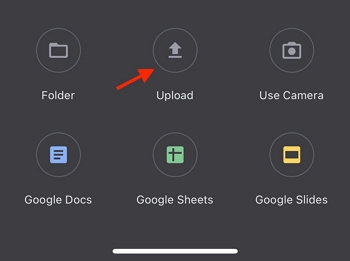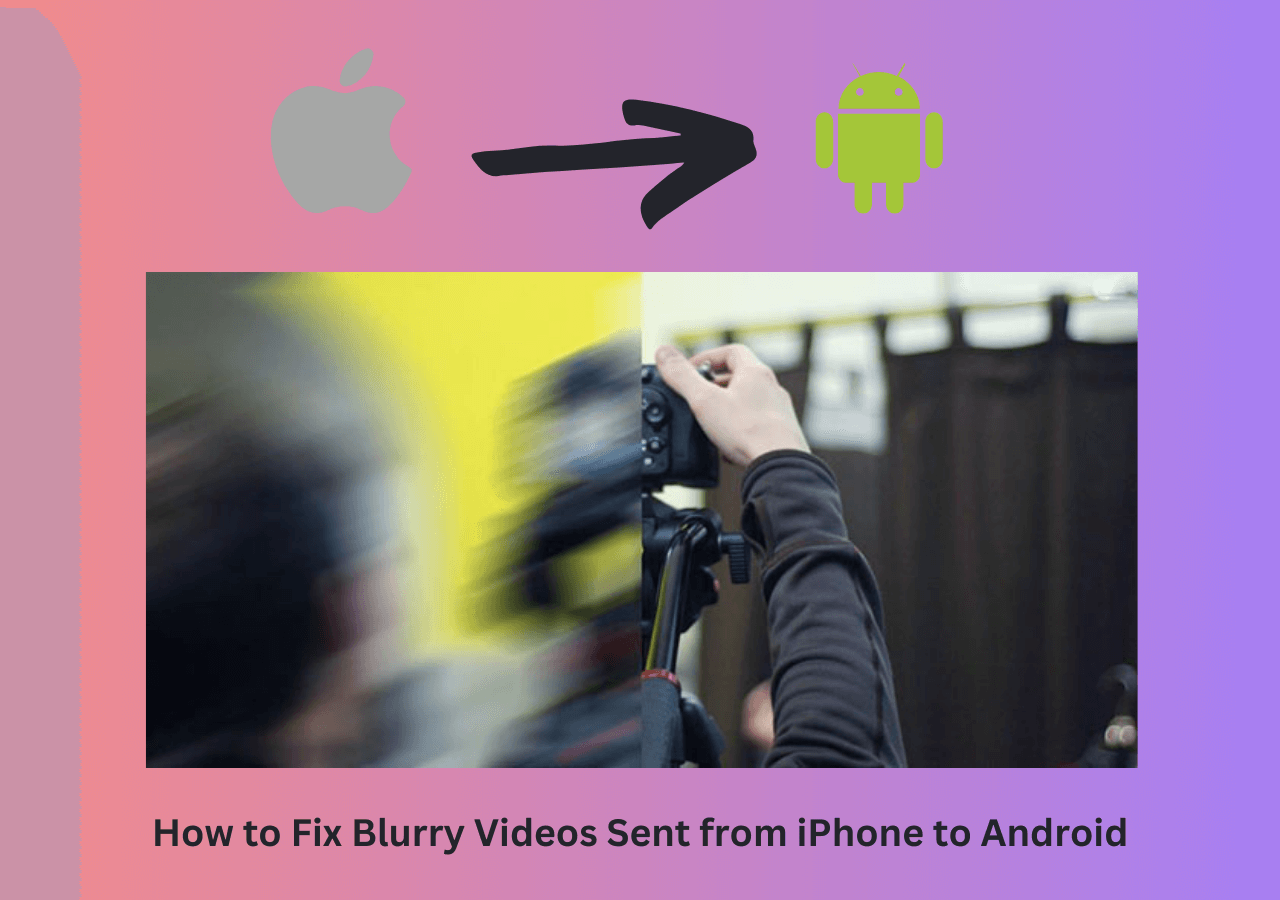Is the space on your iPhone getting full? Or do you simply want to transfer photos to your Android tablet as you're still figuring out the best way to back up photos? Don't worry. We know how to transfer the photos from an iPhone to an Android tablet.
There are numerous ways to transfer your photos. You can transfer using Google Photos, Google Drive, email, messaging apps, and more.
Continue reading, as you don't want to miss this one!
How to Transfer Photos from iPhone to Android Tablet via EaseUS MobiMover
EaseUS MobiMover is a file transfer tool from iPhone to Android, iPhone to iPhone, Android to iPhone, and vice versa. You can transfer files, apps, WhatsApp data, and much more. By using EaseUS MobiMover, you can transfer the photos to your Android tablet even more easily.
Step 1. Launch EaseUS MobiMover, choose Phone to Phone transfer mode, and connect your mobile devices to your computer. Follow the on-screen instructions to trust this computer and enable USB debugging on your Android phone. Switch your iPhone as the source device and Android as the destination.
![connect your devices to computer]()
Step 2. Click Next, and EaseUS MobiMover will be downloaded to your Android. (You need to set MobiMover as your default SMS app temporarily when it is asked.)
![install mobimover to your android]()
Step 3. Select the files you want to transfer, and from the lower right, you can see whether you have enough space to store the transferred files.
![select files to transfer]()
Step 4. Click Transfer to start the data transfer process from iPhone to Android. Keep your devices connected until the whole process ends.
![transfer completed]()
How to Transfer Photos from iPhone to Android Tablet via Google Photos
Google allowed unlimited photo and video backups by using its Google Photo app, but the program ended on July 1, 2022. The only storage space it offers now is the 15 GB of free data that comes with every Google account.
You can increase the storage space by subscribing to Google One. Or if you think your photos are under 15GB, you can create a new account, backup your photos to Google Photos, and transfer them to your Android tablet.
Now, here's how to transfer photos from your iPhone to your Android tablet using Google Photos:
Step 1. Download and install Google Photos on your iPhone.
Step 2. Open Google Photos and sign in to your account/create one.
Step 3. Tap on your profile picture in the top-right corner and select "Turn on backup."
Step 4. Select between "Storage saver" and "Original Quality."
Step 5. Tap "Confirm," and the photos would start backing up.
![turn on google backup]()
Allow some time for all of your photos to be backed up. Once they're backed up, download and install Google Photos on your Android tablet and sign in to your account.
You'll find all your photos synced in the Google Photos app; save them on your tablet.
How to Transfer Photos from iPhone to Android Tablet via Google Drive
This is another method to transfer photos to your Android tablet from your iPhone. And like Google Photos, Google Drive also offers the same 15GB storage limit.
But if you're transferring a few photos, Google Drive becomes a better option because you can share the files with a link to the folder.
Without further ado, here's how to transfer photos to your Android tablet from your iPhone using Google Drive:
Step 1. Download and install Google Drive on your iPhone.
Step 2. Sign in to your Google account.
Step 3. Tap on the "+" icon in the lower-right corner.
Step 4. Select "Folder."
Step 5. Now open the folder and tap the "+" icon and select "Upload," followed by "Photos" and "Videos."
Step 6. Select the photos you want to upload.
Step 7. Allow a few moments for the photos to be uploaded.
Step 8. Now download and install Google Drive on your tablet if it isn't already installed.
Step 9. Sign in to your Google account and download the images to your tablet.
![upload google drive]()
How to Transfer Photos from iPhone to Android Tablet via Message or Email
This one is pretty easy if you know this secret trick. Although you can send images via email and in messages, you can only send a few images.
But, by following our secret trick, you can send even thousands of photos using email or a messaging app. Here's how:
Step 1. Open "Photos" on your iPhone.
Step 2. Select the photos you want to move.
Step 3. Tap the "Share" icon.
Step 4. Select "Copy iCloud link."
Step 5. Copy the link, open your email app, and compose a new email.
Step 6. Paste the link and close the email. The link will be saved as a draft.
Step 7. Unlock your Android tablet and then open your email app.
Step 8. Open the drafts section and open the email with the link that you saved as a draft.
Step 9. Now open the link and then download all the photos to your tablet.
![copy iclouf link]()
That's it! Wasn't this an easy method? We have another easy method to transfer images from your iPhone to your Android tablet. Continue reading to find out.
Conclusion
In the modern day and with the advent of smartphones, our photos have become more important to us than ever before. Not only do we use our mobile phones to capture memories, but we also use them to take photos of important documentation and for many other purposes.
And moving your memories or important documentation from your iPhone to Android was really difficult in the past.
But thankfully, this has eased down to a great extent, and we hope this article has helped you in transferring your photos to your Android tablet.
FAQs on How to Transfer Photos from iPhone to Android Tablet
If you have further questions about how to transfer photos from an iPhone to an Android tablet, we address a few of your questions here. Check it out!
1. How to transfer files from iPhone to a Samsung tablet?
You can use Wondershare MobileTrans or create an iCloud link and transfer the files that way.
2. How do I send pictures from my iPhone to my tablet?
By following our above solutions, you can easily send pictures from your iPhone to your tablet.
3. How to transfer photos from iPhone to Android via Bluetooth?
No, you cannot transfer photos from iPhone to Android using Bluetooth. The iPhone restricts its Bluetooth functionality closely, and it's available only to pair with wireless devices and to AirDrop.