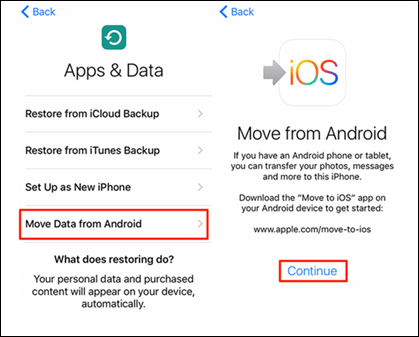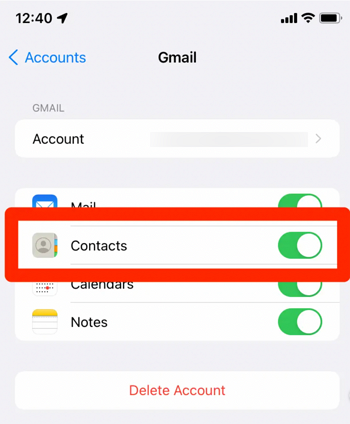Are you excited to get your new iPhone 15 and try its wonderful features? When you switch to a new phone, you may be wondering, "How do I transfer everything to a new phone?" One of the most important files is your contacts. This way, you can continue to stay in touch with them. Although Android and iPhone use different operating systems, it is not as tough as you imagine to transfer data from Android to iPhone.
You can import your important contacts to your new iPhone 15 from any phone, like Samsung, Google, or Motorola. In this guide, you will learn how to transfer contacts and photos from Android to iPhone 15 or iPhone 15 Pro Max.
The best way to transfer contacts from Android to iPhone:
To transfer contacts from an Android device to an iPhone 15, you have several options available. In addition to EaseUS MobiMover (the first method below), you can sync your contacts to your Google account on the Android device and then add the same Google account to your iPhone 15 to sync the contacts.
On your iPhone 15, go to Settings and navigate to Mail > Accounts > Add Account. Select Google and sign in with the same Google account used on your Android device. Enable the Contacts option to sync your contacts from Google to your iPhone 15 Pro Max.
Method 1. Easiest Way to Transfer Contacts from Android to iPhone 15/15 Pro/15 Pro Max
The first method we'd like to recommend is to take advantage of an effective data transfer tool - EaseUS MobiMover to help you transfer contacts between Android and iPhone seamlessly. Especially when you have a large number of contacts to transfer, it can help you move them with one click. This software has been deeply involved in the field of data transfer and trusted by the world for many years. EaseUS MobiMover is designated to transfer data from iPhone to iPhone/iPad/Android/Mac/PC.
EaseUS MobiMover is not just a data transfer software. It has many other powerful functions. For example, it can help you back up iPhone without iCloud. It is also a video downloader to download any video from any site using URLs.
🔥What makes EaseUS MobiMover stand out in transferring data:
-
The fastest speed to transfer contacts from Android to iPhone or vice versa
-
Easy to use with a user-friendly interface
-
Provide 24/7 tech support to answer your questions
Here's how to transfer contacts from Android to iPhone 15 or iPhone 15 Pro Max with EaseUS MobiMover:
Step 1. Open EaseUS MobiMover on your computer, select "Phone to Phone" transfer mode, connect both your devices with compatible cables and trust this computer. Check whether your Android is set as the source; if not, click "Switch" to change the position.
![connect devices]()
Step 2. Next, follow the onscreen instructions to put your Android into USB debugging mode. Click "Next" to download the EaseUS MobiMover app on your Android device. If you have turned on Find My iPhone, you need to toggle it off when prompted.
![install EaseUS MobiMover to Android]()
Step 3. Choose "Contacts" and click "Transfer." MobiMover will move all contacts stored on your Android to your iPhone.
![choose contacts]()
Step 4. Wait for the transfer process to complete. The "Transfer More" button enables you to move other categories from Android to iPhone.
![transfer completed]()
Method 2. Transfer Contacts from Android to iPhone 15 via Move to iOS
To help users better switch from Android to iPhone, Apple rolled out the Move to iOS app. With Move to iOS, you can migrate your data from Android to iOS, including copying your contacts, photos, videos, messages, and more to your new iPhone. If you don't own a computer, you can use Move to iOS to transfer data from Android to iPhone 15 wirelessly.
📝Note: This method is used during iPhone setup. It requires a stable Wi-Fi connection and enough battery power to perform the transfer task.
Here is how to transfer contacts from Android to iPhone via Move to iOS.
Step 1. Download the Move to iOS app on your Android phone and place it near your new iPhone 15.
Step 2. Start the setup of your iPhone until the "Apps & Data" screen appears.
Step 3. Tap "Move Data from Android" > "Move from Android" > "Continue."
![app and data screen]()
Step 4. You will receive a ten-digit or six-digit code. Open the Move to iOS app on your Android phone and enter this code.
![enter code on move to ios]()
Step 5. Select the file type "Contacts" and tap "Continue."
Step 6. Wait for it to finish and click "Done" on your Android phone.
After that, you can follow the onscreen instructions to complete the setup for your iPhone. Then, go to the Contacts app on your new iPhone 15 to check the transferred contacts.
Method 3. Sync Contacts from Android to iPhone 15 Through a Google Account
Android users usually set up a Google account when setting up their Android phones. Well, you can also use your Google account to sync your Android contacts to an iPhone with the same account. This will upload contacts to the cloud. Then, you can access and download them to your iPhone. This is to transfer contacts from Android to iPhone through Gmail.
Here are the steps to transfer contacts from Android to iPhone with a Google account.
Step 1. On your Android phone, go to the Settings app. Tap your account name and then tap "Google."
Step 2. Choose "Sync" and enable the "Sync Contacts" option.
![goole sync contacts on android]()
Step 3. On your iPhone 15, head to the Settings app > "Mail" > "Accounts" > "Add Account."
Step 4. Add your Google account, and then turn on "Contacts."
![iphone sync contacts on gmail]()
Step 5. Once your Google account is set up on your iPhone 15, your contacts on the Android phone will sync to the Contacts app on your iPhone 15.
Method 4. Email Your Contacts from Android to iPhone 15/15 Pro Max
Can you transfer your contacts from Android to iPhone with Email? The answer is absolute yes. This will export your contacts as a VCF file on your Android device. And then you can email the file to yourself and access it on your iPhone.
Check how to transfer contacts from Android to iPhone with Email.
Step 1. On your Android phone, open the Contacts app and go to "Settings."
Step 2. Tap "Import/Export">"Export to storage."
![export to internal storage]()
Step 3. Go to "menu" by tapping the three dots at the top right of the screen, and then tap the "Share" option.
Step 4. Select the contacts you want to transfer and click "Share" > "VCF file."
Step 5. Select "Email" and then compose the email to send your file.
Step 6. On your iPhone, access the mail and open the VCF file to download the contacts to your iPhone.
When you open the VCF file, it will prompt you to "Add all contacts" to your iPhone.
Also read: How to Transfer Contacts from Android to iPhone via Wi-Fi
Conclusion
It is necessary to learn how to transfer contacts from Android to iPhone 15 when you get your new iPhone. This article shares with you four feasible solutions to transfer your contacts to your new iPhone 15. You can use the Move to iOS app to transfer contacts if you are setting up your new iPhone 15. You can also use a Google account or Email to send the contacts to your iPhone. The easiest way to do so is to make use of EaseUS MobiMover to transfer contacts from Android to iPhone or vice versa with one click.
FAQs on How to Transfer Contacts from Android to iPhone 15
1. How do I transfer contacts from iPhone to Android?
The method of transferring contacts from iPhone to Android is similar to moving contacts from iPhone to Android. It is recommended to use a reliable phone transfer tool - EaseUS MobiMover to help you transfer all contacts quickly without hassle. You can also use Move to iOS, Email, or SIM card to import contacts from iPhone to Android.
2. Will I lose my contacts if I switch from Android to iPhone 15?
When you switch from Android to iPhone, your contacts will not sync automatically and you will need to manually transfer them to your iPhone. This way, you won't lose your contact data.
3. Can I transfer contacts from Android to iPhone via Bluetooth?
Due to the different operating systems, you cannot use Bluetooth to move contacts from an Android phone to an iPhone.
Share this post with your friends if you find it helpful!