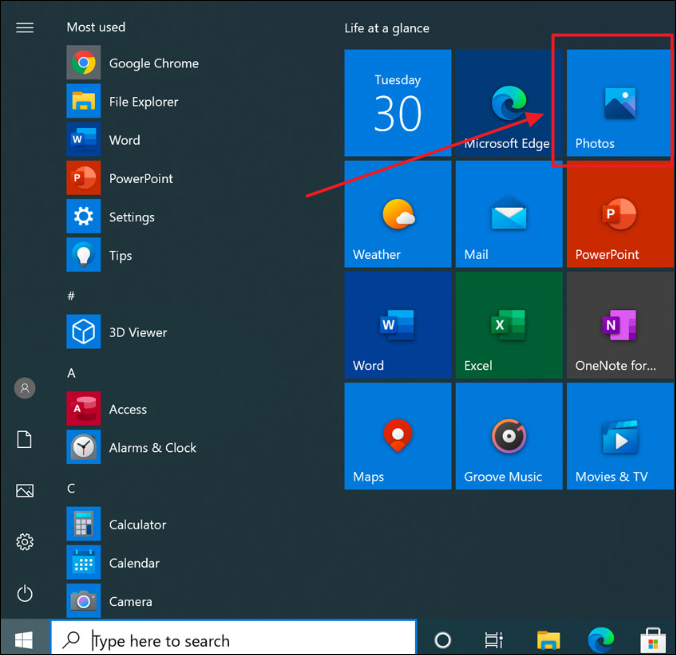Zusammenfassung:
Möglicherweise müssen Sie Fotos von Samsung auf den PC übertragen, um sie zu sichern. In diesem Leitfaden finden Sie fünf effektive Methoden, die Ihnen dabei helfen. Wenn Sie Fragen zu diesem Thema haben, lesen Sie bitte weiter, um Lösungen zu finden.
- Hauptinhalt:
- Wie man Fotos mit einem Klick von Samsung auf den PC überträgt
- Übertragen von Fotos von Samsung auf den PC mit Smart Switch
- Übertragen von Fotos von Samsung auf Windows PC mit File Explorer
- Übertragen von Fotos von Samsung auf den Computer über die Windows Fotos-App
- Übertragen von Fotos auf den PC von einem Samsung-Telefon über Bluetooth
- Schlussfolgerung
- FAQs zur Übertragung von Fotos von Samsung auf den PC
- 1. Wie kann ich meine Bilder drahtlos von meinem Samsung auf meinen Computer übertragen?
- 2. Wie kann ich alle Fotos von meinem Samsung-Handy herunterladen?
Machen Sie sich Sorgen um den Verlust Ihrer wertvollen Fotos auf Ihrem Samsung-Handy, wenn es gestohlen wird oder plötzlich abstürzt? Dann müssen Sie vielleicht Fotos zur Sicherung auf einen PC übertragen. Oder Sie möchten diese Fotos einfach nur auf dem Computer ansehen und bearbeiten. Was auch immer der Grund ist, es gibt viele Situationen, in denen Sie Fotos von Samsung auf den PC übertragen müssen.
Die Datenübertragung zwischen Samsung und PC kann auf verschiedene Arten erfolgen. In dieser Anleitung finden Sie einige nützliche Methoden, die Ihnen helfen, Fotos von Samsung auf den PC zu übertragen.
Wie man Fotos mit einem Klick von Samsung auf den PC überträgt
Wenn Sie auf der Suche nach dem schnellsten Fototransfer-Tool sind, sollten Sie einen Blick auf EaseUS MobiMover werfen. EaseUS MobiMover ist ein vielseitiges Datentransfer-Tool, das den Benutzern helfen kann, auf einfache Weise Daten von Mobiltelefonen auf PCs zu übertragen. Zusätzlich zu Fotos kann EaseUS MobiMover auch verschiedene Arten von Daten wie Videos, Musik, Kontakte und Textnachrichten übertragen. Darüber hinaus verfügt es über Sicherungs-, Verwaltungs- und andere Funktionen. Sie können Fotos von Samsung-Telefonen auf dem PC sichern, was einen doppelten Schutz für die Datensicherheit bietet.
EaseUS MobiMover bietet schnelle Übertragungsgeschwindigkeiten, und eine große Anzahl von Fotos kann in kurzer Zeit von Handys auf Computer übertragen werden. Während des Übertragungsprozesses wird die Qualität der Fotos nicht beeinträchtigt, wodurch die Originalität der Daten gewährleistet wird. EaseUS MobiMover unterstützt eine Vielzahl von Geräten, darunter verschiedene Android-Geräte und mehrere Versionen von Windows-Systemen, um sicherzustellen, dass es reibungslos zwischen mehreren Geräten funktioniert.
Laden Sie EaseUS MobiMover auf Ihren Computer herunter und folgen Sie den Schritten, um Fotos von Samsung auf den PC zu übertragen.
Schritt 1. Starten Sie EaseUS MobiMover auf Ihrem Computer und verbinden Sie das Gerät über ein USB-Kabel mit dem Computer. Erlauben Sie auf Ihrem Android-Gerät im Pop-up-Fenster das Debugging, um MobiMover den Zugriff auf Dateien zu ermöglichen.
![das Gerät mit dem Computer verbinden und die Fehlersuche am Gerät ermöglichen]()
Schritt 2. Dann wird automatisch eine mobile MobiMover-App auf Ihrem Telefon installiert, um eine reibungslose Übertragung zu ermöglichen. Tippen Sie nun auf Ihrem Telefon auf "Zulassen", um die beiden erforderlichen Berechtigungen zuzulassen, die auf dem Bildschirm angezeigt werden, um Dateiberechtigungen zu erhalten. Klicken Sie zum Beenden auf "OK".
![MobiMover-App installieren]()
Schritt 3. Klicken Sie nun auf Ihrem Computer auf "Phone to PC" > "Start" von MobiMover.
![Klicken Sie auf Start in MobiMover]()
Schritt 4. Dann können Sie die Dateikategorien auswählen, die von Android auf PC oder Mac übertragen werden sollen. Wählen Sie nun Fotos, Videos, Musik, Nachrichten, Kontakte, App-Daten oder andere Dateien, die auf dem Bildschirm erscheinen, um sie zu übertragen. Hier können Sie den Speicherort wählen, an dem Sie die Dateien speichern möchten, z. B. Desktop, externe Festplatte oder USB-Stick. Wenn Sie fertig sind, klicken Sie auf "Übertragen", um den Vorgang zu starten.
![Auswahl der zu übertragenden Dateien]()
Schritt 5. Warten Sie ein paar Minuten, bis der Vorgang abgeschlossen ist. Sie können die übertragenen Dateien jetzt ansehen oder auf "Mehr übertragen" klicken, um weitere Dateien zu kopieren.
![der Prozess ist abgeschlossen]()
Übertragen von Fotos von Samsung auf den PC mit Smart Switch
Samsung Smart Switch ist eine Software, die offiziell von Samsung bereitgestellt wird. Sie kann Benutzern helfen, Daten einfach auf Samsung-Geräte zu migrieren oder Daten von Samsung-Geräten zu sichern und wiederherzustellen. Smart Switch unterstützt die schnelle Übertragung durch direkte Verbindung von Geräten über USB oder drahtloses Netzwerk.
Hier erfahren Sie, wie Sie mit Smart Switch Fotos vom Samsung-Handy auf den PC übertragen.
Schritt 1. Laden Sie Samsung Smart Switch auf Ihren PC herunter.
Schritt 2. Schließen Sie Ihr Samsung-Telefon mit einem USB-Kabel an den PC an.
Schritt 3. Wählen Sie auf Ihrem Telefon "Dateiübertragung" oder "Zulassen", um die Verbindung zuzulassen.
Schritt 4. Öffnen Sie Smart Switch auf Ihrem PC.
Schritt 5. Klicken Sie in Smart Switch auf "Sichern" oder "Importieren".
Schritt 6. Wählen Sie die Fotos aus, die Sie übertragen möchten.
Schritt 7. Klicken Sie auf die Schaltfläche Übertragung oder Sicherung, um die Datenübertragung zu starten.
![Datensicherung mit Smart Switch]()
Übertragen von Fotos von Samsung auf Windows PC mit File Explorer
File Explorerr ist ein in das Windows-System integriertes Dateiverwaltungstool. Es unterstützt die direkte Übertragung von Dateien, indem es das Telefon und den Computer über USB verbindet. Sie können den Datei-Explorer verwenden, um Dateien vom Samsung auf den PC zu übertragen.
Bei dieser Methode brauchen Sie keine zusätzliche Software zu installieren. Sie können Dateien direkt durch Ziehen und Ablegen verwalten. Sie können auch manuell bestimmte Fotos oder Ordner für die Übertragung auswählen.
So übertragen Sie Fotos von einem Samsung-Telefon über den Windows File Explorer auf den PC:
Schritt 1. Verbinden Sie Ihr Samsung-Telefon über ein USB-Kabel mit dem PC. Wählen Sie nach dem Anschluss die Option "Dateiübertragung".
Schritt 2. Öffnen Sie File Explorerr auf Ihrem PC.
Schritt 3. Suchen Sie Ihr Gerät unter "Dieser PC" oder "Geräte und Laufwerke".
![samsung-phone.png]()
Schritt 4. Doppelklicken Sie auf Ihr Gerätesymbol und öffnen Sie den Ordner "DCIM".
Schritt 5. Wählen Sie die Fotos aus, die Sie übertragen möchten.
Schritt 6. Kopieren Sie die Fotos und fügen Sie sie auf Ihrem PC ein. (Tipp: Klicken Sie mit der rechten Maustaste auf die ausgewählten Fotos und wählen Sie "Kopieren", oder drücken Sie Strg + C.)
Übertragen von Fotos von Samsung auf den Computer über die Windows Fotos-App
Fotos App ist eine multifunktionale Anwendung zur Verwaltung und Anzeige von Fotos, die im Windows-Betriebssystem enthalten ist. Die Windows Fotos App kann nicht nur Bilder anzeigen, sondern auch Fotos vom Gerät importieren.
Hier erfahren Sie, wie Sie Fotos von Samsung mit der Fotos-App auf den PC übertragen.
Schritt 1. Verbinden Sie Ihr Telefon über ein USB-Kabelmit dem PC. Wählen Sie nach dem Anschluss die Option "Dateiübertragung", um die Verbindung auf Ihrem Telefon zuzulassen.
Schritt 2. Öffnen Sie die Windows-App Fotos. (Tipp: Klicken Sie auf das Startmenü und geben Sie "Fotos" ein).
![windows fotos app neu]()
Schritt 3. Klicken Sie auf die Schaltfläche "Importieren" in der oberen rechten Ecke und wählen Sie "Von einem USB-Gerät".
Schritt 4. Wählen Sie die Fotos aus und klicken Sie auf die Schaltfläche "Importieren", um sie zu übertragen.
Übertragen von Fotos auf den PC von einem Samsung-Telefon über Bluetooth
Die Bluetooth-Übertragung ist eine Methode zur kabellosen Übertragung von Fotos. Sie können Ihr Samsung-Telefon und den Computer mit Bluetooth koppeln und dann Fotos vom Telefon an den PC senden. Diese Methode ist für Situationen geeignet, in denen die Anzahl der Übertragungen nicht groß ist.
Die Bluetooth-Übertragung erfordert keine Kabelverbindung und ist für die Übertragung im Nahbereich geeignet. Sie ist einfach einzurichten und eignet sich für den Austausch von Dateien zwischen Geräten verschiedener Marken oder Modelle.
Hier erfahren Sie, wie Sie Fotos von Samsung über Bluetooth auf den PC übertragen.
Schritt 1. Aktivieren Sie Bluetooth auf Samsung und PC:
-
Bei Samsung: Gehen Sie zu Einstellungen > Verbindungen > Bluetooth und schalten Sie es ein.
-
Auf dem PC: Gehen Sie zu Einstellungen > Bluetooth & Geräte und schalten Sie die Funktion ein.
![bluetooth und wifi einschalten]()
Schritt 2. Klicken Sie auf dem PC auf Bluetooth oder anderes Gerät hinzufügen > wählen Sie Bluetooth > wählen Sie Ihr Telefon. Befolgen Sie die Anweisungen auf dem Bildschirm, um Ihr Telefon mit dem PC zu koppeln.
![Bluetooth-Telefon koppeln]()
Schritt 3. Öffnen Sie die Fotos-App auf Ihrem Samsung-Telefon.
Schritt 4. Wählen Sie die Fotos aus, die Sie übertragen möchten, tippen Sie auf das Symbol Freigeben, wählen Sie Bluetooth und tippen Sie auf den Namen Ihres PCs.
Schritt 5. Tippen Sie auf der Benachrichtigung auf Akzeptieren, um die Datei auf Ihrem PC zu empfangen.
Schlussfolgerung
Wenn Sie diese Methoden befolgen, sollten Sie in der Lage sein, erfolgreich Fotos von Ihrem Samsung-Gerät auf Ihren PC zu übertragen. Mit EaseUS MobiMover zum Übertragen von Fotos können Benutzer ihre Fotobibliotheken leicht verwalten, egal ob es sich um eine Sicherung, Wiederherstellung oder einfache Dateiverwaltung handelt, es kann leicht abgeschlossen werden. Diese Funktionen sind besonders geeignet für Benutzer, die häufig eine große Anzahl von Fotos verwalten müssen.
FAQs zur Übertragung von Fotos von Samsung auf den PC
1. Wie kann ich meine Bilder drahtlos von meinem Samsung auf meinen Computer übertragen?
Um Fotos von Ihrem Samsung-Gerät drahtlos auf Ihren Computer zu übertragen, können Sie Samsung Smart Switch, OneDrive, Google Drive, Bluetooth oder andere Methoden verwenden.
2. Wie kann ich alle Fotos von meinem Samsung-Handy herunterladen?
Der einfachste Weg, alle Fotos von Ihrem Samsung-Handy herunterzuladen, ist die Verwendung von EaseUS MobiMover. Es kann Ihnen helfen, alle Fotos von Samsung auf den PC mit einem Klick herunterzuladen. Die Übertragungsgeschwindigkeit ist sehr schnell, was Ihnen Zeit spart.
Teilen Sie diesen Beitrag mit Ihren Freunden, wenn Sie ihn hilfreich finden!