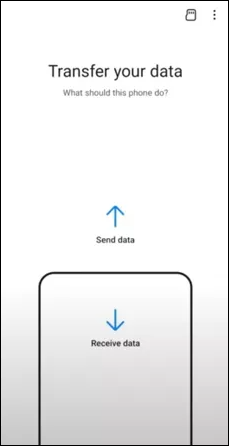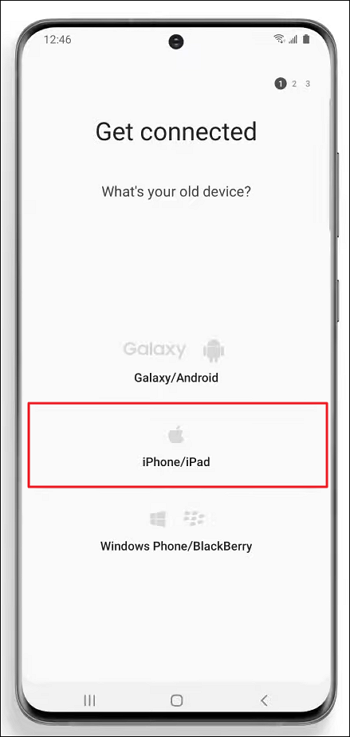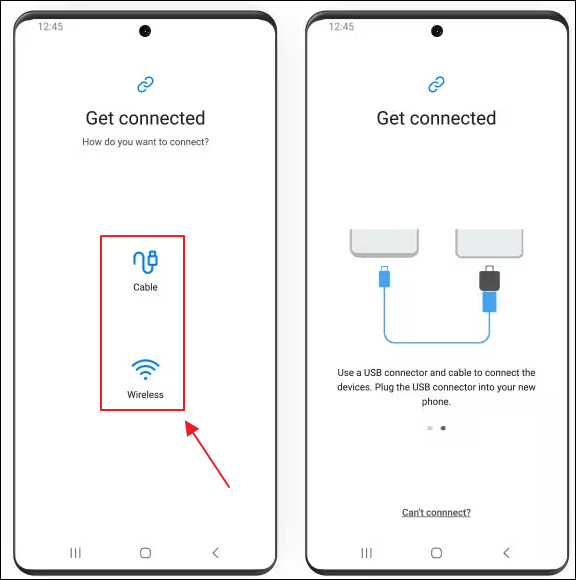Zusammenfassung:
Samsung hat die App Samsung Smart Switch entwickelt, um Nutzern zu helfen, die zu Samsung-Geräten wechseln möchten. Mit ihr können Sie Daten von iPhone oder Android auf Samsung übertragen, darunter Fotos, Kontakte, Nachrichten, Apps, Einstellungen usw.
- Hauptinhalt:
-
Was ist Samsung Smart Switch
-
1. Smart Switch für Mobiltelefone
-
2. Smart Switch für PC
-
Was bedeutet Smart Switch Transfer
-
Unterstützte Dateien:
-
Nicht unterstützte Inhalte:
-
So verwenden Sie die Smart Transfer App
-
Übertragen von Daten zwischen Handys mit Smart Switch:
-
Sichern Sie Daten vom Samsung Galaxy auf dem PC:
Wenn Sie zu Samsung Galaxy oder Samsung Z Fold wechseln, hat Samsung die Datenmigration mit der Smart Switch-Anwendung vereinfacht.
Was ist Samsung Smart Switch
Samsung Smart Switch ist eine benutzerfreundliche Anwendung, mit der Sie Daten vom iPhone auf das Samsung S24/S23 oder von Android auf Samsung übertragen können. Sie können es auch verwenden, um Daten zwischen Ihrem Telefon und Ihrem Computer zu synchronisieren. Deshalb hat Samsung Smart Switch als mobile und Desktop-Anwendung zur Verfügung gestellt:
1. Smart Switch für Mobiltelefone
Samsung Smart Switch for Mobile vereinfacht den Prozess der Datenübertragung zwischen Samsung-Geräten. Diese Anwendung wurde für die Benutzerfreundlichkeit entwickelt und bietet einen reibungslosen Übergang von einem älteren Gerät zu einem neuen. Sie überträgt auch Daten von iOS oder einem anderen Android-Telefon auf das Samsung Galaxy. Allerdings können Sie damit keine Dateien von Samsung auf das iPhone übertragen, was bedeutet, dass das Zieltelefon die Marke Samsung sein sollte.
2. Smart Switch für PC
Sie können die Software Samsung Smart Switch auch auf Ihren PC herunterladen. Die Software bietet eine einfache Lösung für die Verwaltung und Übertragung von Daten zwischen Samsung-Smartphones und Computern. Mit Smart Switch für PC können Sie wichtige Daten von Ihrem Samsung-Gerät auf Ihrem Computer sichern. Darüber hinaus können Sie sie bei Bedarf auf Ihrem Gerät wiederherstellen.
Was bedeutet Smart Switch Transfer
Vielleicht werden Sie von der Frage gejagt: "Überträgt Samsung Smart Switch alles?" oder"Überträgt Samsung Smart Switch Apps? Die Antwort ist, dass dieses Tool fast alles überträgt, einschließlich Apps, Kontakte, Nachrichten, Fotos, Videos, Musik, Anrufprotokolle, Notizen, Alarme und Wi-Fi-Einstellungen. Allerdings hat es einige Einschränkungen.
Unterstützte Dateien:
-
Videos: mp4, m4v, mpg, mpeg, mov, mkv, avi, asf, divx, svi, wmv, pyv, 3gp, rm, rmvb, skm, k3g, flv, und swf.
-
Bilder: gif, jpg, jpeg, png, bmp, wbmp, tif und tiff.
-
Musik: mp3, mid, midi, amr, wma, wav, pya, ogg, m4a, aac, 3ga, flac, smp, dcf, qcp, und imy.
-
Dokumente: doc, docx, ppt, pptx, pdf, xls, xlsx, hwp, csv, txt und xml.
Nicht unterstützte Inhalte:
-
Apps: Smart Switch kann die meisten Apps übertragen, außer verschlüsselte Daten, wie z. B. WhatsApp-Chat-Übertragungen. Auch die Apps, die Sie nicht aus dem Play Store herunterladen, müssen manuell heruntergeladen werden.
-
Nachrichten: Entwürfe und fehlerhaft gesendete Nachrichten können nicht übertragen werden.
-
Kalender: Ereignisse aus synchronisierten Konten können nicht übertragen werden.
-
Notizen: Gesperrte Samsung Notes können nicht übertragen oder gesichert werden.
-
WeChat: Der Chatverlauf kann nicht synchronisiert werden.
-
Details zur Anmeldung: Bei einigen Apps müssen Sie sich mit Ihrem Benutzernamen und Passwort anmelden. Smart Switch kann diese Anmeldedaten nicht an bestimmte Apps übertragen.
-
DRM: Alle Inhalte mit Digital Rights Management können nicht übertragen werden.
So verwenden Sie die Smart Transfer App
Nachdem wir verstanden haben, was über den Samsung Smart Switch übertragen werden kann und was nicht, wollen wir nun wissen, wie man ihn verwendet. Um es zu verwenden, stellen Sie sicher, dass Ihr Samsung-Telefon mit Android 4.3 oder iOS 4.2.1 und höher läuft; stellen Sie außerdem sicher, dass sowohl das Quell- als auch das Zielgerät über mehr als 500 MB freien Speicherplatz im internen Speicher verfügen und die Smart Switch-App heruntergeladen haben.
Übertragen von Daten zwischen Handys mit Smart Switch:
Schritt 1. Gehen Sie auf Ihrem Samsung-Telefon zu Einstellungen > Konten und Sicherung. Wählen Sie unter dem Abschnitt Smart Switch die Option Daten von altem Gerät übertragen > Daten empfangen.
![Smart Switch empfangen]()
Schritt 2. Wählen Sie dann das Quelltelefon aus. Wenn Ihr altes Telefon ein Android-Gerät ist, wählen Sie Galaxy/Android; wenn das alte Gerät ein iPhone ist, dann wählen Sie iPhone/iPad.
![samsung smart switch]()
Schritt 3. Sie können die Geräte über ein USB-Kabel oder drahtlos verbinden, aber stellen Sie sicher, dass beide Geräte nah genug beieinander stehen und ein stabiles Netzwerk haben.
![smart switch kabellos]()
Schritt 4. Dann können Sie den zu übertragenden Dateityp auswählen. Wie lange Smart Switch braucht, hängt im Wesentlichen von der Datengröße und der Wi-Fi-Geschwindigkeit ab. Wenn Sie nur einige Dateien übertragen, dauert es nur ein paar Minuten. Die Anwendung kann länger dauern (manchmal sogar mehr als 30 Minuten), wenn Sie die drahtlose Übertragung nutzen.
![app auswählen, um samsung smart switch zu übertragen]()
Sichern Sie Daten vom Samsung Galaxy auf dem PC:
Schritt 1. Laden Sie den Smart Switch auf Ihren Windows- oder Mac-Computer herunter und führen Sie das Installationsprogramm aus, um den Einrichtungsprozess nach Ihren Wünschen abzuschließen.
![Smart Switch auf dem PC installieren]()
Schritt 2. Öffnen Sie den Samsung Smart Switch und verbinden Sie das Galaxy-Smartphone über ein USB-Kabel mit Ihrem Computer.
Schritt 3. Klicken Sie auf Backup, dann wird eine umfassende Sicherung Ihres Samsung Galaxy-Handys auf dem System erstellt.
![samsung smart switch für pc]()
Schritt 4. Sie können auch die Schaltfläche Wiederherstellen wählen, um die vorherige Sicherungsdatei auf Ihrem Samsung-Telefon abzurufen und wiederherzustellen; klicken Sie auf die Schaltfläche Synchronisieren, um Ihr Android-Telefon mit Outlook/Mac-Adressbuch zu synchronisieren.
![Datensicherung mit Smart Switch]()