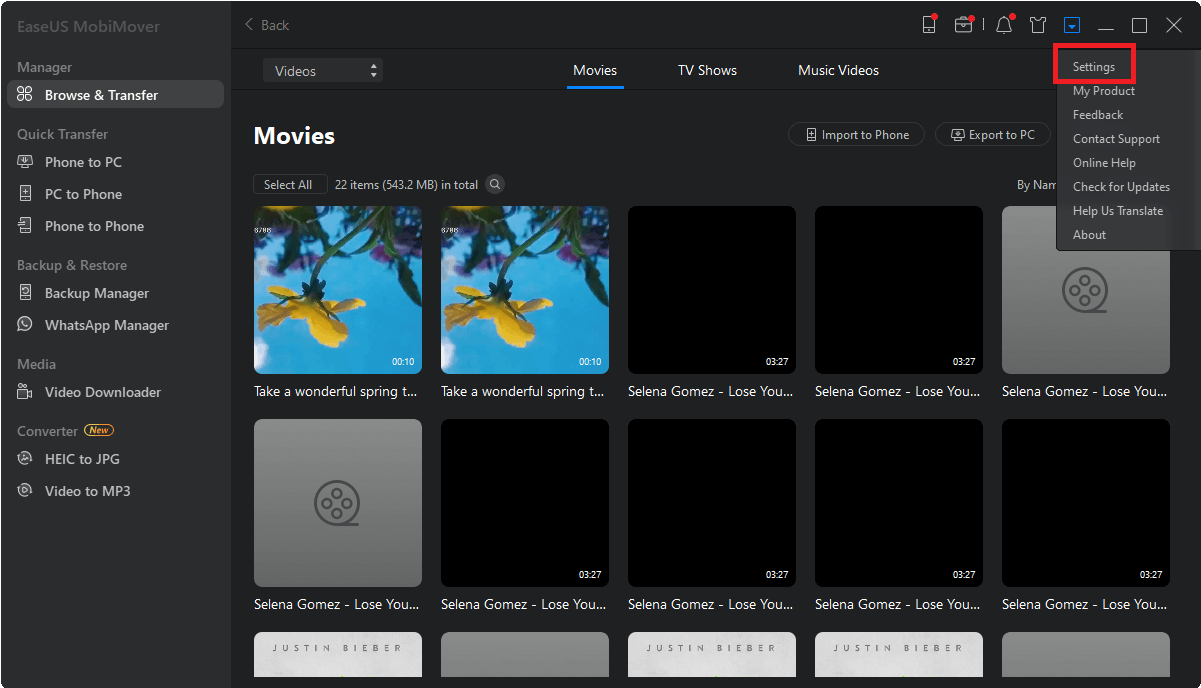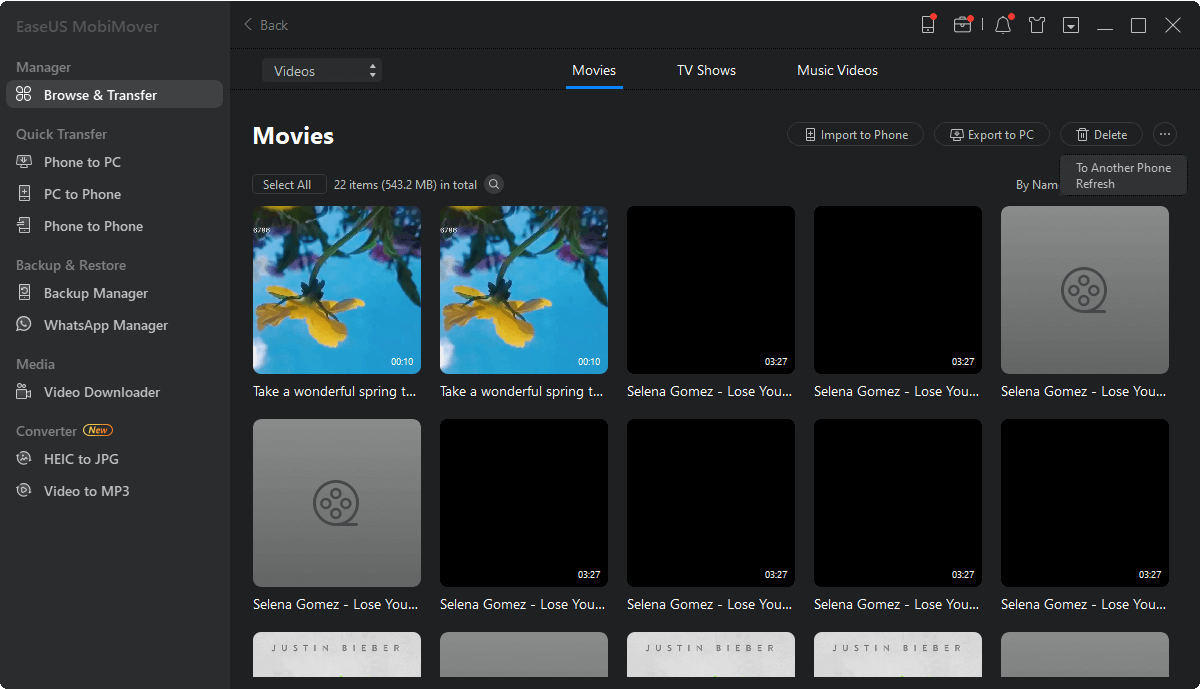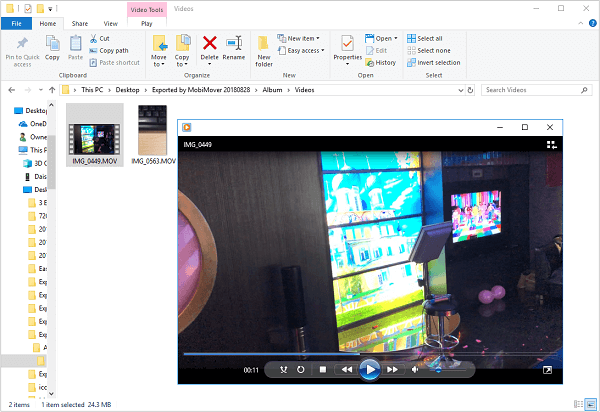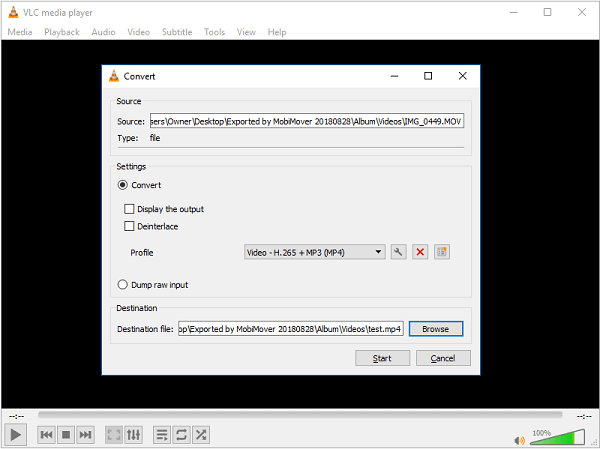Zusammenfassung:
Haben Sie jemals die Situation, in der Sie nicht spielen können Ihre iPhone-Videos auf PC mit Windows 10 erfüllt? Wenn Sie haben oder durch dieses Problem jetzt beunruhigt sind, können Sie die Lösungen für das iPhone Videos spielen nicht auf Windows 10 Problem aus diesem Blog-Post jetzt bekommen. Zögern Sie nicht, diesen Artikel als Referenz zu lesen.
- Hauptinhalt:
-
Teil 1: Wie man iPhone-Videos unter Windows 10 auf dem PC abspielt
-
Teil 2: Warum werden Ihre iPhone-Videos unter Windows 10 nicht abgespielt?
-
Teil 3: Lösungen für iPhone X/8/7/6 Videos lassen sich nicht auf dem PC abspielen
-
Methode 1: Aktualisieren Sie Ihren Windows Media Player auf die neueste Version
-
Methode 2: Versuchen Sie andere Media Player
-
Methode 3: Konvertieren Sie Ihre iPhone-Videos in ein anderes Format
- Die letzten Worte
- Häufig gestellte Fragen zu iPhone-Videos, die auf einem Windows 10-PC nicht abgespielt werden
- 1. Wie kann ich Videos vom iPhone auf einem Windows-PC abspielen?
- 2. Warum kann ich ein Video von meinem iPhone nicht auf meinen PC importieren?
- 3. Welches Format hat das iPhone-Video auf dem PC?
Wenn Sie diesen Artikel jetzt lesen, befinden Sie sich vielleicht in einer der folgenden Situationen:
- iPhone-Videos werden unter Windows 10 nicht abgespielt
- iPhone 6-Videos werden auf dem PC nicht abgespielt
- iPhone 8-Videos werden auf dem PC nicht abgespielt
- iPhone-Videodateien lassen sich mit Windows Media Player nicht abspielen
Wenn das wahr ist, keine Sorge, dieser Artikel ist für Sie geschrieben, um Ihr Problem mit den nützlichen Tipps und Anregungen unten zur Verfügung gestellt gelöst zu bekommen. Lesen Sie weiter, um die Details zu erhalten:
Teil 1: Wie man iPhone-Videos unter Windows 10 auf dem PC abspielt
Der gängigste Weg, Ihre iPhone-Videos auf dem PC abzuspielen, ist die Übertragung von Videos vom iPhone auf den Computer und die anschließende Wiedergabe dieser Videos mit dem Windows Media Player, QuickTime oder anderen Playern. Um Ihre iPhone-Videos in den Formaten MOV, MP4 und M4V auf den PC zu bekommen, benötigen Sie die Software für iOS-Datentransfer, Dateiverwaltung und Video-Download, EaseUS MobiMover Pro. Mit MobiMover können Sie Ihre iPhone-Videos auf einen PC mit Windows 7 oder höher übertragen. Zusätzlich zu den drei gerade erwähnten Dateiformaten werden auch andere Videoformate wie WMV, RM, MKV, AVI und FLV perfekt unterstützt.
Was kann EaseUS MobiMover für Sie tun?
![Übertragen von Dateien vom iPhone auf den Computer]() Übertragen Sie Dateien zwischen zwei iOS-Geräten (iPhone/iPad mit iOS 8 oder höher) und einem Computer (Mac oder PC) oder zwischen zwei iOS-Geräten. Zu den unterstützten Dateitypen gehören Videos, Fotos, Audio, Kontakte, Nachrichten und mehr. So können Sie MobiMover verwenden, um Videos vom iPhone auf den PC zu kopieren, Videos vom PC auf das iPhone zu übertragen, Videos von einem iPhone zum anderen zu senden usw..
Übertragen Sie Dateien zwischen zwei iOS-Geräten (iPhone/iPad mit iOS 8 oder höher) und einem Computer (Mac oder PC) oder zwischen zwei iOS-Geräten. Zu den unterstützten Dateitypen gehören Videos, Fotos, Audio, Kontakte, Nachrichten und mehr. So können Sie MobiMover verwenden, um Videos vom iPhone auf den PC zu kopieren, Videos vom PC auf das iPhone zu übertragen, Videos von einem iPhone zum anderen zu senden usw..
![Dateiverwaltung]() Verwalten Sie Inhalte auf Ihrem iPhone/iPad, indem Sie Elemente vom Computer aus löschen, bearbeiten oder hinzufügen. Mit dieser Funktion können Sie iPhone-Fotos schnell vom PC löschen.
Verwalten Sie Inhalte auf Ihrem iPhone/iPad, indem Sie Elemente vom Computer aus löschen, bearbeiten oder hinzufügen. Mit dieser Funktion können Sie iPhone-Fotos schnell vom PC löschen.
![Videos herunterladen]() Laden Sie Videos von Websites wie YouTube, Vimeo, Twitter, Facebook, Instagram, Break, Dailymotion, Metacafe, MySpace und anderen auf Ihren Computer oder Ihr Mobilgerät herunter . Zum Beispiel können Sie Vimeo-Videos in nur vier Schritten auf Ihr iPhone herunterladen.
Laden Sie Videos von Websites wie YouTube, Vimeo, Twitter, Facebook, Instagram, Break, Dailymotion, Metacafe, MySpace und anderen auf Ihren Computer oder Ihr Mobilgerät herunter . Zum Beispiel können Sie Vimeo-Videos in nur vier Schritten auf Ihr iPhone herunterladen.
Folgen Sie nun den FÜNF Schritten unten, um Ihre iPhone-Videos auf dem PC abzuspielen. (Diese Anleitung zeigt Ihnen, wie Sie Filme, Fernsehsendungen oder Musikvideos von Ihrem iPhone auf den Computer übertragen können. Wenn Sie die aufgenommenen Videos verschieben möchten, gehen Sie in Schritt 2 zu Gerätename > Bild > Album > Foto-Video ).
Schritt 1. Verbinden Sie Ihr iPhone mit Ihrem PC und klicken Sie auf "Vertrauen" in dem Pop-up auf Ihrem iPhone, um diesem Computer zu vertrauen. Starten Sie EaseUS MobiMover und klicken Sie auf "Content Management" > "Videos" > "Movies/TV/Music Video".
Schritt 2. Wenn Sie Dateien von Ihrem iDevice auf Ihren Computer übertragen, werden die Dateien standardmäßig auf Ihrem Schreibtisch gespeichert. Wenn Sie einen benutzerdefinierten Pfad festlegen möchten, gehen Sie zu "Mehr" > "Einstellung" und wählen Sie einen Speicherort.
Schritt 3. Wählen Sie nun die Videos, die Sie kopieren möchten, und wählen Sie "Auf PC übertragen". Danach werden die ausgewählten Videos sofort übertragen. Wenn der Vorgang abgeschlossen ist, können Sie den ausgewählten Ordner aufrufen, um die Elemente zu überprüfen.
Schritt 5: Suchen Sie das Video, das Sie auf dem PC ansehen möchten, klicken Sie mit der rechten Maustaste darauf und wählen Sie aus, dass es mit den richtigen Anwendungen wie Windows Media Player, QuickTime, Fotos, Filme & TV und VLC Media Player geöffnet werden soll.
![Abspielen von iPhone-Videos unter Windows 10]()
Im Allgemeinen können Sie sowohl die aufgenommenen als auch die heruntergeladenen Videos von Ihrem iPhone auf einem PC mit Windows 10 abspielen, wenn Sie diese Anleitung befolgen. Falls nicht, erfahren Sie in den folgenden Abschnitten, warum Ihre iPhone-Videos auf Ihrem Windows 10-PC nicht abgespielt werden können und wie Sie das Problem beheben können, dass iPhone-Videos auf dem Computer nicht abgespielt werden.
Teil 2: Warum werden Ihre iPhone-Videos unter Windows 10 nicht abgespielt?
Wenn Sie mit dem Problem "iPhone-Videodateien lassen sich nicht mit dem Windows Media Player abspielen" konfrontiert sind, liegt das wahrscheinlich daran:
- Das Videoformat wird vom Player unterstützt, aber Sie haben nicht den neuesten Codec für den Player
- Der Player unterstützt möglicherweise das Videoformat nicht
- Der Player unterstützt möglicherweise nicht den Codec, der zur Komprimierung der Datei verwendet wird
Die Gründe sind die gleichen, wenn Sie Ihre iPhone-Videos nicht mit anderen Playern abspielen können.
Teil 3: Lösungen für iPhone X/8/7/6 Videos lassen sich nicht auf dem PC abspielen
Je nach den oben aufgeführten Ursachen können Sie das Problem mit den unten aufgeführten Lösungen beheben:
Methode 1: Aktualisieren Sie Ihren Windows Media Player auf die neueste Version
Der neueste Windows Media Player 12 ist mit fast allen wichtigen Audio- und Videoformaten kompatibel und ist für Windows 10, Windows 8.1 und Windows 7 verfügbar. Wenn Ihre iPhone-Videos mit dem Windows Media Player nicht abgespielt werden können, besuchen Sie das Download-Center von Microsoft, um die neueste Version zu erhalten. Wenn Sie andere Media Player verwenden, sollten Sie ebenfalls auf die neueste Version aktualisieren.
Methode 2: Versuchen Sie andere Media Player
Wie in Teil 1 erwähnt, können Sie Ihre iPhone-Videos mit anderen Anwendungen wie QuickTime, VLC media player, Fotos und Filme & TV öffnen. (Ich habe versucht, die MOV-Dateien von meinem iPhone mit diesen Anwendungen zu öffnen. Alle funktionieren gut.)
Methode 3: Konvertieren Sie Ihre iPhone-Videos in ein anderes Format
Wenn Ihr iPhone-Videoformat vom Player nicht unterstützt wird, können Sie einen Videokonverter verwenden, um diese Videos in andere unterstützte Formate umzuwandeln, nachdem Sie diese Elemente von Ihrem iPhone auf den PC übertragen haben.
Einige Mediaplayer verfügen auch über Funktionen zur Videokonvertierung, z. B. der VLC Media Player. Sie können Ihre iPhone-Videos in andere Formate konvertieren, indem Sie die folgenden Schritte ausführen.
Schritt 1: Öffnen Sie den VLC Media Player auf Ihrem Windows PC.
Schritt 2: Wählen Sie Medien > Konvertieren/Speichern.
Schritt 3: Klicken Sie auf Hinzufügen, wählen Sie das Video, das Sie konvertieren möchten, und klicken Sie auf die Schaltfläche Konvertieren/Speichern.
Schritt 4: Wählen Sie das Videoformat, in das Sie Ihr Video konvertieren möchten, neben dem Profil im Bereich Konvertieren aus.
Schritt 5: Klicken Sie auf Durchsuchen, umeinen Speicherpfad für das Element festzulegen, benennen Sie das Video nach Belieben und klicken Sie dann auf Start, um das Video zu konvertieren.
![Wie konvertiert man iPhone-Videos?]()
Die letzten Worte
In den meisten Fällen können Sie die Anleitung in Teil 1 befolgen, um Ihre iPhone-Videos erfolgreich auf einem PC abzuspielen. Wenn Sie das nicht können, versuchen Sie die drei praktischen Lösungen in Teil 3 und sehen Sie, ob es funktioniert.
Häufig gestellte Fragen zu iPhone-Videos, die auf einem Windows 10-PC nicht abgespielt werden
Bitte gehen Sie die folgenden Fragen durch, um weitere Informationen zu iPhone-Videos zu erhalten, die unter Windows nicht abgespielt werden.
1. Wie kann ich Videos vom iPhone auf einem Windows-PC abspielen?
Zunächst müssen Sie die Videos vom iPhone auf Ihren PC übertragen, bevor Sie sie auf Ihrem Windows abspielen können.
- Verbinden Sie Ihr iPhone mit dem Computer und entsperren Sie das iPhone. Andernfalls kann der Computer das Gerät nicht erkennen.
- Klicken Sie unter Windows auf die Schaltfläche Start und wählen Sie Fotos, um die Fotos-App zu öffnen.
- Klicken Sie auf "Importieren" > "Von einem USB-Gerät" und wählen Sie die Videos aus, die Sie auf Ihren Computer importieren möchten. (Stellen Sie sicher, dass die Videos auf Ihrem iPhone-Gerät und nicht in den Cloud-Diensten gespeichert sind).
Wenn die Videos fertig sind, können Sie zu dem ausgewählten Ordner gehen, der die übertragenen Videos enthält, und sie mit Ihrem bevorzugten Videoplayer abspielen.
2. Warum kann ich ein Video von meinem iPhone nicht auf meinen PC importieren?
Der Grund, warum Sie ein Video nicht auf Ihren Computer übertragen können, ist, dass Ihr Computer Ihr iPhone nicht erkennt. Wenn Ihr iPhone nicht in Ihrem Windows angezeigt wird, können Sie versuchen, Ihr iOS- oder Windows-System zu aktualisieren. Stellen Sie außerdem sicher, dass Sie die neueste Version von iTunes installiert haben.
3. Welches Format hat das iPhone-Video auf dem PC?
Unabhängig davon, ob Ihr Computer Windows- oder macOS-basiert ist, wird das MP4-Format unterstützt. Außerdem können die meisten Geräte, Social-Media-Plattformen und Video-Player auf dem Markt Videos im MP4-Format abspielen. Wenn Sie also keine Videos auf Ihrem Computer abspielen können, können Sie versuchen, das Format in MP4 zu konvertieren, um zu prüfen, ob die Videos normal abgespielt werden können.