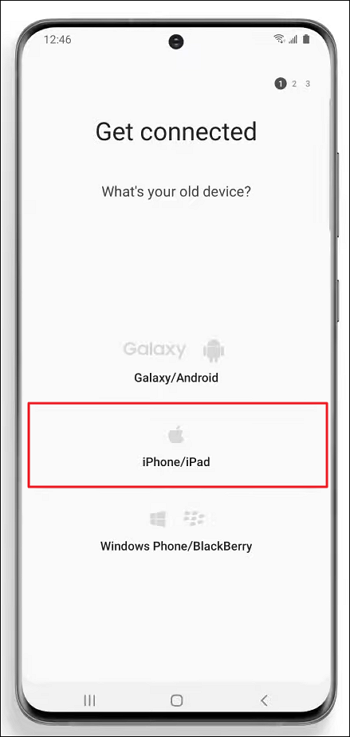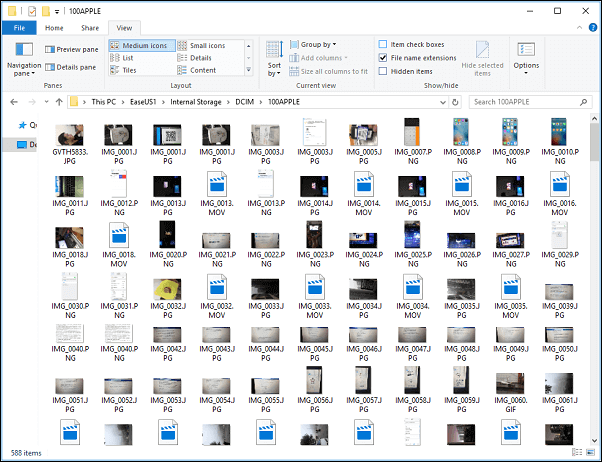Zusammenfassung:
Das Samsung S24 kommt am 17. Januar 2024 auf den Markt. Aufgrund der verbesserten neuen Funktionen neigen viele iPhone-Nutzer dazu, von ihren alten iPhones auf das neueste Samsung S24 oder Samsung S24 Ultra umzusteigen. Aber hier kommt das Problem: Wie überträgt man Daten vom iPhone auf das Samsung S24? Lesen Sie weiter und Sie werden mehrere Auswege finden.
- Hauptinhalt:
- Mit einem Klick alles vom iPhone auf das Samsung S24 übertragen
- Offizielle Möglichkeit, Daten vom iPhone auf das Samsung S24 Ultra zu übertragen
- Verschieben Sie Daten vom iPhone und Samsung S24/S24 Ultra über die Cloud
- Option 1. iCloud
- Option 2. Google Drive
- Kopieren Sie Fotos und Videos manuell über USB vom iPhone auf das Samsung
- Fazit: Greifen Sie auf alles auf Ihrem neuen Samsung S24/S24 Ultra zu
Die Samsung Galaxy-Serie: Samsung Galaxy S24, Samsung Galaxy S24 Plus und Samsung Galaxy S24 Ultra erscheint am 17. Januar 2024, am selben Tag, an dem Sie vorbestellen können, während der Verkauf im Geschäft am 31. Januar 2024 verfügbar ist Für diejenigen, die großes Interesse an den neuen Modellen von Samsung haben und diese kaufen möchten, ist dieser Artikel genau das Richtige. Wir stellen verschiedene Möglichkeiten vor , Daten vom iPhone auf das Samsung S24/S24 Ultra zu übertragen .
Mit einem Klick alles vom iPhone auf das Samsung S24 übertragen
Sie möchten die Fotos, Videos, Anrufprotokolle, Musik usw. auf Ihrem alten Gerät nicht verlieren? EaseUS MobiMover kann Ihnen dabei helfen, alles zwischen Mobiltelefonen zu übertragen, egal ob diese mit iOS oder Android laufen. Es ist ein wunderbares Datenübertragungstool, das verschiedene Datentypen unterstützt und auf Windows- und macOS-Computern verfügbar ist.
Mit EaseUS MobiMover können Sie:
Sehen wir uns an, wie man Daten vom iPhone auf das Samsung S24 oder Samsung S24 Ultra überträgt:
Schritt 1. Starten Sie EaseUS MobiMover, wählen Sie den Übertragungsmodus von Telefon zu Telefon und verbinden Sie Ihre Mobilgeräte mit Ihrem Computer. Befolgen Sie die Anweisungen auf dem Bildschirm, um diesem Computer zu vertrauen und das USB-Debugging auf Ihrem Android-Telefon zu aktivieren. Wechseln Sie Ihr iPhone als Quellgerät und Android als Ziel.
![Verbinden Sie Ihre Geräte mit dem Computer]()
Schritt 2. Klicken Sie auf „Weiter“ und EaseUS MobiMover wird auf Ihr Android-Gerät heruntergeladen. (Sie müssen MobiMover vorübergehend als Ihre Standard-SMS-App festlegen, wenn Sie dazu aufgefordert werden.)
![Installieren Sie Mobimover auf Ihrem Android]()
Schritt 3. Wählen Sie die Dateien aus, die Sie übertragen möchten. Unten rechts können Sie sehen, ob genügend Speicherplatz zum Speichern der übertragenen Dateien vorhanden ist.
![Wählen Sie die zu übertragenden Dateien aus]()
Schritt 4. Klicken Sie auf „Übertragen“, um den Datenübertragungsprozess vom iPhone auf Android zu starten. Lassen Sie Ihre Geräte verbunden, bis der gesamte Vorgang abgeschlossen ist.
![Übertragung abgeschlossen]()
Offizielle Möglichkeit, Daten vom iPhone auf das Samsung S24 Ultra zu übertragen
Smart Switch ist das offizielle Tool zum Übertragen von Daten auf Samsung-Geräte. Unabhängig davon, ob Sie ein altes iPhone, iPad oder Android verwenden, können Sie damit Daten auf das neue Samsung übertragen. Sie sollten jedoch besser einen USB-OTG-Adapter zum Anschließen Ihrer Geräte vorbereiten, um eine schnelle und reibungslose Datenmigration zu gewährleisten. Stellen Sie außerdem sicher, dass beide Mobiltelefone über genügend Akku verfügen, um bis zum Ende der Datenmigration durchzuhalten.
Schritt 1. Starten Sie auf Ihrem neuen Samsung S24 Smart Switch (Sie können zu Einstellungen > Konten und Sicherung > Smart Switch gehen) und tippen Sie auf Daten empfangen, wenn Sie die Frage „Was soll dieses Telefon tun?“ erreichen. Bildschirm.
Schritt 2. Wählen Sie iPhone/iPad als Quelle aus. Verbinden Sie Ihr altes iPhone und das neue Galaxy-Telefon mit dem USB-C- oder USB-C-zu-USB-C-Lightning-Kabel und vertrauen Sie dem Gerät auf Ihrem iPhone.
![Samsung mit dem iPhone verbinden]()
Schritt 3. Wählen Sie die Daten aus, die Sie übertragen möchten, z. B. Apps, Einstellungen, Fotos, Videos usw. Tippen Sie auf „Übertragen“.
![Wählen Sie die Daten aus, die auf das Samsung S24 übertragen werden sollen]()
Schritt 4. Anschließend überträgt die Software Ihre Daten automatisch. Wenn Sie fertig sind, tippen Sie auf Ihrem Samsung S24 Ultra auf „Fertig“ und auf Ihrem iOS-Gerät auf „Schließen“.
Lesen Sie auch:
Verschieben Sie Daten vom iPhone und Samsung S24/S24 Ultra über die Cloud
Es gibt mehrere Cloud-Dienste wie Dropbox, iCloud, Google Drive usw. Als Beispiele nehmen wir iCloud und Google Drive. Die Dinge sind ähnlich: Sichern Sie Ihr iPhone im Cloud-Dienst und melden Sie sich bei demselben Konto auf Ihrem Samsung S24 an, um die gewünschten Dinge herunterzuladen.
Option 1. iCloud
Mit Smart Switch können Sie Daten über iCloud vom iPhone auf Samsung übertragen. Auf diese Weise müssen Sie keine Kabel vorbereiten und können Daten drahtlos vom iPhone auf Samsung übertragen . Stellen Sie vor dem Start sicher, dass beide Geräte mit einem funktionierenden und stabilen Netzwerk verbunden sind, und deaktivieren Sie auf Ihrem alten iPhone die zweistufige Überprüfung Ihrer Apple-ID, wenn Sie Smart Switch verwenden.
Schritt 1. Zuerst müssen Sie die iPhone-Daten mit iCloud synchronisieren. Gehen Sie auf Ihrem alten iPhone X/11/12 zu Einstellungen > Benutzername > iCloud > Wählen Sie die zu synchronisierenden Daten aus.
Schritt 2. Wiederholen Sie die obigen Schritte, um „Daten empfangen“ > „iPhone/iPad als Datenquelle auswählen“ auszuwählen. Tippen Sie dann auf „Stattdessen Daten von iCloud abrufen“.
![empfange Daten]()
Schritt 3. Geben Sie Ihre Apple-ID-Anmeldeinformationen erneut ein und tippen Sie auf „Bei iCloud anmelden“.
Schritt 4. Wählen Sie die Daten aus, die Sie übertragen möchten, und wenn der Vorgang abgeschlossen ist, können Sie die iPhone-Daten auf Ihrem Samsung anzeigen, was bedeutet, dass alle Dateien jetzt auf Ihr Samsung Galaxy S24 übertragen werden.
Option 2. Google Drive
Können Sie ohne den Smart Switch Daten vom iPhone auf Samsung übertragen? Natürlich. Die andere Möglichkeit, Dateien drahtlos vom iPhone auf das Android Samsung Galaxy S24 zu übertragen, ist die Verwendung von Google Drive. Google Drive ähnelt iCloud und bietet 15 GB kostenlosen Speicherplatz zum Speichern Ihrer Daten. Denken Sie dennoch daran, eine WLAN-Verbindung herzustellen.
Schritt 1. Öffnen Sie die Google Drive-App auf Ihrem iPhone und melden Sie sich mit Ihrem Google-Konto an.
Schritt 2. Tippen Sie auf die Plus-Schaltfläche und wählen Sie die Dateien, Fotos, Dokumente und mehr aus, um sie auf Google Drive hochzuladen. Oder Sie können Ihr iPhone auf Google Drive sichern und alles synchronisieren.
![Laden Sie iPhone-Dateien auf Google Drive hoch]()
Schritt 3. Wenn Ihre Dateien hochgeladen sind, wenden Sie sich an Ihr Android-Telefon und starten Sie Google Drive. Geben Sie dasselbe Konto ein und Sie können dann alle hochgeladenen Dateien anzeigen.
Kopieren Sie Fotos und Videos manuell über USB vom iPhone auf das Samsung
Drag-and-Drop ist möglicherweise die traditionellste und gebräuchlichste Methode zum Verschieben von Fotos und Videos zwischen Mobilgeräten. Für eine direkte Übertragung müssen Sie Kabel vorbereiten, um sowohl Ihr iPhone als auch Ihr Android-Gerät mit Ihrem PC zu verbinden. Wenn Sie eine Datenübertragung ohne WLAN bevorzugen, empfiehlt sich diese Methode.
Schritt 1. Verbinden Sie Ihr iPhone mit Windows und öffnen Sie den Datei-Explorer. Vertrauen Sie diesem Computer und Ihr iPhone wird auf dem Bildschirm wie ein externes Gerät angezeigt.
Schritt 2. Wählen Sie das Apple-Gerät aus und gehen Sie zum Ordner „Interner Speicher“ > „DCIM“. Dort werden alle Fotos und Videos gespeichert.
![iPhone DCIM-Ordner]()
Schritt 3. Wählen Sie die Fotos aus, die Sie auf Android übertragen möchten, und ziehen Sie sie auf den Desktop. Oder Sie können einen neuen Ordner erstellen, um alle zu übertragenden Fotos zu speichern.
![dcim-Ordner]()
Schritt 4. Verbinden Sie Ihr Android-Gerät mit dem Computer und wählen Sie „Dateien übertragen“, wenn eine Popup-Benachrichtigung mit der Frage „Welche Art von Verbindung soll geöffnet werden?“ angezeigt wird.
Schritt 5. Wählen Sie alle Fotos auf dem Desktop aus und klicken Sie mit der rechten Maustaste, um das Menü zu öffnen. Wählen Sie „Kopieren“ aus der Liste.
Schritt 6. Öffnen Sie das Datei-Explorer-Fenster und wählen Sie das Samsung Galaxy S24 aus. Doppelklicken Sie, um die internen Ordner auf dem Samsung-Telefon anzuzeigen. Sie können einen neuen Ordner erstellen und die Fotos einfügen.
Fazit: Greifen Sie auf alles auf Ihrem neuen Samsung S24/S24 Ultra zu
Jetzt haben Sie fünf Möglichkeiten kennengelernt , Daten vom iPhone auf das Samsung S24 zu übertragen . Um Ihnen bei der Entscheidung zu helfen, welche Lösung Sie verwenden sollten, können Sie die folgenden Tipps befolgen:
- Schnell und sicher: Wählen Sie EaseUS MobiMover, das professionell in der Datenübertragung ist, insbesondere bei der plattformübergreifenden Datenübertragung.
- Unterstützt von Samsung: Wählen Sie Smart Switch, das offizielle Tool, das Samsung entwickelt hat, um Daten nur an Samsung zu übertragen. Diese Methode gilt nur für diejenigen, deren Zieltelefon Samsung ist.
- Drahtlose Übertragung: Wählen Sie Cloud-Dienste. Mit Smart Switch können Sie Daten drahtlos von iCloud übertragen. Sie können Ihre Daten auch mit Google Drive synchronisieren und auf die hochgeladenen Dateien auf Android zugreifen.
- Traditioneller Weg: Wählen Sie den Datei-Explorer. Wenn Sie Fotos selektiv vom iPhone auf Samsung übertragen möchten, können Sie den Datei-Explorer verwenden, um Fotos/Videos auf Android Samsung S24 zu kopieren und einzufügen.