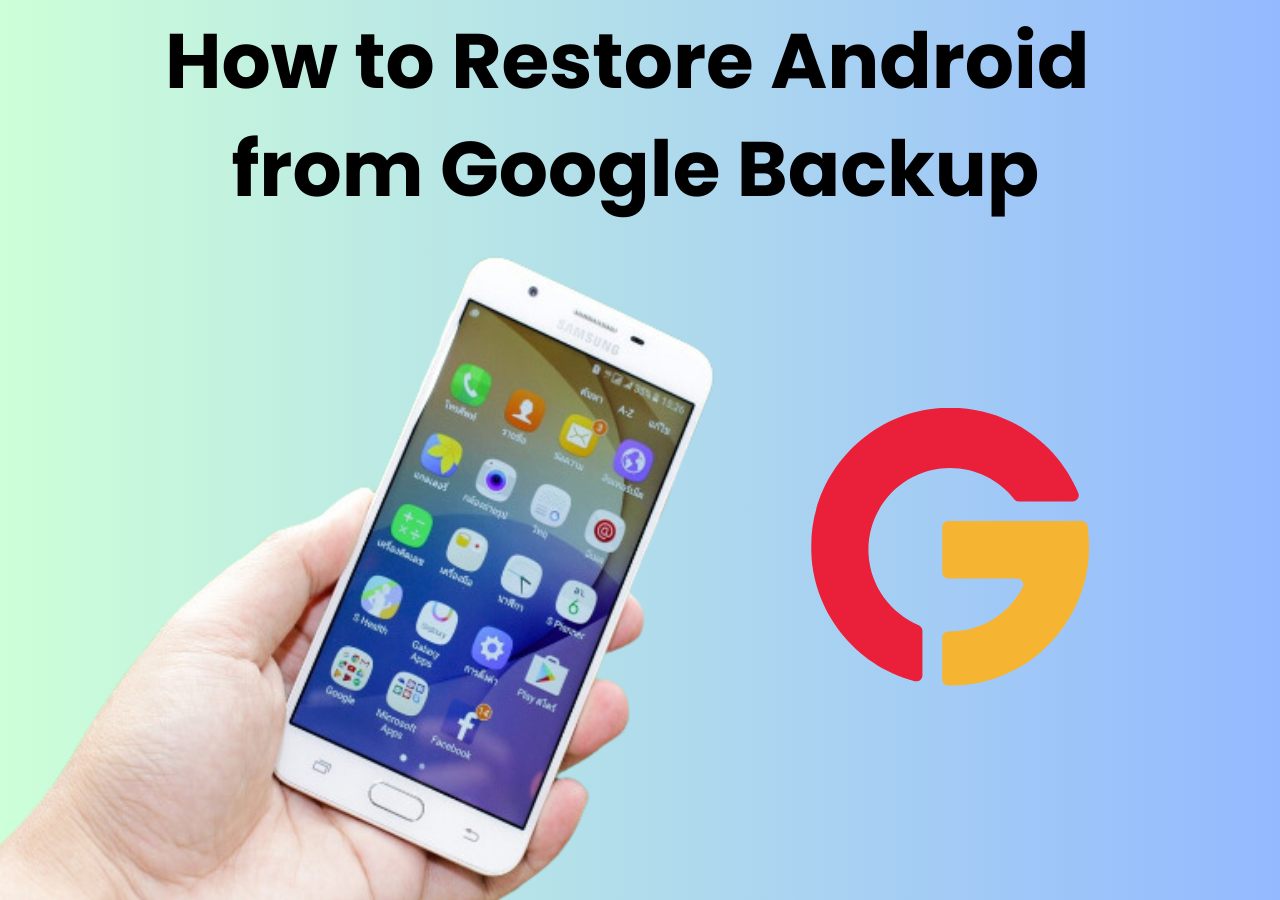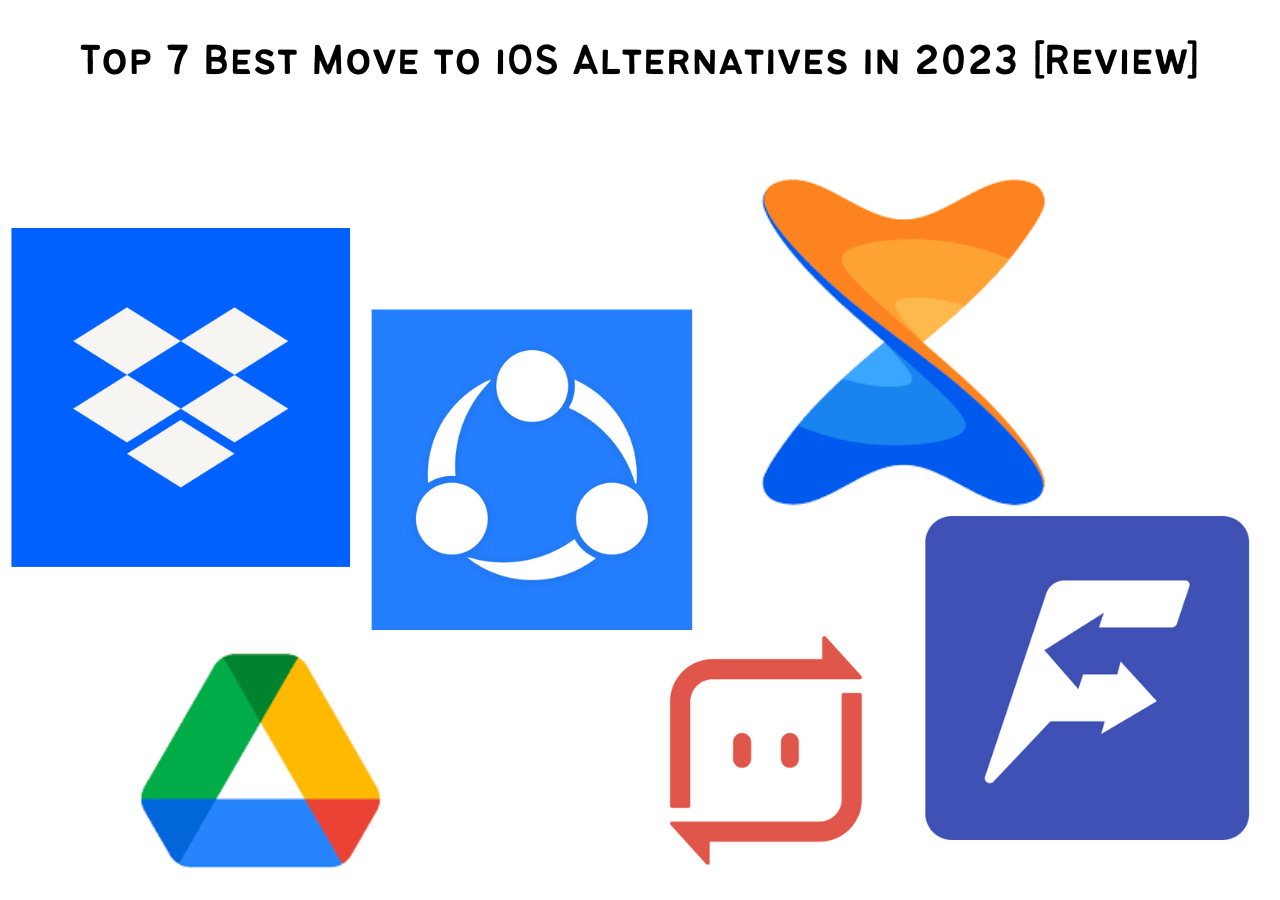Switching from a Motorola device to an iPhone can be an exciting yet daunting task, especially when it comes to transferring your data. Whether you're moving contacts, messages, photos, or apps, ensuring a smooth transition is essential for maintaining your digital life. Fortunately, there are several methods available to facilitate this process.
Transfer Data from Motorola to iPhone via Data Transfer Tool
With EaseUS MobiMover, a professional data transfer tool, you can always experience smooth data migration. Whether your old phone is Android or iOS, it can seamlessly move existing content to your target iPhone, including photos, music, messages, contacts, videos, etc. This tool ensures a hassle-free transition, giving you peace of mind during the switch.
Apart from data transfer, backing up your mobile phone is also important in our digital life. With EaseUS MobiMover, you can back up your iPhone/Android to your computer, flash drive, or external hard drive with one click. Thus, you can view and restore the backup file anytime you want.
Now, let's see how to transfer data from Motorola to iPhone after setup with a USB cable:
Step 1. Launch EaseUS MobiMover, choose Phone to Phone transfer mode, and connect your mobile devices to your computer. Follow the on-screen instructions to trust this computer and enable USB debugging on your Android phone. Switch your Android phone as the source device and your iPhone as the destination.
![connect your device to computer]()
Step 2. Click Next, and EaseUS MobiMover will be downloaded to your Android. Follow the guide to turn off Find My iPhone via Settings. (You need to set MobiMover as your default SMS app temporarily when it is asked, but this software will guide you to set it back to Messages after the transfer.)
![install the app to your android]()
Step 3. Select the files you want to transfer, and from the lower right, you can see whether you have enough space to store the transferred files.
![select files]()
Step 4. Click Transfer to start the data transfer process from Android to iPhone. Keep your devices connected until the whole process ends.
![transfer completed]()
Transfer Data to New iPhone from Motorola Using Move to iOS
Move to iOS, developed by Apple, is a user-friendly app specifically designed to facilitate data transfer from Android to iPhone, including Motorola phones. It allows you to seamlessly migrate essential content such as contacts, message history, photos, videos, and more during the initial setup of your new iPhone. Its compatibility with Android devices running version 4.0 or later makes it accessible and comfortable for most Motorola users.
Step 1. Download and install the Move to iOS app from the Google Play Store on your old Motorola device.
Step 2. Follow the instructions to set up your new iPhone. When you reach the Apps & Data screen, choose Move Data from Android.
![transfer-data-from-android-to-iphone-apps-data.png]()
Step 3. Tap Continue on both devices, agree on the terms and conditions, and tap Next to proceed.
![move-from-android-continue.png]()
Step 4. On your Motorola, enter the code displayed on your iPhone to connect your devices.
![how-to-fix-move-to-ios-code-not-showing-code.png]()
Step 5. Select the data types you want to transfer and wait for the transfer process to end.
![transfer-selected-dara-via-move-to-ios.png]()
Sync Motorola Phone to iPhone Device with Google Account
Using a Google account, you can transfer data from your Motorola device to an iPhone. This method is particularly useful for moving your contacts without the need for physical SIM cards or additional software. Follow the steps below to transfer contacts from Motorola to iPhone:
Step 1. On your Motorola, go to Settings > Accounts. Tap Google or Add Account to sign in to your Google account.
![add-google-account-to-your-device.png]()
Step 2. Then, the Contacts option will turn on automatically and sync all your contacts to your Google account.
Step 3. On your iPhone, go to Settings > Mail > Accounts > Add Account > Google. Log in with the same credentials used on your Motorola.
Step 4. Turn on the toggle for Contacts to sync them with your iPhone.
![enable-contacts-for-gmail.png]()
Migrate Data from Motorola to iPhone Through Drag and Drop
Similar to transferring photos from Android to iPhone, you can move all your photos and videos from Motorola to your computer by drag and drop first. Then, sync all the multimedia files to your iPhone with iTunes. Here's how to transfer photos and videos from Motorola to iPhone with the computer.
Step 1. Connect the source Motorola phone to your computer with a compatible cable.
Step 2. Unlock your Android and trust this computer. Open the notification center and choose the option of Transfer Files or MTP.
![android-file-transfer-for-mac-not-working-usb-transfer-files.png]()
Step 3. On your computer, go to This PC > the DCIM folder, where your photos and videos are stored.
Step 4. Drag and drop the folder to your desktop or any other desired location.
Step 5. Connect your iPhone to your computer and launch iTunes. Then, click the iPhone icon in the menu bar.
Step 6. Go to the Photos tab and check the box next to Sync Photos. Select the folder you want to sync.
Step 7. Click Apply at the bottom of the window. You can access the transferred photos on your iPhone when the process is complete.
![itunes-sync-photos.jpg]()
Conclusion
By following these steps, you can easily transfer data from a Motorola device to an iPhone, ensuring the safety and security of your data. However, there are some important considerations while you exchange data between Motorola and iPhone:
- Ensure both devices are fully charged and connected to a stable Wi-Fi network during transfers. This is crucial to prevent any interruptions or data loss during the transfer process.
- The Move to iOS app may not support all file types, but it works best with newer Android versions.
- For large amounts of data or specific file types not supported by Move to iOS, consider using EaseUS MobiMover. It's a professional data transfer tool that can handle all your data migration needs, ensuring a smoother experience.