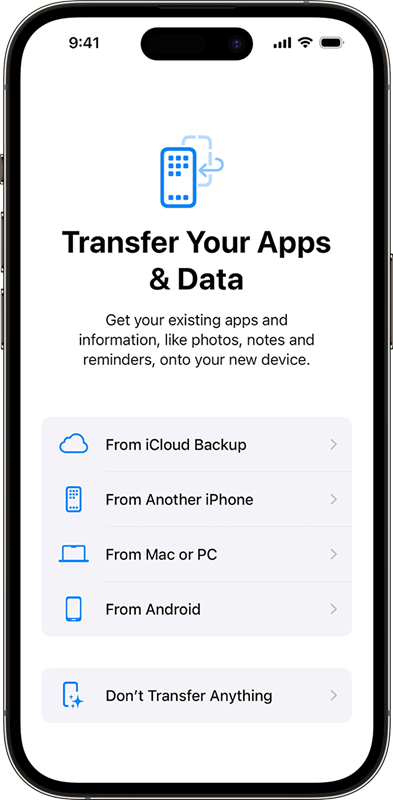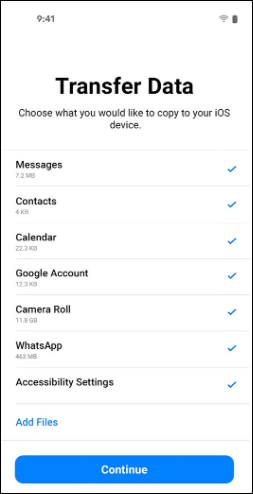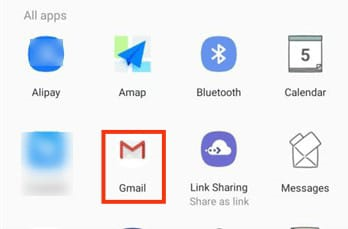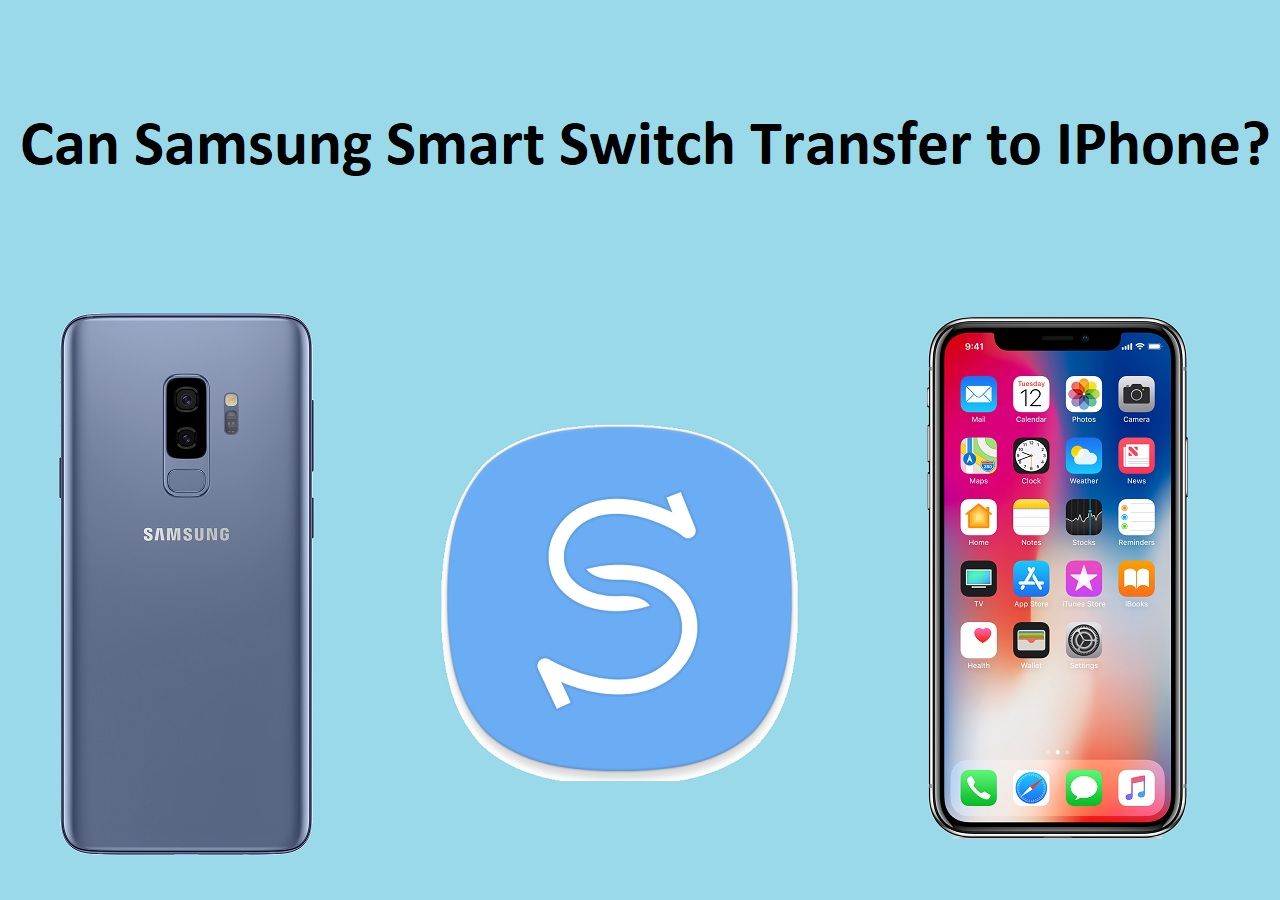The latest iPhone 16 series will be available on September 20, when you can experience new features, such as Apple Intelligence, math notes, passwords app, etc. If you plan to switch from Android to a new iPhone, this article will help you migrate all your photos.
Photographs capture the best moments of life, and it is important to keep them safe and sound while changing mobile devices. To transfer photos from an Android device to an iPhone 16, you have several effective methods to choose from.
Transfer Photos from Android to iPhone 16 After Setup
EaseUS MobiMover is a powerful data transfer tool that lets you transfer photos between Android and iOS. Whether you are using Samsung Galaxy, Google Pixel, or Motorola, it works for you. What's more, apart from photo transfer from Android to iPhone 16 without losing quality, EaseUS also supports other data types, such as videos, music, contacts, messages, notes, and more essential data.
Its user-friendly interface makes the whole data transfer process easy and smooth. Let's see how to transfer photos from Android to iPhone after setup:
Step 1. Launch EaseUS MobiMover, and then select "Phone to Phone" transfer mode. Connect your Android phone and iPhone to your computer. Follow the on-screen instructions to trust this computer and enable USB debugging on your Android phone. Switch your Android phone as the source device and your iPhone as the target.
![connect your device to computer]()
Step 2. Click "Next" when the two devices are connected, and EaseUS MobiMover will be downloaded to your Android. (You need to follow the guide to turn off Find My iPhone via Settings and set MobiMover as your default SMS app temporarily.)
![install the app to your android]()
Step 3. Select the "Photos" category and click "Transfer". MobiMover will send all the photos saved on your Android to your iPhone.
![select files]()
Step 4. Wait for the process of transferring photos from Android to iPhone to complete. Then, you can click "Transfer More" to continue transferring files.
![transfer completed]()
✔️Pros:
- Simplifies the transfer process: EaseUS MobiMover guides you through the steps to transfer data, making it easy even for non-technical users.
- Gets extra functions: MobiMover has more functions other than data transfer. For example, it backs up your iPhone with one click and converts photos into JPG/JPEG format.
❌Cons:
- Needs USB cable: It requires cables to connect your devices and a computer as a medium.
Move Photos from Android to iPhone 16 with Move to iOS
This is a straightforward method provided by Apple for transferring data from Android to iPhone. The Move to iOS app provides a convenient and streamlined way to transfer most of your important data when switching from Android to iPhone.
However, it does have some limitations, so you may need to manually move certain content or re-download some apps on your new iPhone. Let's see how to transfer pictures from Android to iPhone 16 or iPhone 16 Pro during initial setup:
Step 1. Start setting up your iPhone. When you reach the "Apps & Data" screen, select "Move Data from Android."
![how-to-fix-move-to-ios-code-not-showing-move-to-ios.png]()
Step 2. On your Android device, download the Move to iOS app from the Google Play Store.
Step 3. Open the Move to iOS app on your Android, tap "Continue," and agree to the terms.
Step 4. Your iPhone will display a 6-10 digit code. Enter this code on your Android device.
![how-to-fix-move-to-ios-code-not-showing-code.png]()
Step 5. Choose the data you want to transfer, including photos, and tap "Next."
![how-to-fix-move-to-ios-code-not-showing-files.png]()
Step 6. Leave both devices untouched until the transfer is complete. This process may take some time, depending on the amount of data being transferred.
✔️Pros
- Transfers a wide range of data: The app can move contacts, messages, photos, videos, bookmarks, email accounts, calendars, and more from your Android device to your new iPhone 16/15.
- Transfers data wirelessly: The app creates a direct Wi-Fi connection between Android and iPhone to transfer data without USB cables.
❌Cons
- Doesn't transfer all content: The Move to iOS app doesn't move over your music, books, PDFs, or paid apps from Google Play.
- Doesn't work if iPhone is already set up: If you've already completed the setup on your new iPhone, you'll need to erase it and start over to use the Move to iOS app.
Sync Photos from Android to iPhone 16 with Google Drive
If you prefer a cloud-based method, Google Drive can be used to transfer photos. Google Drive provides a flexible and user-friendly option for transferring files from Android to iPhone wirelessly, but transferring photos via Google Drive requires a stable internet connection. Thus, ensure you are connected to a stable Wi-Fi before data transfer.
Step 1. On your Android device, open Google Drive, tap the plus icon, and upload the desired photos.
![files-google-drive-send.png]()
Step 2. Download Google Drive on your iPhone, log in with the same Google account, and navigate to the folder where you uploaded your photos.
Step 3. Select the photos you want to save to your iPhone and download them directly to your device.
![select-all-pictures-in-google-drive.png]()
✔️Pros
- Cross-Platform Accessibility: Google Drive allows users to access their photos from any device with internet connectivity, including both Android and iOS devices, making it convenient for transferring files between different platforms.
- Organizational Features: Users can create folders and subfolders to organize their photos, providing more control over how images are sorted compared to other services like Google Photos.
❌Cons
- Shared Storage Limitations: The 15 GB of free storage is shared across Google Drive, Gmail, and Google Photos, which can fill up quickly if users are also utilizing these other services.
- Potential Privacy Concerns: Users may have concerns about privacy and data security, as files stored in Google Drive are subject to Google's data policies.
- Not Ideal for Large Files: Google Drive has limitations on the size of files that can be uploaded in a day, which could be a drawback for users looking to transfer a large number of high-resolution images at once.
Send Pictures from Android to iPhone 16 with Email
If you have only a few images to transfer, email could be your solution. Just add the pictures as the email attachment and send them to yourself.
Step 1. Open the Photos app on your Android, select the photos, and choose the email option to send them to yourself.
![how-to-transfer-text-messages-from-android-to-computer-share-email.png]()
Step 2. Open the email on your iPhone and download the attachments.
✔️Pros:
- Easy to Perform: Simple and requires no additional apps.
- No Cables: You don't need cables to connect your devices. You can transfer images wirelessly from Android to iPhone 16.
❌Cons:
- Not Ideal for Large Files: Not practical for large numbers of photos due to email size limits.
Bluetooth Transfer Photos from Android to iPhone 16 Wirelessly
Bluetooth file transfer between Android and iPhone is not supported. Apple's iOS restricts Bluetooth file sharing to its own devices, meaning you cannot transfer photos directly from Android to iPhone using Bluetooth.
Bluetooth Limitations Between Android and iPhone
- iOS restricts Bluetooth file sharing to only Apple devices. Apple does not allow non-Apple devices like Android phones to share photos or data using Bluetooth for security reasons.
- While both Android and iOS support Bluetooth, their implementations are slightly different. This means an Android device cannot directly pair and transfer files to an iPhone via Bluetooth.
- The iOS Settings app does not display Bluetooth devices that support only the Low Energy variant. To pair with such a device, you need to download its supporting app which performs the pairing process itself.
Related Article: How to Transfer Photos from Android to iPhone via Bluetooth
Conclusion
Each method has its advantages and limitations, so the best choice depends on your specific needs, such as the number of photos, available tools, and personal preference. For a straightforward and efficient transfer, the Move to iOS app or EaseUS MobiMover is recommended, while Google Drive offers a great cloud-based solution.
Please share this post with others if you find it helpful.