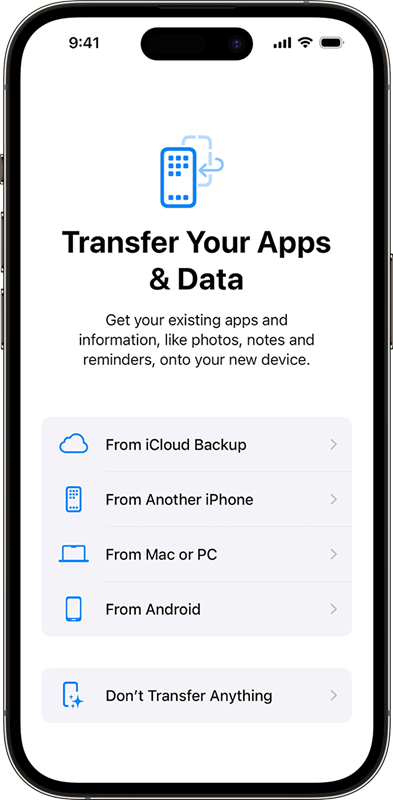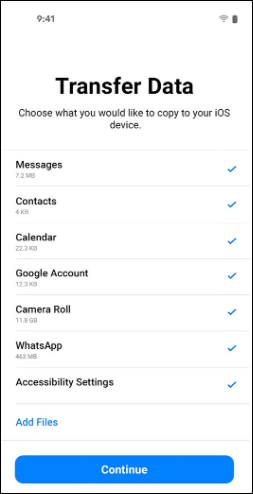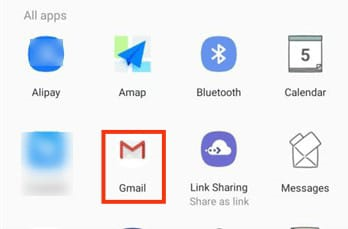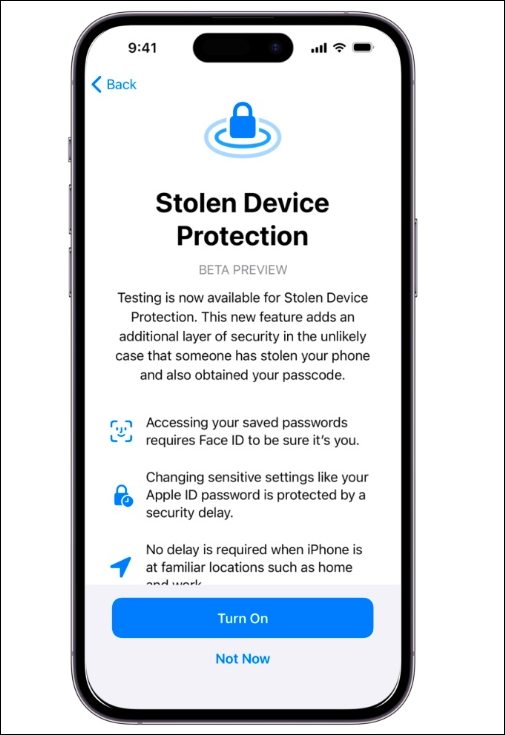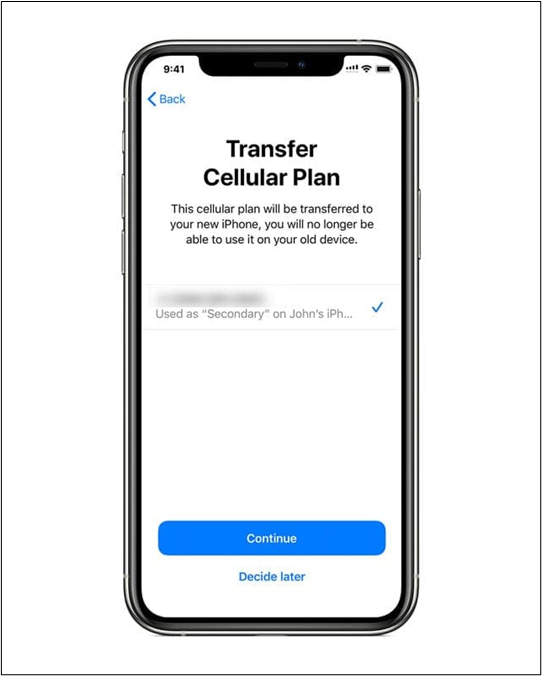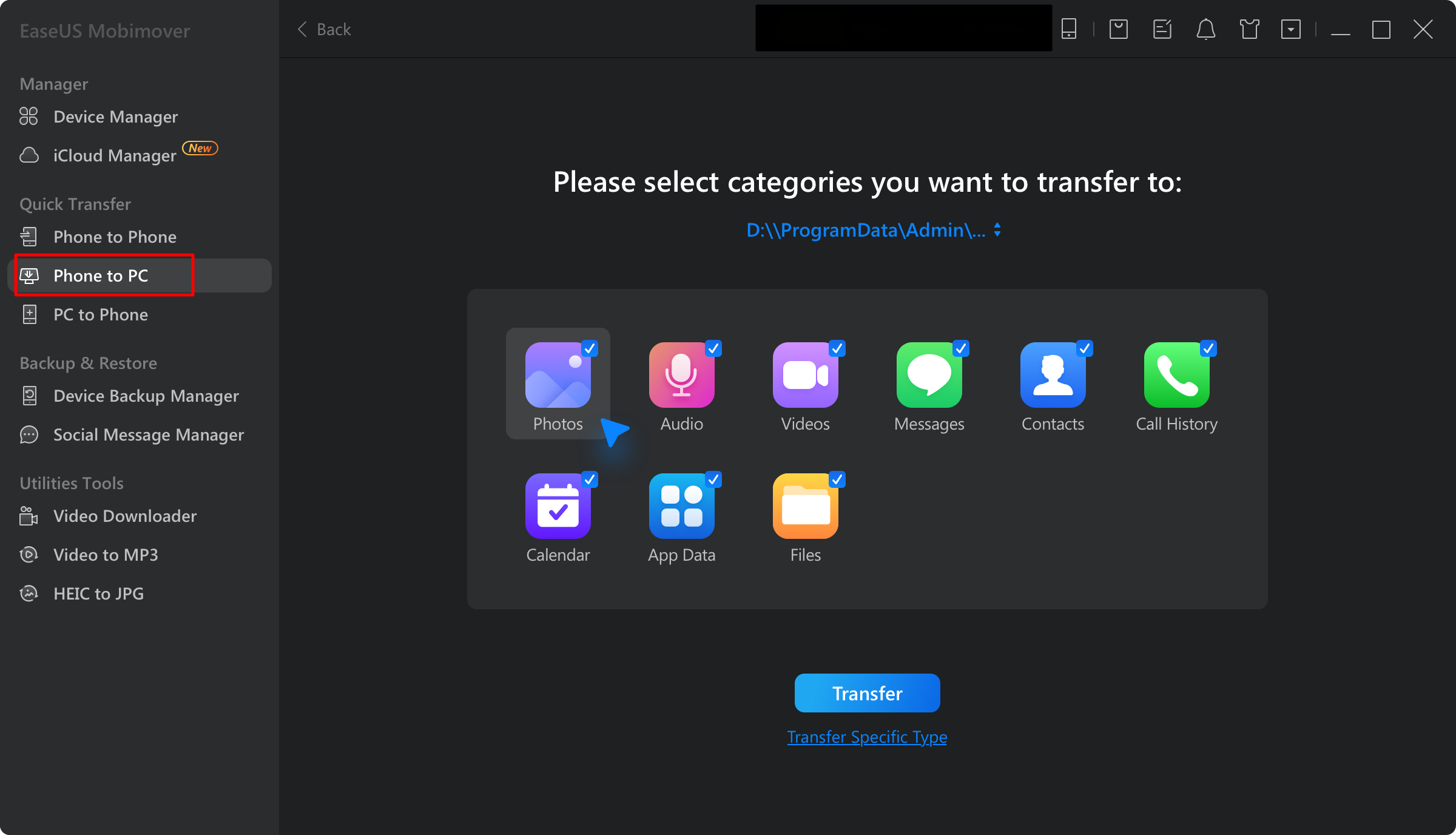L'ultima serie di iPhone 16 sarà disponibile il 20 settembre, quando potrai provare nuove funzionalità, come Apple Intelligence, appunti matematici, app per le password, ecc. Se hai intenzione di passare da Android a un nuovo iPhone, questo articolo ti aiuterà a migrare tutte le tue foto.
Le fotografie catturano i momenti migliori della vita ed è importante tenerle al sicuro e protette mentre si cambia dispositivo mobile. Per trasferire le foto da un dispositivo Android a un iPhone 16, hai diversi metodi efficaci tra cui scegliere.
Trasferisci le foto da Android a iPhone 16 dopo la configurazione
EaseUS MobiMover è un potente strumento di trasferimento dati che ti consente di trasferire foto tra Android e iOS. Che tu stia utilizzando Samsung Galaxy, Google Pixel o Motorola, funziona per te. Inoltre, oltre al trasferimento di foto da Android a iPhone 16 senza perdere qualità, EaseUS supporta anche altri tipi di dati, come video, musica, contatti, messaggi, note e altri dati essenziali.
La sua interfaccia intuitiva rende l'intero processo di trasferimento dati semplice e fluido. Vediamo come trasferire le foto da Android a iPhone dopo la configurazione:
Fase 1. Avvia EaseUS MobiMover, quindi seleziona la modalità di trasferimento "Phone to Phone". Collega il tuo telefono Android e iPhone al tuo computer. Segui le istruzioni sullo schermo per fidarti di questo computer e abilitare il debug USB sul tuo telefono Android. Cambia il tuo telefono Android come dispositivo sorgente e il tuo iPhone come destinazione.
![collega il tuo dispositivo al computer]()
Passaggio 2. Quando i due dispositivi sono connessi, fai clic su "Avanti" e EaseUS MobiMover verrà scaricato sul tuo Android. (Devi seguire la guida per disattivare Trova il mio iPhone tramite Impostazioni e impostare MobiMover come app SMS predefinita temporaneamente.)
![installa l'app sul tuo Android]()
Passaggio 3. Seleziona la categoria "Foto" e clicca su "Trasferisci". MobiMover invierà tutte le foto salvate sul tuo Android al tuo iPhone.
![seleziona i file]()
Passaggio 4. Attendi il completamento del processo di trasferimento delle foto da Android a iPhone. Quindi, puoi fare clic su "Trasferisci altro" per continuare a trasferire i file.
![trasferimento completato]()
✔️Pro:
- Semplifica il processo di trasferimento: EaseUS MobiMover ti guida attraverso i passaggi per trasferire i dati, rendendolo semplice anche per gli utenti non tecnici.
- Ottiene funzioni extra: MobiMover ha più funzioni oltre al trasferimento dati. Ad esempio, esegue il backup del tuo iPhone con un clic e converte le foto in formato JPG/JPEG.
❌Contro:
- Richiede un cavo USB: sono necessari cavi per collegare i tuoi dispositivi e un computer come mezzo.
Sposta le foto da Android a iPhone 16 con Sposta su iOS
Questo è un metodo semplice fornito da Apple per trasferire dati da Android a iPhone . L'app Move to iOS fornisce un modo comodo e semplificato per trasferire la maggior parte dei tuoi dati importanti quando passi da Android a iPhone.
Tuttavia, presenta alcune limitazioni, quindi potrebbe essere necessario spostare manualmente determinati contenuti o riscaricare alcune app sul nuovo iPhone. Vediamo come trasferire le immagini da Android a iPhone 16 o iPhone 16 Pro durante la configurazione iniziale:
Fase 1. Inizia a configurare il tuo iPhone. Quando raggiungi la schermata "App e dati", seleziona "Sposta dati da Android".
![come-risolvere-il-codice-di-spostamento-su-ios-che-non-mostra-spostamento-su-ios.png]()
Passaggio 2. Sul tuo dispositivo Android, scarica l'app Passa a iOS dal Google Play Store.
Passaggio 3. Apri l'app Passa a iOS sul tuo Android, tocca "Continua" e accetta i termini.
Passaggio 4. Il tuo iPhone visualizzerà un codice di 6-10 cifre. Inserisci questo codice sul tuo dispositivo Android.
![come-risolvere-il-problema-sposta-su-ios-codice-che-non-mostra-codice.png]()
Passaggio 5. Seleziona i dati che desideri trasferire, comprese le foto, e tocca "Avanti".
![come-risolvere-il-problema-sposta-su-ios-codice-che-non-mostra-i-file.png]()
Fase 6. Lasciare entrambi i dispositivi intatti fino al completamento del trasferimento. Questo processo potrebbe richiedere del tempo, a seconda della quantità di dati trasferiti.
✔️Pro
- Trasferisce un'ampia gamma di dati: l'app può spostare contatti, messaggi, foto, video, segnalibri, account di posta elettronica, calendari e altro dal tuo dispositivo Android al tuo nuovo iPhone 16/15.
- Trasferisce i dati in modalità wireless: l'app crea una connessione Wi-Fi diretta tra Android e iPhone per trasferire i dati senza cavi USB.
❌Contro
- Non trasferisce tutti i contenuti: l'app Passa a iOS non trasferisce la tua musica, i tuoi libri, i tuoi PDF o le tue app a pagamento da Google Play.
- Non funziona se l'iPhone è già configurato: se hai già completato la configurazione sul tuo nuovo iPhone, dovrai cancellarlo e ricominciare da capo per poter utilizzare l'app Passa a iOS.
Sincronizza le foto da Android a iPhone 16 con Google Drive
Se preferisci un metodo basato su cloud, puoi usare Google Drive per trasferire le foto. Google Drive offre un'opzione flessibile e intuitiva per trasferire file da Android a iPhone in modalità wireless, ma il trasferimento di foto tramite Google Drive richiede una connessione Internet stabile. Pertanto, assicurati di essere connesso a una Wi-Fi stabile prima del trasferimento dei dati.
Passaggio 1. Sul tuo dispositivo Android, apri Google Drive, tocca l'icona più e carica le foto desiderate.
![file-google-drive-invia.png]()
Passaggio 2. Scarica Google Drive sul tuo iPhone, accedi con lo stesso account Google e vai alla cartella in cui hai caricato le tue foto.
Passaggio 3. Seleziona le foto che desideri salvare sul tuo iPhone e scaricale direttamente sul tuo dispositivo.
![seleziona-tutte-le-immagini-in-google-drive.png]()
✔️Pro
- Accessibilità multipiattaforma: Google Drive consente agli utenti di accedere alle proprie foto da qualsiasi dispositivo dotato di connettività Internet, inclusi i dispositivi Android e iOS, rendendo comodo il trasferimento di file tra diverse piattaforme.
- Funzionalità organizzative: gli utenti possono creare cartelle e sottocartelle per organizzare le proprie foto, ottenendo così un maggiore controllo sul modo in cui vengono ordinate le immagini rispetto ad altri servizi come Google Foto.
❌Contro
- Limitazioni dello spazio di archiviazione condiviso: i 15 GB di spazio di archiviazione gratuito sono condivisi tra Google Drive, Gmail e Google Foto, e possono esaurirsi rapidamente se gli utenti utilizzano anche questi altri servizi.
- Potenziali problemi di privacy: gli utenti potrebbero avere preoccupazioni in merito alla privacy e alla sicurezza dei dati, poiché i file archiviati su Google Drive sono soggetti alle norme sui dati di Google.
- Non ideale per file di grandi dimensioni: Google Drive ha delle limitazioni sulle dimensioni dei file che possono essere caricati in un giorno, il che potrebbe rappresentare uno svantaggio per gli utenti che desiderano trasferire un gran numero di immagini ad alta risoluzione contemporaneamente.
Invia immagini da Android a iPhone 16 tramite e-mail
Se hai solo poche immagini da trasferire, la soluzione potrebbe essere l'email. Aggiungi semplicemente le immagini come allegato email e inviale a te stesso.
Passaggio 1. Apri l'app Foto sul tuo Android, seleziona le foto e scegli l'opzione e-mail per inviarle a te stesso.
![come-trasferire-messaggi-di-testo-da-android-a-computer-condividi-email.png]()
Passaggio 2. Apri l'e-mail sul tuo iPhone e scarica gli allegati.
✔️Pro:
- Facile da eseguire: semplice e non richiede app aggiuntive.
- Nessun cavo: non hai bisogno di cavi per collegare i tuoi dispositivi. Puoi trasferire le immagini in modalità wireless da Android a iPhone 16.
❌Contro:
- Non ideale per file di grandi dimensioni: non è pratico per grandi quantità di foto a causa dei limiti di dimensione delle e-mail.
Trasferisci foto da Android a iPhone 16 tramite Bluetooth in modalità wireless
Il trasferimento di file Bluetooth tra Android e iPhone non è supportato. iOS di Apple limita la condivisione di file Bluetooth ai propri dispositivi, il che significa che non è possibile trasferire foto direttamente da Android a iPhone tramite Bluetooth.
Limitazioni Bluetooth tra Android e iPhone
- iOS limita la condivisione di file Bluetooth solo ai dispositivi Apple. Apple non consente ai dispositivi non Apple come i telefoni Android di condividere foto o dati tramite Bluetooth per motivi di sicurezza.
- Sebbene sia Android che iOS supportino il Bluetooth, le loro implementazioni sono leggermente diverse. Ciò significa che un dispositivo Android non può associare e trasferire file direttamente a un iPhone tramite Bluetooth.
- L'app Impostazioni iOS non visualizza i dispositivi Bluetooth che supportano solo la variante Low Energy. Per associare un dispositivo del genere, è necessario scaricare la sua app di supporto che esegue autonomamente il processo di associazione.
Articolo correlato: Come trasferire foto da Android a iPhone tramite Bluetooth
Conclusione
Ogni metodo ha i suoi vantaggi e limiti, quindi la scelta migliore dipende dalle tue esigenze specifiche, come il numero di foto, gli strumenti disponibili e le preferenze personali. Per un trasferimento semplice ed efficiente, si consiglia l'app Move to iOS o EaseUS MobiMover, mentre Google Drive offre un'ottima soluzione basata su cloud.
Se lo ritieni utile, condividi questo post con altri.