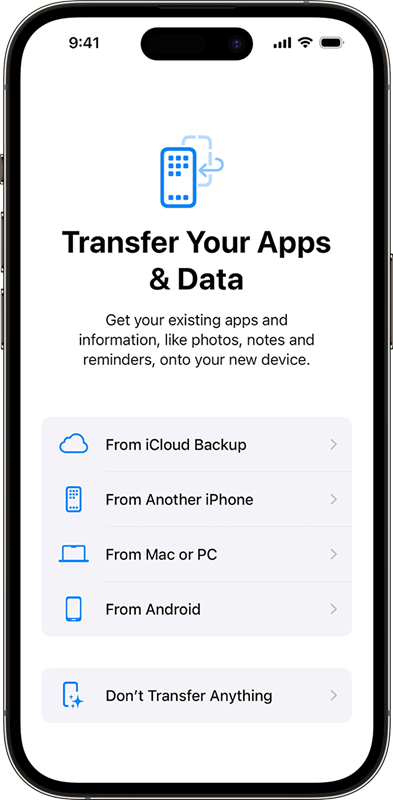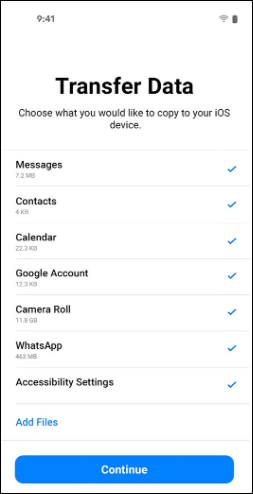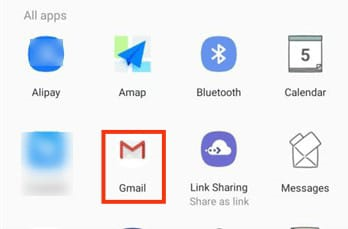Zusammenfassung:
Upgrade auf Ihr neues iPhone? In diesem Artikel erfahren Sie, wie Sie alle Ihre Fotos von Ihrem alten Android-Gerät auf Ihr neues iPhone 16 übertragen können.
- Hauptinhalt:
- Übertragen von Fotos von Android auf das iPhone 16 nach der Einrichtung
- Fotos von Android auf iPhone 16 verschieben mit Move to iOS
- Fotos von Android auf iPhone 16 mit Google Drive synchronisieren
- Bilder von Android an iPhone 16 per E-Mail senden
- Bluetooth Fotos von Android auf iPhone 16 drahtlos übertragen
- Schlussfolgerung
Die neueste iPhone 16-Serie wird am 20. September verfügbar sein, wenn Sie neue Funktionen wie Apple Intelligence, Mathenotizen, Passwort-App usw. erleben können. Wenn Sie planen, von Android auf ein neues iPhone zu wechseln, hilft Ihnen dieser Artikel bei der Migration aller Ihrer Fotos.
Fotos halten die schönsten Momente des Lebens fest, und es ist wichtig, dass sie beim Wechsel des Mobilgeräts sicher und gut aufgehoben sind. Um Fotos von einem Android-Gerät auf ein iPhone 16 zu übertragen, stehen Ihnen mehrere effektive Methoden zur Auswahl.
Übertragen von Fotos von Android auf das iPhone 16 nach der Einrichtung
EaseUS MobiMover ist ein leistungsstarkes Datentransfer-Tool, mit dem Sie Fotos zwischen Android und iOS übertragen können. Egal ob Sie Samsung Galaxy, Google Pixel oder Motorola verwenden, es funktioniert für Sie. Was mehr ist, abgesehen von der Fotoübertragung von Android auf iPhone 16 ohne Qualitätsverlust, unterstützt EaseUS auch andere Datentypen, wie Videos, Musik, Kontakte, Nachrichten, Notizen und andere wichtige Daten.
Die benutzerfreundliche Oberfläche macht den gesamten Datenübertragungsprozess einfach und reibungslos. Sehen wir uns an, wie man nach der Einrichtung Fotos von Android auf das iPhone überträgt:
Schritt 1. Starten Sie EaseUS MobiMover, und wählen Sie dann den Übertragungsmodus "Telefon zu Telefon". Verbinden Sie Ihr Android-Telefon und Ihr iPhone mit Ihrem Computer. Folgen Sie den Anweisungen auf dem Bildschirm, um dem Computer zu vertrauen und das USB-Debugging auf Ihrem Android-Telefon zu aktivieren. Schalten Sie Ihr Android-Telefon als Quellgerät und Ihr iPhone als Zielgerät ein.
![Verbinden Sie Ihr Gerät mit dem Computer]()
Schritt 2. Klicken Sie auf "Weiter", wenn die beiden Geräte verbunden sind, und EaseUS MobiMover wird auf Ihr Android-Gerät heruntergeladen. (Sie müssen die Anleitung befolgen, um Find My iPhone über die Einstellungen zu deaktivieren und MobiMover vorübergehend als Standard-SMS-App einzustellen).
![Installieren Sie die App auf Ihrem Androiden]()
Schritt 3. Wählen Sie die Kategorie "Fotos" und klicken Sie auf "Übertragen". MobiMover wird alle auf Ihrem Android-Gerät gespeicherten Fotos an Ihr iPhone senden.
![Dateien auswählen]()
Schritt 4. Warten Sie, bis der Prozess der Übertragung von Fotos von Android auf iPhone abgeschlossen ist. Dann, Sie können klicken Sie auf "Mehr übertragen", um die Übertragung von Dateien fortzusetzen.
![Übertragung abgeschlossen]()
✔️Pros:
-
Vereinfacht den Übertragungsprozess: EaseUS MobiMover führt Sie durch die einzelnen Schritte der Datenübertragung und macht sie auch für technisch nicht versierte Benutzer einfach.
-
Erhält zusätzliche Funktionen: MobiMover hat neben der Datenübertragung noch weitere Funktionen. Zum Beispiel sichert es Ihr iPhone mit einem Klick und konvertiert Fotos ins JPG/JPEG-Format.
❌Cons:
-
Benötigt USB-Kabel: Sie benötigen Kabel, um Ihre Geräte und einen Computer als Medium zu verbinden.
Fotos von Android auf iPhone 16 verschieben mit Move to iOS
Dies ist eine unkomplizierte Methode, die von Apple für die Übertragung von Daten von Android auf das iPhone bereitgestellt wird. Die App "Move to iOS" bietet eine bequeme und optimierte Möglichkeit, die meisten Ihrer wichtigen Daten zu übertragen, wenn Sie von Android auf das iPhone wechseln.
Allerdings gibt es einige Einschränkungen, sodass Sie möglicherweise bestimmte Inhalte manuell verschieben oder einige Apps erneut auf Ihr neues iPhone herunterladen müssen. Sehen wir uns an, wie Sie während der Ersteinrichtung Bilder von Android auf das iPhone 16 oder iPhone 16 Pro übertragen:
Schritt 1. Beginnen Sie mit dem Einrichten Ihres iPhone. Wenn Sie den Bildschirm "Apps & Daten" erreichen, wählen Sie "Daten von Android verschieben".
![how-to-fix-move-to-ios-code-not-showing-move-to-ios.png]()
Schritt 2. Laden Sie auf Ihrem Android-Gerät die App Move to iOS aus dem Google Play Store herunter.
Schritt 3. Öffnen Sie die App "Move to iOS" auf Ihrem Android-Gerät, tippen Sie auf "Weiter" und stimmen Sie den Bedingungen zu.
Schritt 4. Auf Ihrem iPhone wird ein 6- bis 10-stelliger Code angezeigt. Geben Sie diesen Code auf Ihrem Android-Gerät ein.
![how-to-fix-move-to-ios-code-not-showing-code.png]()
Schritt 5. Wählen Sie die Daten, die Sie übertragen möchten, einschließlich Fotos, und tippen Sie auf "Weiter".
![how-to-fix-move-to-ios-code-not-showing-files.png]()
Schritt 6. Lassen Sie beide Geräte unangetastet, bis die Übertragung abgeschlossen ist. Dieser Vorgang kann je nach der Menge der übertragenen Daten einige Zeit dauern.
✔️Pros
-
Überträgt eine breite Palette von Daten: Die App kann Kontakte, Nachrichten, Fotos, Videos, Lesezeichen, E-Mail-Konten, Kalender und mehr von Ihrem Android-Gerät auf Ihr neues iPhone 16/15 übertragen.
-
Überträgt Daten drahtlos: Die App stellt eine direkte Wi-Fi-Verbindung zwischen Android und iPhone her, um Daten ohne USB-Kabel zu übertragen.
❌Cons
-
Es werden nicht alle Inhalte übertragen: Die App "Move to iOS" überträgt nicht deine Musik, Bücher, PDFs oder kostenpflichtige Apps von Google Play.
-
Funktioniert nicht, wenn das iPhone bereits eingerichtet ist: Wenn Sie die Einrichtung Ihres neuen iPhones bereits abgeschlossen haben, müssen Sie es löschen und neu einrichten, um die App "Move to iOS" verwenden zu können.
Fotos von Android auf iPhone 16 mit Google Drive synchronisieren
Wenn Sie eine cloudbasierte Methode bevorzugen, können Sie Google Drive für die Übertragung von Fotos verwenden. Google Drive bietet eine flexible und benutzerfreundliche Option für die drahtlose Übertragung von Dateien von Android auf das iPhone, aber die Übertragung von Fotos über Google Drive erfordert eine stabile Internetverbindung. Stellen Sie daher sicher, dass Sie vor der Datenübertragung mit einem stabilen Wi-Fi verbunden sind.
Schritt 1. Öffnen Sie auf Ihrem Android-Gerät Google Drive, tippen Sie auf das Plus-Symbol, und laden Sie die gewünschten Fotos hoch.
![dateien-google-laufwerk-senden.png]()
Schritt 2. Laden Sie Google Drive auf Ihr iPhone, melden Sie sich mit demselben Google-Konto an und navigieren Sie zu dem Ordner, in den Sie Ihre Fotos hochgeladen haben.
Schritt 3. Wählen Sie die Fotos, die Sie auf Ihrem iPhone speichern möchten, und laden Sie sie direkt auf Ihr Gerät.
![Alle-Bilder-im-Google-Laufwerk-auswählen.png]()
✔️Pros
-
Plattformübergreifende Zugänglichkeit: Google Drive ermöglicht Nutzern den Zugriff auf ihre Fotos von jedem Gerät mit Internetverbindung, einschließlich Android- und iOS-Geräten, was die Übertragung von Dateien zwischen verschiedenen Plattformen erleichtert.
-
Organisatorische Funktionen: Nutzer können Ordner und Unterordner erstellen, um ihre Fotos zu organisieren, und haben so im Vergleich zu anderen Diensten wie Google Fotos mehr Kontrolle über die Sortierung der Bilder.
❌Cons
-
Beschränkungen des gemeinsam genutzten Speichers: Die 15 GB kostenloser Speicherplatz werden von Google Drive, Google Mail und Google Fotos gemeinsam genutzt, was sich schnell füllen kann, wenn die Nutzer auch diese anderen Dienste nutzen.
-
Potenzielle Datenschutzbedenken: Die Nutzer könnten Bedenken hinsichtlich des Datenschutzes und der Datensicherheit haben, da die in Google Drive gespeicherten Dateien den Datenrichtlinien von Google unterliegen.
-
Nicht ideal für große Dateien: Google Drive hat Beschränkungen für die Größe der Dateien, die an einem Tag hochgeladen werden können, was ein Nachteil für Nutzer sein kann, die eine große Anzahl von hochauflösenden Bildern auf einmal übertragen möchten.
Bilder von Android an iPhone 16 per E-Mail senden
Wenn Sie nur wenige Bilder zu übertragen haben, könnte E-Mail die Lösung sein. Fügen Sie die Bilder einfach als E-Mail-Anhang hinzu und senden Sie sie an sich selbst.
Schritt 1. Öffnen Sie die Fotos-App auf Ihrem Android-Gerät, wählen Sie die Fotos aus, und wählen Sie die E-Mail-Option, um sie an sich selbst zu senden.
![textnachrichten-übertragen-von-android-auf-computer-freigeben-email.png]()
Schritt 2. Öffnen Sie die E-Mail auf Ihrem iPhone und laden Sie die Anhänge.
✔️Pros:
-
Leicht durchführbar: Einfach und erfordert keine zusätzlichen Anwendungen.
-
Keine Kabel: Sie brauchen keine Kabel, um Ihre Geräte zu verbinden. Sie können Bilder kabellos von Android auf das iPhone 16 übertragen.
❌Cons:
-
Nicht ideal für große Dateien: Aufgrund der Größenbeschränkungen für E-Mails nicht geeignet für eine große Anzahl von Fotos.
Bluetooth Fotos von Android auf iPhone 16 drahtlos übertragen
Die Bluetooth-Dateiübertragung zwischen Android und iPhone wird nicht unterstützt. Apples iOS beschränkt die Bluetooth-Dateifreigabe auf die eigenen Geräte, d. h. Sie können keine Fotos direkt von Android auf das iPhone per Bluetooth übertragen.
Bluetooth-Einschränkungen zwischen Android und iPhone
- Unter iOS ist die gemeinsame Nutzung von Bluetooth-Dateien auf Apple-Geräte beschränkt. Apple lässt aus Sicherheitsgründen nicht zu, dass Nicht-Apple-Geräte wie Android-Telefone Fotos oder Daten über Bluetooth austauschen.
- Zwar unterstützen sowohl Android als auch iOS Bluetooth, aber die Implementierungen sind leicht unterschiedlich. Das bedeutet, dass ein Android-Gerät nicht direkt mit einem iPhone über Bluetooth gekoppelt und Dateien übertragen werden können.
- Die iOS-Einstellungs-App zeigt keine Bluetooth-Geräte an, die nur die Low Energy-Variante unterstützen. Um ein solches Gerät zu koppeln, müssen Sie die entsprechende App herunterladen, die den Kopplungsprozess selbst durchführt.
Ähnlicher Artikel: Wie man Fotos von Android auf das iPhone über Bluetooth überträgt
Schlussfolgerung
Jede Methode hat ihre Vorteile und Einschränkungen, so dass die beste Wahl von Ihren spezifischen Bedürfnissen abhängt, z. B. von der Anzahl der Fotos, den verfügbaren Tools und Ihren persönlichen Vorlieben. Für eine unkomplizierte und effiziente Übertragung wird die App Move to iOS oder EaseUS MobiMover empfohlen, während Google Drive eine großartige cloudbasierte Lösung bietet.
Bitte teilen Sie diesen Beitrag mit anderen, wenn Sie ihn hilfreich finden.