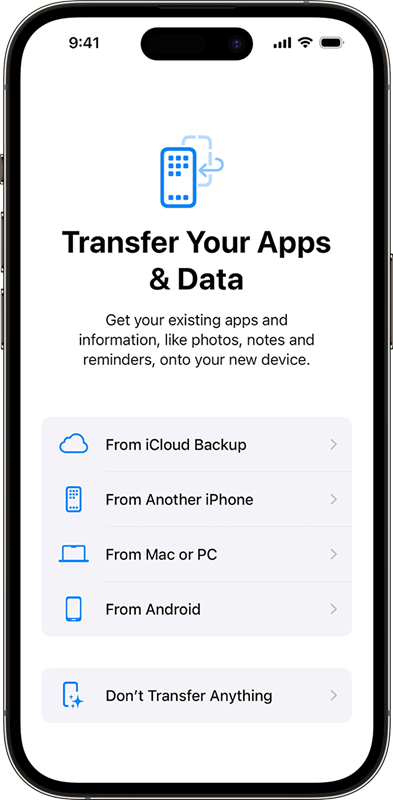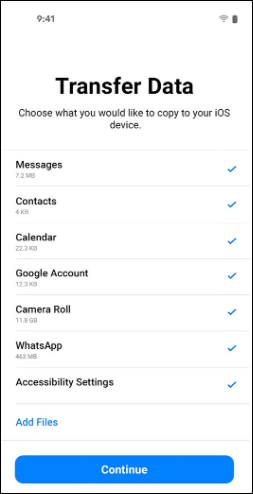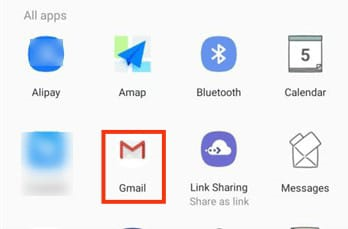Como transferir fotos do Android para o iPhone 16
A mais recente série do iPhone 16 estará disponível em 20 de setembro, quando você poderá experimentar novos recursos, como Apple Intelligence, notas matemáticas, aplicativo de senhas, etc. Se você planeja mudar do Android para um novo iPhone, este artigo ajudará você a migrar todas as suas fotos.
As fotografias capturam os melhores momentos da vida, e é importante mantê-las seguras e intactas ao trocar de dispositivo móvel. Para transferir fotos de um dispositivo Android para um iPhone 16, você tem vários métodos eficazes para escolher.
Transferir fotos do Android para o iPhone 16 após a configuração
EaseUS MobiMover é uma ferramenta poderosa de transferência de dados que permite transferir fotos entre Android e iOS. Não importa se você usa Samsung Galaxy, Google Pixel ou Motorola, ele funciona para você. Além disso, além de transferir fotos do Android para o iPhone 16 sem perder qualidade, o EaseUS também oferece suporte a outros tipos de dados, como vídeos, músicas, contatos, mensagens, notas e dados mais essenciais.
Sua interface amigável torna todo o processo de transferência de dados fácil e tranquilo. Vamos ver como transferir fotos do Android para o iPhone após a configuração:
Etapa 1. Inicie o EaseUS MobiMover e selecione o modo de transferência "Telefone para Telefone". Conecte seu telefone Android e iPhone ao seu computador. Siga as instruções na tela para confiar neste computador e habilitar a depuração USB no seu telefone Android. Alterne seu telefone Android como o dispositivo de origem e seu iPhone como o alvo.
![conecte seu dispositivo ao computador]()
Etapa 2. Clique em "Avançar" quando os dois dispositivos estiverem conectados, e o EaseUS MobiMover será baixado para seu Android. (Você precisa seguir o guia para desativar o Buscar meu iPhone via Ajustes e definir o MobiMover como seu aplicativo de SMS padrão temporariamente.)
![instale o aplicativo no seu android]()
Etapa 3. Selecione a categoria "Fotos" e clique em "Transferir". O MobiMover enviará todas as fotos salvas no seu Android para o seu iPhone.
![selecionar arquivos]()
Passo 4. Aguarde o processo de transferência de fotos do Android para o iPhone ser concluído. Então, você pode clicar em "Transferir Mais" para continuar transferindo os arquivos.
![transferência concluída]()
✔️Prós:
- Simplifica o processo de transferência: o EaseUS MobiMover orienta você nas etapas de transferência de dados, facilitando até mesmo para usuários não técnicos.
- Obtém funções extras: O MobiMover tem mais funções além da transferência de dados. Por exemplo, ele faz backup do seu iPhone com um clique e converte fotos para o formato JPG/JPEG.
❌Contras:
- Necessita de cabo USB: São necessários cabos para conectar seus dispositivos e um computador como meio.
Mova fotos do Android para o iPhone 16 com Move to iOS
Este é um método direto fornecido pela Apple para transferir dados do Android para o iPhone . O aplicativo Move to iOS fornece uma maneira conveniente e simplificada de transferir a maioria dos seus dados importantes ao alternar do Android para o iPhone.
No entanto, ele tem algumas limitações, então você pode precisar mover manualmente certos conteúdos ou baixar novamente alguns aplicativos no seu novo iPhone. Vamos ver como transferir fotos do Android para o iPhone 16 ou iPhone 16 Pro durante a configuração inicial:
Etapa 1. Comece a configurar seu iPhone. Quando chegar à tela "Apps & Data", selecione "Move Data from Android".
![como-consertar-o-código-de-mover-para-ios-que-não-mostra-mover-para-ios.png]()
Etapa 2. No seu dispositivo Android, baixe o aplicativo Mover para iOS na Google Play Store.
Etapa 3. Abra o aplicativo Mover para iOS no seu Android, toque em "Continuar" e concorde com os termos.
Etapa 4. Seu iPhone exibirá um código de 6 a 10 dígitos. Insira esse código no seu dispositivo Android.
![como-consertar-o-código-de-mover-para-ios-que-não-mostra-o-código.png]()
Etapa 5. Escolha os dados que deseja transferir, incluindo fotos, e toque em "Avançar".
![como-consertar-o-código-de-mover-para-ios-que-não-mostra-os-arquivos.png]()
Etapa 6. Deixe ambos os dispositivos intocados até que a transferência seja concluída. Esse processo pode levar algum tempo, dependendo da quantidade de dados que está sendo transferida.
✔️Prós
- Transfere uma ampla variedade de dados: o aplicativo pode mover contatos, mensagens, fotos, vídeos, favoritos, contas de e-mail, calendários e muito mais do seu dispositivo Android para seu novo iPhone 16/15.
- Transfere dados sem fio: o aplicativo cria uma conexão Wi-Fi direta entre o Android e o iPhone para transferir dados sem cabos USB.
❌Contras
- Não transfere todo o conteúdo: o aplicativo Mover para iOS não transfere suas músicas, livros, PDFs ou aplicativos pagos do Google Play.
- Não funciona se o iPhone já estiver configurado: se você já concluiu a configuração no seu novo iPhone, será necessário apagá-la e começar de novo para usar o aplicativo Mover para iOS.
Sincronize fotos do Android para o iPhone 16 com o Google Drive
Se você preferir um método baseado em nuvem, o Google Drive pode ser usado para transferir fotos. O Google Drive fornece uma opção flexível e amigável para transferir arquivos do Android para o iPhone sem fio, mas transferir fotos via Google Drive requer uma conexão de internet estável. Portanto, certifique-se de estar conectado a um Wi-Fi estável antes da transferência de dados.
Etapa 1. No seu dispositivo Android, abra o Google Drive, toque no ícone de adição e carregue as fotos desejadas.
![arquivos-google-drive-send.png]()
Etapa 2. Baixe o Google Drive no seu iPhone, faça login com a mesma conta do Google e navegue até a pasta onde você carregou suas fotos.
Etapa 3. Selecione as fotos que deseja salvar no seu iPhone e baixe-as diretamente para o seu dispositivo.
![selecionar-todas-as-imagens-no-google-drive.png]()
✔️Prós
- Acessibilidade entre plataformas: o Google Drive permite que os usuários acessem suas fotos de qualquer dispositivo com conexão à Internet, incluindo dispositivos Android e iOS, o que o torna conveniente para transferir arquivos entre diferentes plataformas.
- Recursos organizacionais: os usuários podem criar pastas e subpastas para organizar suas fotos, proporcionando mais controle sobre como as imagens são classificadas em comparação com outros serviços como o Google Fotos.
❌Contras
- Limitações de armazenamento compartilhado: os 15 GB de armazenamento gratuito são compartilhados entre o Google Drive, o Gmail e o Google Fotos, que podem ficar cheios rapidamente se os usuários também estiverem utilizando esses outros serviços.
- Possíveis preocupações com privacidade: os usuários podem ter preocupações sobre privacidade e segurança de dados, pois os arquivos armazenados no Google Drive estão sujeitos às políticas de dados do Google.
- Não é ideal para arquivos grandes: o Google Drive tem limitações quanto ao tamanho dos arquivos que podem ser enviados em um dia, o que pode ser uma desvantagem para usuários que desejam transferir um grande número de imagens de alta resolução de uma só vez.
Enviar fotos do Android para o iPhone 16 por e-mail
Se você tem apenas algumas imagens para transferir, o e-mail pode ser sua solução. Basta adicionar as imagens como anexo de e-mail e enviá-las para você mesmo.
Passo 1. Abra o aplicativo Fotos no seu Android, selecione as fotos e escolha a opção de e-mail para enviá-las para você mesmo.
![como-transferir-mensagens-de-texto-do-android-para-o-computador-compartilhar-email.png]()
Etapa 2. Abra o e-mail no seu iPhone e baixe os anexos.
✔️Prós:
- Fácil de executar: simples e não requer aplicativos adicionais.
- Sem cabos: Você não precisa de cabos para conectar seus dispositivos. Você pode transferir imagens sem fio do Android para o iPhone 16.
❌Contras:
- Não é ideal para arquivos grandes: não é prático para grandes quantidades de fotos devido aos limites de tamanho de e-mail.
Transferência de fotos via Bluetooth do Android para o iPhone 16 sem fio
A transferência de arquivos Bluetooth entre Android e iPhone não é suportada. O iOS da Apple restringe o compartilhamento de arquivos Bluetooth para seus próprios dispositivos, o que significa que você não pode transferir fotos diretamente do Android para o iPhone usando Bluetooth.
Limitações do Bluetooth entre Android e iPhone
- O iOS restringe o compartilhamento de arquivos Bluetooth somente a dispositivos Apple. A Apple não permite que dispositivos que não sejam da Apple, como telefones Android, compartilhem fotos ou dados usando Bluetooth por motivos de segurança.
- Embora tanto o Android quanto o iOS suportem Bluetooth, suas implementações são ligeiramente diferentes. Isso significa que um dispositivo Android não pode parear e transferir arquivos diretamente para um iPhone via Bluetooth.
- O aplicativo iOS Settings não exibe dispositivos Bluetooth que suportam apenas a variante Low Energy. Para parear com tal dispositivo, você precisa baixar seu aplicativo de suporte que executa o processo de pareamento por si só.
Artigo relacionado: Como transferir fotos do Android para o iPhone via Bluetooth
Conclusão
Cada método tem suas vantagens e limitações, então a melhor escolha depende de suas necessidades específicas, como o número de fotos, ferramentas disponíveis e preferência pessoal. Para uma transferência direta e eficiente, o aplicativo Move to iOS ou o EaseUS MobiMover são recomendados, enquanto o Google Drive oferece uma ótima solução baseada em nuvem.
Por favor, compartilhe esta publicação com outras pessoas se ela for útil para você.