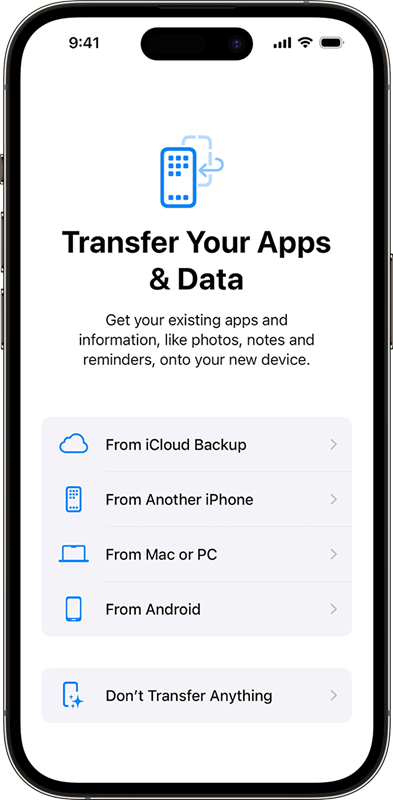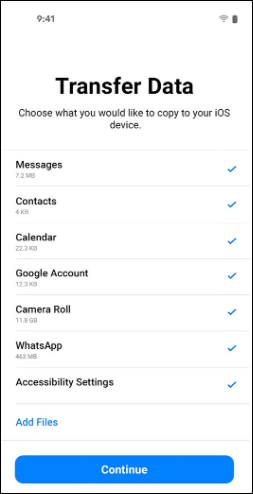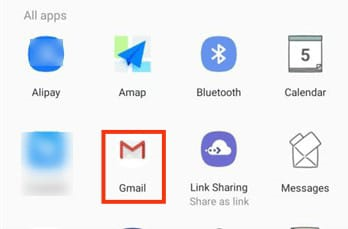Cómo transferir fotos de Android a iPhone 16
Resumen
¿Te has pasado a tu nuevo iPhone? En este artículo, encontrarás cómo transferir todas tus fotos de tu antiguo Android a tu nuevo iPhone 16.
El último iPhone de la serie 16 estará disponible el 20 de septiembre, cuando podrás experimentar nuevas funciones, como la Inteligencia de Apple, las notas matemáticas, la aplicación de contraseñas, etc. Si piensas cambiar de Android a un nuevo iPhone, este artículo te ayudará a migrar todas tus fotos.
Las fotografías capturan los mejores momentos de la vida, y es importante mantenerlas sanas y salvas mientras cambias de dispositivo móvil. Para transferir fotos de un dispositivo Android a un iPhone 16, tienes varios métodos eficaces entre los que elegir.
Transferir fotos de Android a iPhone 16 después de la configuración
EaseUS MobiMover es una potente herramienta de transferencia de datos que te permite transferir fotos entre Android e iOS. Tanto si utilizas Samsung Galaxy, Google Pixel o Motorola, funciona para ti. Es más, aparte de la transferencia de fotos de Android a iPhone 16 sin perder calidad, EaseUS también admite otros tipos de datos, como vídeos, música, contactos, mensajes, notas y más datos esenciales.
Su interfaz fácil de usar hace que todo el proceso de transferencia de datos sea fácil y fluido. Veamos cómo transferir fotos de Android a iPhone después de la configuración:
Paso 1. Ejecuta EaseUS MobiMover y selecciona el modo de transferencia "Teléfono a Teléfono". Conecta tu teléfono Android y tu iPhone al ordenador. Sigue las instrucciones que aparecen en pantalla para confiar en el ordenador y activar la depuración USB en tu teléfono Android. Cambia tu teléfono Android como dispositivo de origen y tu iPhone como destino.
![conecta tu dispositivo al ordenador]()
Paso 2. Haz clic en "Siguiente" cuando los dos dispositivos estén conectados, y EaseUS MobiMover se descargará en tu Android. (Tienes que seguir la guía para desactivar Buscar mi iPhone a través de Ajustes y establecer MobiMover como aplicación SMS predeterminada temporalmente).
![instala la app en tu android]()
Paso 3. Selecciona la categoría "Fotos" y haz clic en "Transferir". MobiMover enviará todas las fotos guardadas en tu Android a tu iPhone.
![seleccionar archivos]()
Paso 4. Espera a que finalice el proceso de transferencia de fotos de Android a iPhone. A continuación, puedes hacer clic en "Transferir más" para seguir transfiriendo archivos.
![transferencia completada]()
✔️Pros:
- Simplifica el proceso de transferencia: EaseUS MobiMover te guía a través de los pasos para transferir datos, haciéndolo fácil incluso para usuarios sin conocimientos técnicos.
- Consigue funciones extra: MobiMover tiene más funciones aparte de la transferencia de datos. Por ejemplo, hace copias de seguridad de tu iPhone con un solo clic y convierte fotos a formato JPG/JPEG.
❌Cons:
- Necesita cable USB: Requiere cables para conectar tus dispositivos y un ordenador como soporte.
Mover fotos de Android a iPhone 16 con Mover a iOS
Se trata de un método sencillo proporcionado por Apple para transferir datos de Android a iPhone. La aplicación Pasar a iOS proporciona una forma cómoda y ágil de transferir la mayoría de tus datos importantes al pasar de Android a iPhone.
Sin embargo, tiene algunas limitaciones, por lo que puede que tengas que mover manualmente ciertos contenidos o volver a descargar algunas aplicaciones en tu nuevo iPhone. Veamos cómo transferir fotos de Android al iPhone 16 o iPhone 16 Pro durante la configuración inicial:
Paso 1. Empieza a configurar tu iPhone. Cuando llegues a la pantalla "Aplicaciones y datos", selecciona "Mover datos desde Android".
![como-arreglar-mover-a-ios-codigo-no-mostrar-mover-a-ios.png]()
Paso 2. En tu dispositivo Android, descarga la aplicación Mover a iOS desde Google Play Store.
Paso 3. Abre la aplicación Mover a iOS en tu Android, pulsa "Continuar" y acepta las condiciones.
Paso 4. Tu iPhone mostrará un código de 6-10 dígitos. Introduce este código en tu dispositivo Android.
![como-arreglar-mover-a-ios-code-no-mostrando-codigo.png]()
Paso 5. Elige los datos que deseas transferir, incluidas las fotos, y pulsa "Siguiente".
![como-arreglar-mover-a-ios-code-no-mostrar-archivos.png]()
Paso 6. Deja ambos dispositivos intactos hasta que se complete la transferencia. Este proceso puede llevar algún tiempo, dependiendo de la cantidad de datos que se transfieran.
✔️Pros
- Transfiere una amplia gama de datos: La aplicación puede transferir contactos, mensajes, fotos, vídeos, favoritos, cuentas de correo electrónico, calendarios y mucho más desde tu dispositivo Android a tu nuevo iPhone 16/15.
- Transfiere datos de forma inalámbrica: La aplicación crea una conexión Wi-Fi directa entre Android y iPhone para transferir datos sin cables USB.
❌Cons
- No transfiere todo el contenido: La aplicación Mover a iOS no transfiere tu música, libros, archivos PDF o aplicaciones de pago de Google Play.
- No funciona si el iPhone ya está configurado: Si ya has completado la configuración en tu nuevo iPhone, tendrás que borrarlo y empezar de nuevo para utilizar la app Mover a iOS.
Sincronizar fotos de Android a iPhone 16 con Google Drive
Si prefieres un método basado en la nube, puedes utilizar Google Drive para transferir fotos. Google Drive ofrece una opción flexible y fácil de usar para transferir archivos de Android a iPhone de forma inalámbrica, pero la transferencia de fotos a través de Google Drive requiere una conexión a Internet estable. Por lo tanto, asegúrate de que estás conectado a una Wi-Fi estable antes de transferir los datos.
Paso 1. En tu dispositivo Android, abre Google Drive, pulsa el icono más y sube las fotos deseadas.
![archivos-google-drive-enviar.png]()
Paso 2. Descarga Google Drive en tu iPhone, inicia sesión con la misma cuenta de Google y navega hasta la carpeta donde subiste las fotos.
Paso 3. Selecciona las fotos que quieras guardar en tu iPhone y descárgalas directamente a tu dispositivo.
![seleccionar-todas-las-fotos-en-google-drive.png]()
✔️Pros
- Accesibilidad entre plataformas: Google Drive permite a los usuarios acceder a sus fotos desde cualquier dispositivo con conexión a Internet, incluidos los dispositivos Android e iOS, por lo que resulta cómodo para transferir archivos entre distintas plataformas.
- Funciones organizativas: Los usuarios pueden crear carpetas y subcarpetas para organizar sus fotos, lo que proporciona más control sobre cómo se ordenan las imágenes en comparación con otros servicios como Google Fotos.
❌Cons
- Limitaciones del almacenamiento compartido: Los 15 GB de almacenamiento gratuito se comparten entre Google Drive, Gmail y Google Fotos, lo que puede llenarse rápidamente si los usuarios también utilizan estos otros servicios.
- Posibles problemas de privacidad: Los usuarios pueden tener dudas sobre la privacidad y la seguridad de los datos, ya que los archivos almacenados en Google Drive están sujetos a las políticas de datos de Google.
- No es ideal para archivos grandes: Google Drive tiene limitaciones en el tamaño de los archivos que se pueden subir en un día, lo que podría ser un inconveniente para los usuarios que deseen transferir un gran número de imágenes de alta resolución a la vez.
Enviar fotos de Android a iPhone 16 con correo electrónico
Si sólo tienes que transferir unas pocas imágenes, el correo electrónico puede ser tu solución. Sólo tienes que añadir las imágenes como archivo adjunto del correo electrónico y enviártelas a ti mismo.
Paso 1. Abre la aplicación Fotos en tu Android, selecciona las fotos y elige la opción de correo electrónico para enviártelas a ti mismo.
![como-transferir-mensajes-de-texto-del-android-al-ordenador-compartir-email.png]()
Paso 2. Abre el correo electrónico en tu iPhone y descarga los archivos adjuntos.
✔️Pros:
- Fácil de realizar: Es sencillo y no requiere aplicaciones adicionales.
- Sin cables: No necesitas cables para conectar tus dispositivos. Puedes transferir imágenes de forma inalámbrica de Android a iPhone 16.
❌Cons:
- No es ideal para archivos grandes: No es práctico para grandes cantidades de fotos debido a los límites de tamaño del correo electrónico.
Transfiere fotos de Android a iPhone 16 por Bluetooth sin cables
No se admite la transferencia de archivos por Bluetooth entre Android y iPhone. iOS de Apple restringe el intercambio de archivos por Bluetooth a sus propios dispositivos, lo que significa que no puedes transferir fotos directamente de Android a iPhone mediante Bluetooth.
Limitaciones del Bluetooth entre Android y iPhone
- iOS restringe el uso compartido de archivos por Bluetooth sólo a los dispositivos Apple. Apple no permite que los dispositivos que no son de Apple, como los teléfonos Android, compartan fotos o datos mediante Bluetooth por motivos de seguridad.
- Aunque tanto Android como iOS admiten Bluetooth, sus implementaciones son ligeramente diferentes. Esto significa que un dispositivo Android no puede emparejarse directamente y transferir archivos a un iPhone mediante Bluetooth.
- La app Ajustes de iOS no muestra los dispositivos Bluetooth que sólo admiten la variante de Baja Energía. Para emparejarte con un dispositivo de este tipo, tienes que descargar su aplicación compatible, que realiza el proceso de emparejamiento por sí misma.
Artículo relacionado: Cómo transferir fotos de Android a iPhone por Bluetooth
Conclusión
Cada método tiene sus ventajas y limitaciones, por lo que la mejor opción depende de tus necesidades específicas, como el número de fotos, las herramientas disponibles y tus preferencias personales. Para una transferencia sencilla y eficiente, se recomienda la aplicación Mover a iOS o EaseUS MobiMover, mientras que Google Drive ofrece una gran solución basada en la nube.
Por favor, comparte este post con los demás si te resulta útil.