Tabla de Contenido
![]() Sobre el autor
Sobre el autor
![]() Artículos Relacionados
Artículos Relacionados
Cómo transferir archivos del PC a Android - 6 maneras
Resumen
¿Estás buscando métodos para transferir datos de un PC a tus dispositivos Android? ¿Cómo transferir archivos de un PC a teléfonos Android sin un ordenador? No te preocupes; encontrarás respuestas en esta guía. Sigue leyendo para conocer seis formas de mover archivos entre Android y PC.
¿Cómo transfiero archivos del PC a Android?
- Para transferir datos del PC a Android con un cable, puedes utilizar una herramienta de transferencia fiable o transferir a través de File Explore.
- Para transferir datos del PC a Android de forma inalámbrica, utiliza Bluetooth, correo electrónico, servicios en la nube o la función Compartir cerca de Windows.
A veces, quieres acceder y ver los archivos almacenados en tu PC cuando y donde sea posible. Entonces, puedes transferir archivos del PC a Android. Parece difícil transferir datos entre distintos dispositivos. No te preocupes. Hay muchas formas sencillas de ayudarte a transferir archivos del PC a Android. Esta guía te mostrará seis formas de transferir datos de PC a Android. Tanto si utilizas un cable USB como si no, puedes encontrar un método adecuado y sencillo.
Parte 1. Cómo transferir archivos del PC a Android con un cable USB
La primera parte presenta las formas cableadas de transferir archivos del PC a Android. Puedes utilizar una herramienta de transferencia profesional o simplemente File Explore para transferir.
1. Transfiere archivos del PC a Android con EaseUS MobiMover
Puede que estés buscando un software de gestión y transferencia de datos compatible con el sistema Android. No te pierdas EaseUS MobiMover. EaseUS MobiMover es una herramienta dedicada a la transferencia y gestión de datos entre dispositivos. Soporta la transferencia de datos entre dispositivos iOS, dispositivos Android y PC. Los tipos de archivos que admite para la transferencia incluyen, entre otros, fotos, vídeos, música, contactos, etc. Esto significa que si eres usuario de Android, puedes utilizar EaseUS MobiMover para gestionar la transferencia de datos entre tu dispositivo y el PC sin ningún problema.
Echemos un vistazo a lo que hace destacar a EaseUS MobiMover:
- Transfiere datos de Android a PC/iPhone/iPad o viceversa
- Haz copias de seguridad de más de 14 tipos de archivos en tu Android/iPhone/iPad
- Admite la transferencia de más de 18 tipos de archivos
- Compatible con las últimas versiones de Android e iOS
- Fácil de usar sin complicaciones
Paso 1. Ejecuta EaseUS MobiMover en tu ordenador y conecta el teléfono al ordenador mediante un cable USB. En tu Android, permite la depuración desde la ventana emergente para que MobiMover pueda acceder a los archivos.
Paso 2. A continuación, se instalará automáticamente la aplicación móvil MobiMover en tu teléfono para que la transferencia se realice sin problemas. Ahora pulsa "Permitir" en tu teléfono para permitir los dos permisos requeridos que se muestran en la pantalla para obtener permisos de archivo. Pulsa "Aceptar" para finalizar.
Paso 3. Ahora, en tu ordenador, haz clic en "De PC a teléfono".
Paso 4. A continuación, puedes seleccionar las categorías de archivos que deseas transferir del PC a Android.
Paso 5. Espera unos minutos y el proceso se habrá completado.

2. Arrastrar y soltar archivos mediante un cable USB
Aquí tienes una forma directa de transferir archivos del PC a tu teléfono Android. Sólo tienes que utilizar un cable USB para conectar tu Android al PC y arrastrar los archivos. Esta forma no requiere el uso de ninguna herramienta de terceros.
A continuación te explicamos cómo transferir datos del PC a Android mediante un cable USB.
Paso 1. Conecta tu dispositivo Android al PC con un cable USB.
Paso 2. Activa el modo "Transferencia de archivos" en tu dispositivo Android. (Selecciona el modo "Transferencia de archivos" o "(Protocolo de transferencia multimedia)".
Paso 3. En tu PC, abre el Explorador de archivos.
Paso 4. Busca los archivos que quieras transferir.
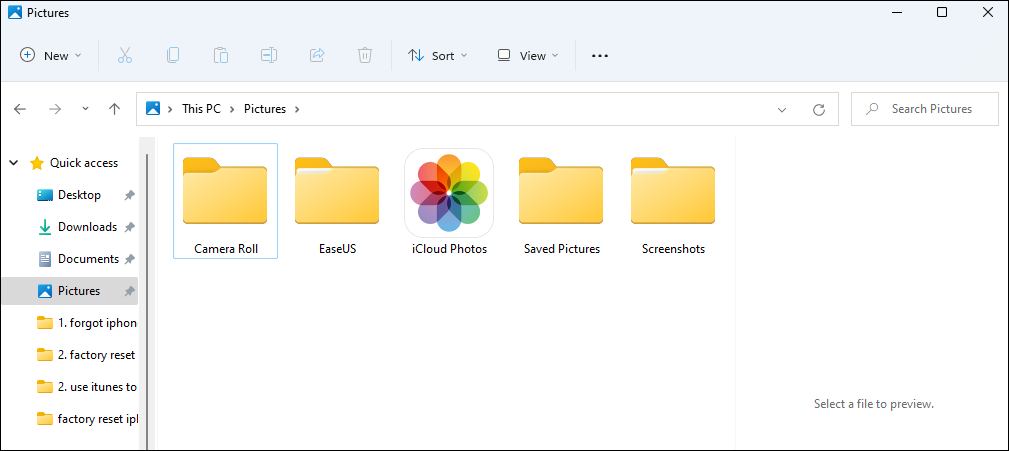
Paso 5. Arrastra y suelta los archivos desde tu PC a tu dispositivo Android.
Aquí tienes algunos consejos.
- Comprueba si el dispositivo está desbloqueado y en el modo correcto, o intenta cambiar el cable o el puerto USB si no aparece en tu PC.
- Algunos archivos pueden no ser legibles en tu dispositivo Android, dependiendo de la compatibilidad de la aplicación.
- No se pueden transferir archivos que superen el espacio de almacenamiento disponible en el dispositivo Android.
- La velocidad puede variar en función del tipo y tamaño de los archivos. Puedes utilizar un USB 3.0 o superior, que es más rápido.
Parte 2. Cómo transferir archivos del PC a Android sin cable USB
Esta parte te muestra cómo transferir archivos del PC a Android de forma inalámbrica.
1. Transferir datos del PC a Android por Bluetooth
Transferir datos a través de Bluetooth es una forma popular y común. Para utilizar este método, tienes que activar Bluetooth tanto en el ordenador como en el dispositivo Android. La mayoría de los dispositivos vienen con soporte Bluetooth incorporado. Ten en cuenta que Bluetooth suele ser más lento que otros métodos, y es mejor para archivos pequeños como documentos o imágenes.
Cómo transferir archivos del PC a Android con Bluetooth:
Paso 1. Activa Bluetooth en Android y PC:
- En Android: Ve a Ajustes > Dispositivos conectados > Bluetooth y actívalo. Asegúrate de que tu dispositivo está visible en los ajustes de Bluetooth.
- En el PC: Ve a Ajustes > Dispositivos > Bluetooth y otros dispositivos y actívalo.
Paso 2. En el PC, haz clic en Añadir Bluetooth u otro dispositivo > selecciona tu dispositivo Android para emparejar vuestros dispositivos.
Paso 3. Busca los archivos que quieras transferir, haz clic con el botón derecho en el archivo y selecciona "Enviar a Bluetooth". Elige tu dispositivo Android.

Paso 4. Pulsa Aceptar en la notificación para recibir el archivo en tu teléfono Android.
2. Transferir datos del PC a Android por correo electrónico
También puedes enviar archivos del PC a Android a través del correo electrónico. Puedes enviar archivos a cualquier dirección de correo electrónico y acceder a ellos desde cualquier dispositivo con acceso a Internet. Ten en cuenta que la mayoría de los servicios de correo electrónico tienen un límite en el tamaño de los archivos adjuntos (por ejemplo, 25 MB para Gmail). Esto puede ser restrictivo para archivos más grandes.
A continuación te explicamos cómo transferir datos del PC a Android sin USB a través del correo electrónico.
Paso 1. Abre tu cliente de correo electrónico (por ejemplo, Gmail, Outlook) en tu PC y haz clic en "Redactar" para crear un nuevo correo electrónico.
Paso 2. Haz clic en el icono de adjuntar y elige los archivos que quieras enviar desde tu PC.

Paso 3. Envía el mensaje a tu dirección de correo electrónico.
Paso 4. Abre la aplicación de correo electrónico en tu dispositivo Android.
Paso 5. Abre el correo electrónico que enviaste y descarga los archivos adjuntos.
A continuación, los archivos se descargarán en tus dispositivos Android.
3. Transfiere archivos del PC a Android con servicios en la nube
Hay muchos servicios en la nube que ofrecen funciones de copia de seguridad y transferencia. Puedes utilizar Google Drive, OneDrive, Dropbox u otros servicios en la nube para transferir datos. Tus archivos se subirán a la nube, desde donde se podrá acceder a ellos o descargarlos en cualquier dispositivo conectado a la cuenta. Tomemos Google Drive como ejemplo.
A continuación te explicamos cómo transferir datos del PC a Android con Google Drive.
Paso 1. Abre Google Drive en el navegador web del ordenador e inicia sesión con tu cuenta de Google.
Paso 2. Haz clic en el icono "+" > selecciona "Subir archivo".

Paso 3. Elige los archivos que quieras subir.
Paso 4. Abre la aplicación Google Drive en tu teléfono Android e inicia sesión con la misma cuenta de Google.
Paso 5. Abre los archivos subidos y selecciona Descargar para guardarlos en tu dispositivo Android.
4. Enviar archivos del PC a Android con Nearby Share
Desarrollado por Google, Nearby Share permite a los dispositivos Android compartir fácilmente archivos con dispositivos cercanos mediante Bluetooth, Wi-Fi y otros protocolos. Puedes utilizar Compartir en Cercano para enviar archivos entre el PC y los dispositivos Android. También puedes utilizar Compartir en Cercano para transferir datos de Android al PC con Wi-Fi.
A continuación te explicamos cómo transferir archivos del PC a Android con Nearby Share.
Paso 1. Activa Compartir cerca en Android: Ve a Ajustes > Google > Conexiones del dispositivo > Compartir cerca.

Paso 2. Descarga Nearby Share en tu PC con Windows.
Paso 3. Accede a tu cuenta de Google y configúrala.
Paso 4. Elige el archivo que quieras transferir y haz clic sobre él con el botón derecho del ratón.
Paso 5. Haz clic en "Compartir" > "Compartir cerca".
Paso 6. Selecciona el nombre de tu dispositivo Android para iniciar la transferencia.
Conclusión
Hay seis formas de transferir archivos del PC a Android. Cada opción ofrece una forma fiable de transferir archivos, ¡con o sin conexión USB! Si transfieres archivos pequeños, Bluetooth o Nearby Share podrían ser suficientes. Para archivos más grandes, EaseUS MobiMover, Google Drive o el correo electrónico podrían ser más apropiados. Puedes elegir el método que mejor se adapte a tus necesidades en función de la comodidad, el tamaño y el tipo de archivo.
Preguntas frecuentes sobre cómo transferir archivos del PC a Android
1. ¿Cuál es la transferencia de archivos más rápida entre PC y Android?
La herramienta de transferencia de archivos más rápida es EaseUS MobiMover. Ayuda a transferir un gran número de archivos del PC a Android en un clic. Sólo tienes que elegir los tipos de archivos que quieres transferir y hacer clic en "Transferir". Después, espera unos segundos a que MobiMover termine la transferencia. La velocidad de transferencia es muy rápida.
2. ¿Cómo puedo compartir archivos entre el PC y Android sin Internet?
Transferir archivos entre un PC y un dispositivo Android puede hacerse fácilmente sin acceso a Internet. Conectar tu dispositivo Android al PC mediante un cable USB permite transferir archivos directamente utilizando el explorador de archivos. O puedes utilizar algunas herramientas de transferencia offline como EaseUS MobiMover. Pueden ayudarte a transferir archivos entre el PC y Android sin Internet.
¡Comparte este post con tus amigos si te resulta útil!
¿Ha sido útil esta página?
Sobre el autor
Luis es un entusiasta de la tecnología, cuyo objetivo es hacer que la vida tecnológica de los lectores sea fácil y agradable. Le encanta explorar nuevas tecnologías y escribir consejos técnicos.
