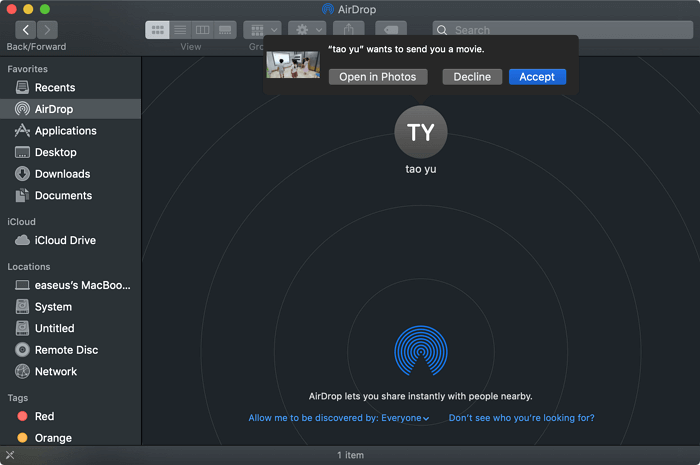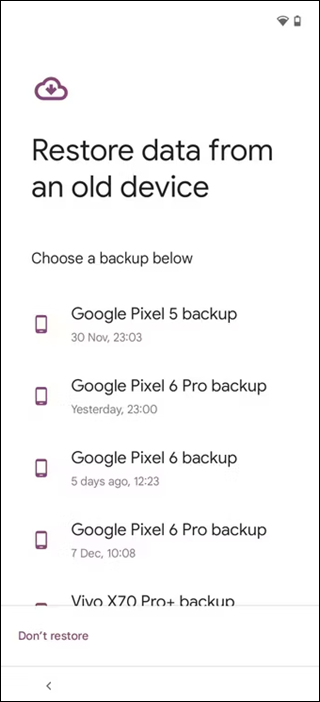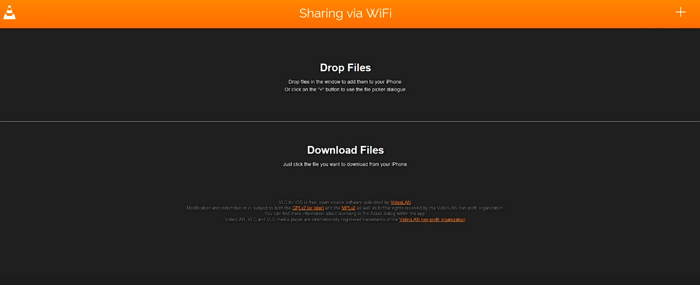Il backup dei contatti su un PC aiuta a proteggere dalla perdita di dati dovuta a cancellazione accidentale, malfunzionamento del dispositivo o smarrimento del telefono. Mantenere una copia sicura assicura di poter ripristinare rapidamente i contatti quando si passa a un nuovo telefono, offrendo tranquillità e prevenendo potenziali interruzioni nella comunicazione. In questo articolo, esploreremo sei metodi per trasferire i contatti da Samsung a PC.
Metodo 1. Trasferisci i contatti da Samsung al PC con MobiMover
Quando si tratta di trasferimento dati tra dispositivi mobili e computer, EaseUS MobiMover è sempre un grande aiuto. Con esso, puoi visualizzare in anteprima tutti i contatti del telefono in ordine alfabetico, rendendo più facile per gli utenti eliminare o gestire i contatti Android o Samsung.
Vantaggi di EaseUS MobiMover
- ✔️ Trasferisci i contatti da Samsung a Samsung , iOS, Windows o Mac. MobiMover funziona bene nel trasferimento dati multipiattaforma.
- ✔️Importa tutti i contatti da Android al tuo PC in una volta sola. Inoltre, puoi scegliere di trasferire contatti specifici in modo selettivo.
- ✔️ Esegui il backup del tuo telefono Samsung sul computer con un clic, inclusi contatti, registri delle chiamate, foto, messaggi, ecc.
- ✔️Esporta i contatti dal tuo dispositivo Android, che sia Samsung Galaxy o Google Pixel, in formato CSV o VCF, a seconda delle tue esigenze.
Fase 1. Avvia EaseUS MobiMover sul tuo computer e collega il dispositivo al computer tramite un cavo USB. Sul tuo Android, consenti il debug dalla finestra pop-up per consentire a MobiMover di accedere ai file.
![collegare il dispositivo al computer e consentire il debug sul dispositivo]()
Passaggio 2. Quindi, installerà automaticamente un'app mobile MobiMover sul tuo telefono per un trasferimento fluido. Ora tocca "Consenti" sul tuo telefono per consentire le due autorizzazioni richieste mostrate sullo schermo per ottenere le autorizzazioni dei file. Fai clic su "OK" per ignorare.
![installa l'app MobiMover]()
Passaggio 3. Ora, sul tuo computer, clicca su "Telefono a PC" > "Avvia" da MobiMover.
![clicca su Avvia in MobiMover]()
Passaggio 4. Quindi puoi selezionare le categorie di file da trasferire da Android a PC o computer Mac. Ora scegli foto, video, musica, messaggi, contatti, dati di app o altri file che appaiono sullo schermo da trasferire. Qui puoi scegliere la posizione in cui desideri archiviare i file, come desktop, disco rigido esterno o unità flash USB. Quando hai finito, fai clic su "Trasferisci" per avviare il processo.
![seleziona i file da trasferire]()
Fase 5. Attendi qualche minuto, il processo sarà completato. Puoi visualizzare i file trasferiti ora o cliccare su "Trasferisci altro" per copiare altri file.
![il processo è completo]()
Metodo 2. Eseguire il backup dei contatti da Samsung al PC con Smart Switch
Smart Switch per PC/Mac è il software ufficiale per eseguire il backup e il ripristino di smartphone o tablet Samsung Galaxy. Supporta una varietà di tipi di dati, come contatti, registri delle chiamate, messaggi, foto, video, musica, ecc. Il software è compatibile con Windows 10 o versioni successive e fornisce un'interfaccia intuitiva.
Passaggio 1. Scarica e installa Samsung Smart Switch sul tuo PC. Eseguilo.
Passaggio 2. Utilizza un cavo USB per collegare il tuo telefono Samsung al computer.
Passaggio 3. Tocca Consenti sul tuo dispositivo Samsung per consentire a Smart Switch di leggere il contenuto.
![permessi-smart-switch.png]()
Passaggio 4. Fare clic su Backup dalle opzioni del computer: Backup, Ripristino e Sincronizzazione.
![smart-switch-connetti-dispositivo.png]()
Passaggio 5. Scegli il contenuto di cui vuoi effettuare il backup e quello di cui non vuoi. Fai clic su OK per avviare il backup Samsung.
![smart-switch-scegli-dati.png]()
Passaggio 6. Attendi il completamento del processo di backup. Una volta terminato, verrà visualizzato un elenco di elementi sottoposti a backup con successo.
![backup-switch-smart-completato.png]()
Nota: puoi accedere alla posizione di backup in C:\Utenti\ID utente del tuo PC\Documenti\Samsung\SmartSwitch\backup\numero modello dispositivo\
Metodo 3. Importa i contatti da Samsung al PC con Samsung Kies
Utilizzare Samsung Kies è un modo semplice per eseguire il backup dei contatti e di altri dati importanti dal tuo dispositivo Samsung al PC, assicurandoti una copia sicura in caso di perdita di dati o quando passi a un nuovo dispositivo.
Passaggio 1. Vai al sito Web ufficiale Samsung e scarica l'ultimo software Samsung Kies per il tuo PC.
Fase 2. Utilizzare un cavo USB per collegare il telefono Samsung al PC. Assicurarsi che il telefono sia sbloccato durante questo processo.
Passaggio 3. Apri l'applicazione Samsung Kies sul tuo computer. Dovrebbe rilevare automaticamente il dispositivo connesso.
Passaggio 4. Nell'interfaccia di Kies, trova e clicca sull'opzione Backup/Ripristino dal menu.
![backup-samsung-kies.png]()
Fase 5. Nelle opzioni di backup, assicurati che sia selezionato "Contatti". Puoi anche scegliere altri tipi di dati di cui desideri eseguire il backup.
Passaggio 6. Fare clic sul pulsante "Backup" per iniziare a trasferire i contatti dal dispositivo Samsung al PC.
![samsung-kies-scegli-dati.png]()
Passaggio 7. Una volta completato, riceverai un messaggio di conferma che indica che il backup dei tuoi contatti è stato eseguito correttamente.
Nota: Samsung Kies funziona con modelli di telefono più vecchi, come Feature phone e Smartphone/Tablet prima del Galaxy Note III. I sistemi operativi supportati includono Windows 8, Windows 7, Vista e Windows XP.
Metodo 4. Esportare i contatti da Samsung al PC come file VCF
Puoi anche trasferire i contatti Samsung sul tuo computer senza usare il software. Il cavo USB in dotazione con il tuo telefono Samsung ti consente di copiare il file VCF esportato sul tuo computer. La procedura funziona in due passaggi principali: prima, i tuoi contatti devono essere esportati in una vCard sul tuo telefono Samsung, e poi puoi copiare il tuo file di backup .vcf sul tuo computer.
Passaggio 1. Sul tuo telefono Samsung, apri l'app Contatti.
Passaggio 2. Tocca il pulsante del menu, seleziona "Importa/Esporta" e scegli Esporta su scheda SD/archiviazione. Quindi, premi il pulsante Esporta.
![esporta-contatti-su-scheda-sd.png]()
Passaggio 3. Ti verrà chiesto di selezionare la fonte dei tuoi contatti. Scegli il tuo telefono Samsung e fai clic su OK.
Passaggio 4. Verrà generato un file in formato .vcf e lo memorizzerà nella memoria interna del telefono.
Passaggio 5. Collega il telefono al PC e copia il file VCF dalla memoria del telefono al computer.
Metodo 5. Sincronizzare i contatti da Samsung al computer con Google
Un altro modo per migrare i contatti dal tuo telefono Samsung al tuo PC è usare i servizi cloud. Se hai un account Google, puoi sincronizzare tutti i numeri di telefono sul cloud. Quindi, puoi visualizzarli e scaricarli sul tuo computer senza un cavo USB.
Passaggio 1. Vai su Impostazioni > Account > Google > Sincronizza contatti per assicurarti che i tuoi contatti siano sincronizzati con il tuo account Google.
![sincronizza-contatti-gmail.png]()
Passaggio 2. Sul tuo PC, accedi a Gmail, vai a Contatti, clicca su "Altro", poi su "Esporta" e scegli il formato in cui salvare i tuoi contatti.
![esporta-contatti-da-gmail.png]()
Metodo 6. Trasferisci i contatti da Samsung al PC tramite Bluetooth
Puoi anche usare il Bluetooth per spostare i contatti da Samsung a PC in modalità wireless. Una cosa che dovresti notare è che la velocità di trasferimento dipende dalla stabilità della connessione. Quindi, metti i tuoi dispositivi abbastanza vicini per una connessione solida.
Passaggio 1. Attiva il Bluetooth sia sul telefono Samsung che sul PC.
Passaggio 2. Assicurati che entrambi i dispositivi siano rilevabili e associali.
Passaggio 3. Dall'app Contatti del telefono, seleziona i contatti che desideri trasferire, scegli "Condividi" e seleziona Bluetooth come mezzo.
![trasferimento-contatti-bluetooth.png]()
Conclusione
In conclusione, trasferire i contatti da un dispositivo Samsung a un PC è un passaggio cruciale per garantire la sicurezza e l'accessibilità delle tue informazioni di contatto importanti. Con vari metodi disponibili, tra cui l'utilizzo di EaseUS MobiMover, Samsung Smart Switch, Samsung Kies o persino la sincronizzazione con Google, gli utenti possono scegliere l'approccio che meglio si adatta alle loro esigenze e preferenze. Ogni metodo fornisce un modo semplice per eseguire il backup dei contatti, consentendo una facile gestione e organizzazione su uno schermo più grande.