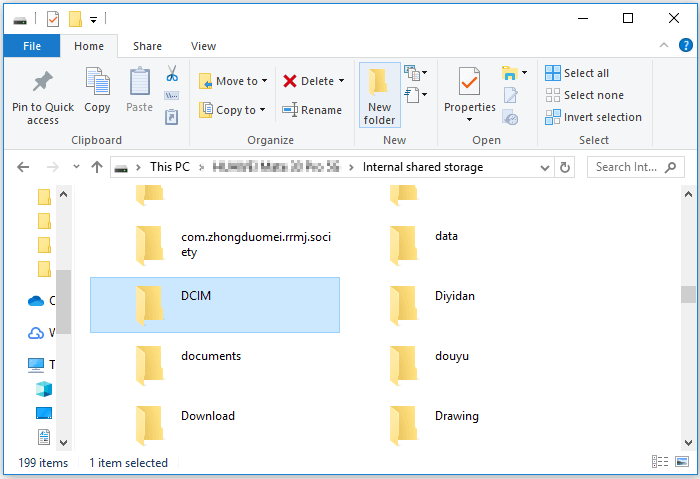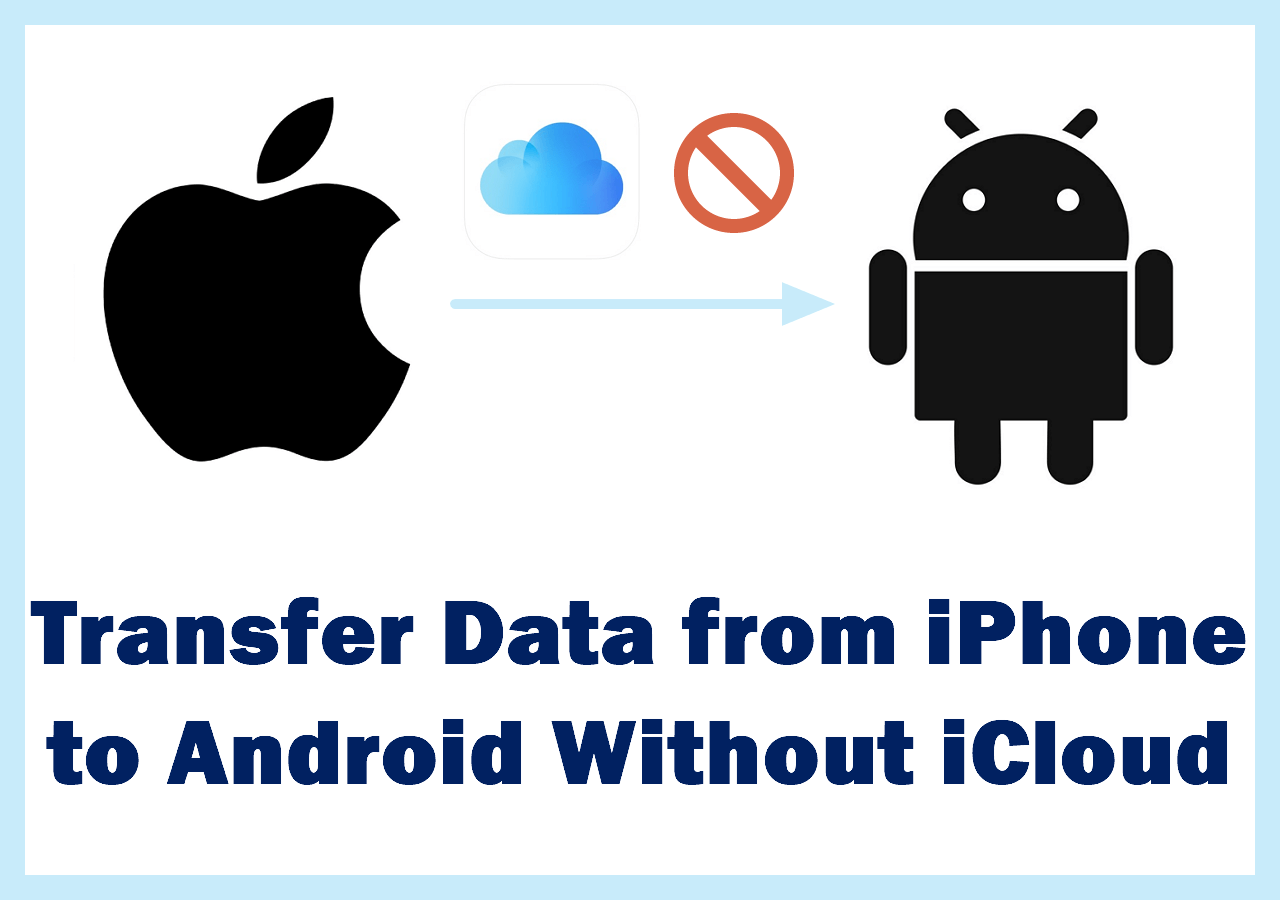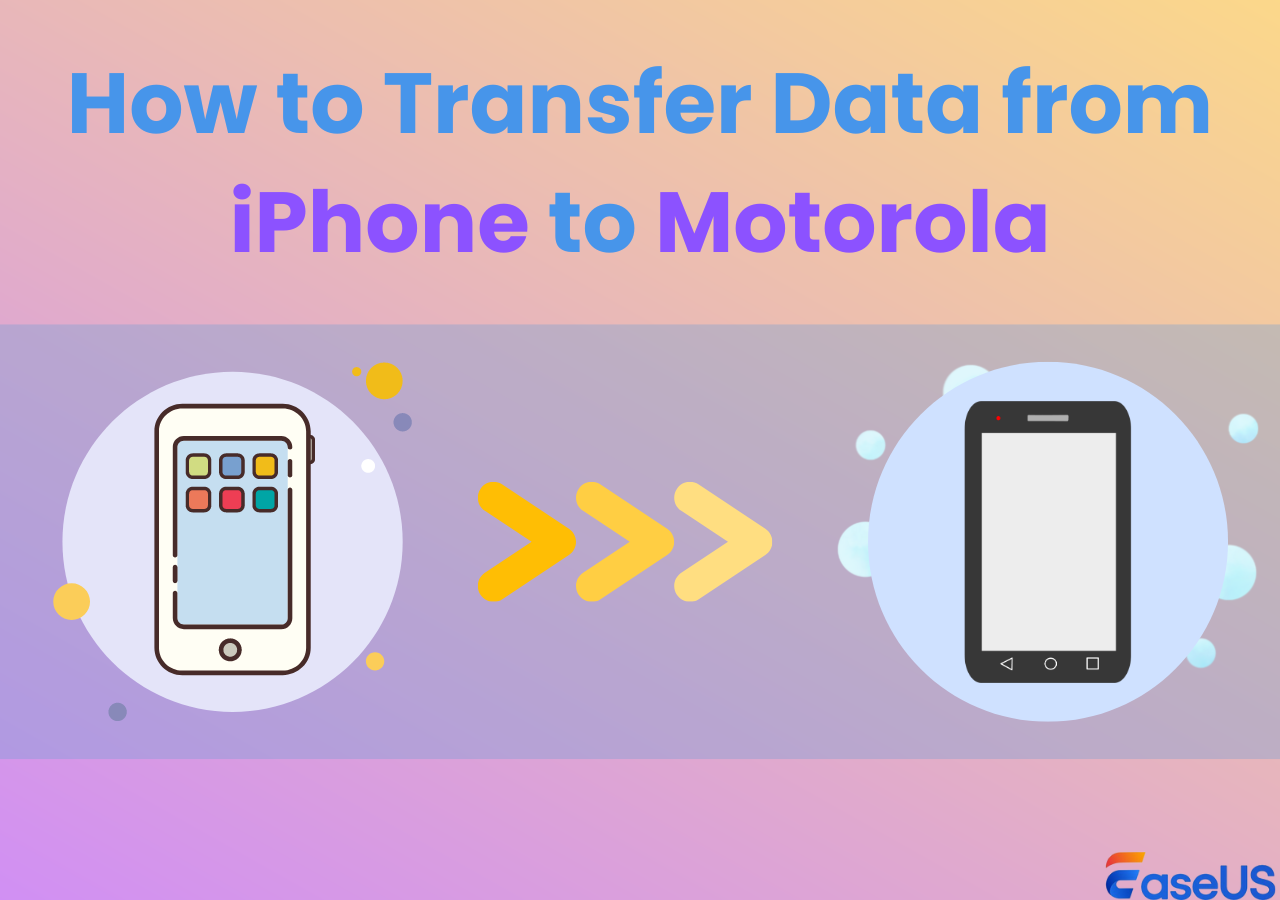What's the Fastest Way to Transfer Data from Android to iPhone 16?
The fastest way to transfer data from Android to iPhone 16 is by using a reliable transfer tool. You can use EaseUS MobiMover to help transfer your Data seamlessly. The simple steps to transfer data from Android to iPhone are:
- Connect both devices to your computer.
- Click the "Phone to Phone" mode.
- Select the files you want to transfer.
- Click a Transfer button.
Have you decided to move to iOS and get the new iPhone 16? The first thing you should consider is the data transfer from Android to iPhone 16. Or you just want to transfer files from your Android phone to someone's iPhone 16. Whatever the reason, it is necessary to know how to transfer data from Android to iPhone 16/16 Pro Max. This guide shows you four ways to transfer data from Android to iPhone 16. Whether you're setting up your iPhone or have already done so, you'll find the right method for you.
Things to Know Before Transferring Data from Android to iPhone 16
Switching to a new iPhone is an exciting thing. However, you should know some important things when you transfer data from Android to iPhone 16/16 Pro Max.
- Ensure that your new iPhone 16 is running the latest version of iOS. Check that your Android device is running on a relatively recent Android version.
- Verify that your iPhone 16 has enough storage capacity to accommodate all the data you plan to transfer from your Android device.
- Back up your Android device before starting the transfer in case anything goes wrong.
- Ensure both your Android phone and iPhone 16 devices are fully charged or plugged in during the transfer process to avoid interruptions.
How to Transfer Data from Android to iPhone 16 in One Click
Transferring devices between Android and iPhone sounds a bit complicated cause they belong to different systems. However, using a professional transfer tool - EaseUS MobiMover - becomes easy. EaseUS MobiMover is a comprehensive, easy-to-use, and efficient data transfer tool. It is particularly suitable for users who frequently migrate large amounts of data between cross-platform devices. It supports a variety of data types and transfer methods, allowing users to easily manage and transfer data in almost any situation.
EaseUS MobiMover supports data transfer from one Android device to another iOS device, or from an Android device to a computer. This diversity makes it an ideal tool for flexibly handling a variety of data migration needs. MobiMover provides a "one-click transfer" function. It allows users to quickly and seamlessly copy all the data from an old device to a new device, which is ideal for use when changing phones or tablets. This feature greatly simplifies the data migration process between devices.
- Multiple transfer modes: support transfer between Android and iOS/computer; transfer between iOS devices and between iOS and computer.
- Multiple file types: contacts, text messages, music, videos, pictures, application data, etc.
- Simple interface: A clear and intuitive user interface.
- High-speed transfer: Using EaseUS MobiMover to transfer data directly via USB connection can significantly increase speed.
Here is how to transfer data from Android to iPhone 16 with EaseUS MobiMover.
Step 1. Launch EaseUS MobiMover, choose Phone to Phone transfer mode, and connect your mobile devices to your computer. Follow the on-screen instructions to trust this computer and enable USB debugging on your Android phone. Switch your Android phone as the source device and your iPhone as the destination.
![connect your device to computer]()
Step 2. Click Next, and EaseUS MobiMover will be downloaded to your Android. Follow the guide to turn off Find My iPhone via Settings. (You need to set MobiMover as your default SMS app temporarily when it is asked, but this software will guide you to set it back to Messages after the transfer.)
![install the app to your android]()
Step 3. Select the files you want to transfer, and from the lower right, you can see whether you have enough space to store the transferred files.
![select files]()
Step 4. Click Transfer to start the data transfer process from Android to iPhone. Keep your devices connected until the whole process ends.
![transfer completed]()
How to Transfer Data from Android to New iPhone 16 with Move to iOS
Move to iOS is made to transfer data from Android to iPhone during the initial setup of the iPhone. It offers a simple and streamlined process specifically designed for new iPhone users coming from Android. The Move to iOS app supports the transfer of many files, like photos, contacts, calendars, messages, and more.
📝Note: It requires both devices to be set up and ready for transfer. And it cannot transfer certain types of content, such as music.
Here are some preparations before using Move to iOS:
- Connect your Android device to Wi-Fi.
- Charge both devices to ensure they have enough battery life.
- Install the Move to iOS app from the Google Play Store on your Android device.
Then, follow the steps to transfer data from Android to iPhone with Move to iOS.
Step 1. Set up your iPhone 16 and go to the "Transfer Your Apps & Data" screen during setup.
Step 2. Select the "from Android" option.
![apps and data screen]()
Step 3. Open Move to iOS on your Android phone and tap Continue.
![move to ios from android]()
Step 4. On your iPhone, a numeric code will appear. Enter this code on your Android device.
Step 5. Choose the data you wish to transfer and tap Next.
How to Transfer Data from Android to iPhone 16 with iTunes
iTunes is a device management for iPhone. You can also use iTunes to transfer data from Android to iPhone 16 indirectly. It means you need to transfer data from Android to computer first.
📝Note: iTunes doesn't directly transfer data from Android to iPhone. It requires an intermediate step of transferring files to the computer first. This may be time-consuming compared to other methods.
Here is how to transfer data from Android to iPhone 16 with iTunes.
1️⃣Transfer data from the Android phone to computer:
Step 1. Connect your Android phone to the computer with a USB cable. Follow the connection instructions to authorize the transfer.
Step 2. Open the File Explore on your computer. Visit "This PC" > [your device] > "Internal shared storage."
Step 3. Open "DCIM" > "Camera."
Step 4. Copy the photos you want to transfer to the computer.
![How to transfer data from Android to PC]()
2️⃣Transfer the data from the computer to iPhone through iTunes:
Step 1. Use a USB cable to connect your iPhone to your computer.
Step 2. Open iTunes on your computer.
Step 3. Click on the iPhone icon when it appears in iTunes.
Step 4. To transfer photos, go to the "Photos" tab and click "Sync Photos." Choose the folder to transfer.
How to Transfer Data from Android to New iPhone 16 Using Google Drive
Transferring through cloud services is also a common way. Google Drive helps transfer files stored in the cloud. It is accessible on both Android and iPhone 16.
📝Note: Google Drive doesn't support the transfer of data types not stored as files in Google Drive. And it requires a good internet connection for uploading and downloading files.
Here is how to transfer data from Android to iPhone 16 with Google Drive.
Step 1. Make sure you install Google Drive on your Android device and your device is connected to a Wi-Fi network.
Step 2. Open the Google Drive app. Sign in with your Google Account.
Step 3. Launch the Google Drive app on your Android device.
Step 4. Tap the "+" icon. Select "Upload" to add files to Google Drive.
![files google drive send]()
Step 5. Choose the files you want to upload to the Google Drive.
Step 6. Open Google Drive on your iPhone 16. Sign in with the same Google account you used on your Android device.
Step 7. Find the uploaded files in Google Drive.
Step 8. Download the files to your iPhone 16.
Conclusion
Now, you have learned four ways to transfer data from Android to iPhone 16. Let's compare these methods below. Then, you can choose the method that best suits you to transfer your data.
- EaseUS MobiMover: Transfer all data from Android to iPhone 16 after setup.
- Move to iOS: Set up a new iPhone and transfer a broad array of personal data and settings directly from the Android device.
- iTunes: Manage and transfer media files that are already stored on your computer, not directly from Android.
- Google Drive: Offer a versatile solution for files stored in the cloud, accessible across all devices.
Share this post with your friends if you find it helpful!